https://code.visualstudio.com/docs/cpp/config-linux
官方文档
准备工作
为了能够在vs code中编译运行C/C++程序,需要下载:
Visual Studio Code
C++扩展插件,cuda,,,
对于该扩展插件,打开vs code,利用快捷键(Ctrl+Shift+X)打开插件搜索面板,输入C++,找到下面这个紫白色的,点击Install下载。
GCC(g++ 编译器和GDB调试器)
首先检查一下是否已经安装过GCC了,打开终端,输入以下命令查看GCC的版本:gcc -v
如果提示找不到gcc这个命令没安装的话,就输入以下包更新命令,先更新下系统包列表,防止下载时出现接口方面,可能是版本兼容之类的错误。sudo apt-get update
sudo apt-get install build-essential gdb
新建helloworld.cpp,然后任意写一些C++源代码
#include <iostream>
#include <vector>
#include <string>
using namespace std;
int main()
{
vector<string> msg {"Hello", "C++", "World", "from", "VS Code", "and the C++ extension!"};
for (const string& word : msg)
{
cout << word << " ";
}
cout << endl;
}源文件生成可执行文件(Build)
接下来我们会需要一个叫tasks.json的文件,它是用来告诉VS Code如何使用g++来编译,或者说build出可执行文件。
这里有一个注意的点就是要保持源文件helloworld.cpp打开着,这叫active file。
通过选择“Terminal > Configure Default Build Task",然后会出现选项,这里需要选择“Choose C/C++: g++ build active file”。
找到command行对应
调试(Debug)
如果想要调试文件的话我们需要launch.json文件,它能在我们按F5时告诉VS Code利用GDB debugger去调试程序。
通过主菜单,选择“Run > Add Configuration…”,然后选择“C++ (GDB/LLDB)”
然后会出现下拉框我们需要选择“g++ build and debug active file”:
.vscode目录下生成launch.json文件并打开该文件,类似的各参数的意义和功能都可以自行了解。文章来源:https://www.toymoban.com/news/detail-638041.html
生成完了之后回到helloworld.cpp,通过按F5或者从菜单选择“Run > Start Debugging”开始对程序进行调试了,顶部会出现调试按钮。文章来源地址https://www.toymoban.com/news/detail-638041.html
到了这里,关于在vscode中配置C/C++环境GCC on Linux的文章就介绍完了。如果您还想了解更多内容,请在右上角搜索TOY模板网以前的文章或继续浏览下面的相关文章,希望大家以后多多支持TOY模板网!


![[Linux][环境配置][yum][vim][gcc/g++][gdb][makefile][git]详细讲解](https://imgs.yssmx.com/Uploads/2024/04/850037-1.png)


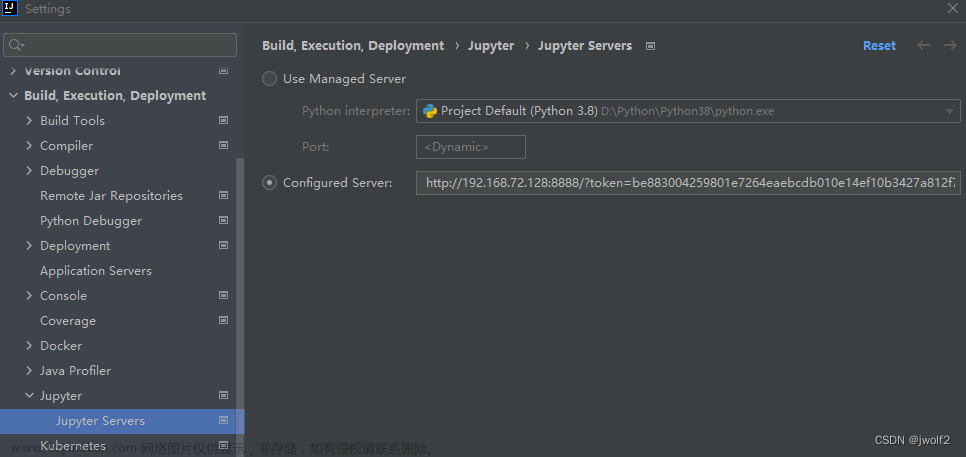




![[C# SDK/IDE]-VSCode 搭建 C# 开发环境](https://imgs.yssmx.com/Uploads/2024/01/402494-1.png)



