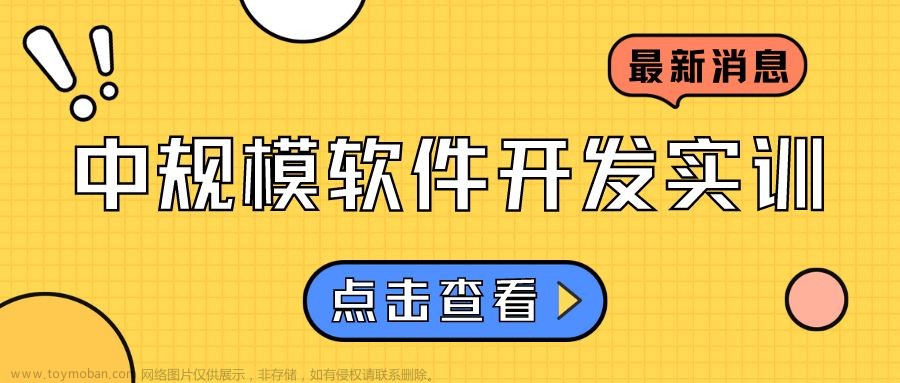IDEA 概述

IntelliJ IDEA是一款由JetBrains开发的集成开发环境(IDE),用于Java、Kotlin、Groovy和其他编程语言的开发。它是目前最流行和功能强大的Java IDE之一,被广泛用于企业级Java应用程序的开发。
以下是一些IntelliJ IDEA的主要特点和功能:
-
智能代码编辑:IntelliJ IDEA具有强大的代码编辑功能,包括自动代码完成、重构、代码导航、语法和错误高亮显示、代码格式化等。它还支持智能代码建议和错误修复。
-
集成调试器:IDEA集成了强大的调试器,可用于在开发过程中调试和跟踪代码的执行。调试器支持断点设置、变量监视、表达式评估和堆栈跟踪。
-
版本控制系统集成:IntelliJ IDEA支持常见的版本控制系统,如Git、SVN和Mercurial。它提供了直观的用户界面,可以方便地进行代码版本管理、分支管理和团队协作。
-
测试工具支持:IDEA集成了各种测试框架,如JUnit、TestNG和Spock,可以方便地编写、运行和管理单元测试和集成测试。
-
代码质量工具:IDEA内置了许多代码质量工具,包括代码检查、重复代码检测、代码覆盖率分析等。它可以帮助开发人员提高代码的质量和可维护性。
-
丰富的插件生态系统:IntelliJ IDEA有一个活跃的插件库,提供了大量的插件和扩展功能,可以根据开发人员的需求扩展IDEA的功能,如前端开发、数据库管理、框架支持等。
-
内置开发服务器和构建工具:IntelliJ IDEA提供了内置的应用程序服务器(如Tomcat、Jetty等)和构建工具(如Maven和Gradle),可以方便地进行应用程序的开发、测试和部署。
IntelliJ IDEA以其卓越的性能、功能丰富性和用户友好性而获得广泛的认可和使用。它为开发人员在Java项目中提供了一个强大而高效的工作环境,并且持续不断地推出新的功能和改进。
IDEA 下载和安装
以下是在Windows操作系统上下载和安装IntelliJ IDEA的步骤:
-
打开浏览器,访问JetBrains官方网站的下载页面:https://www.jetbrains.com/idea/download/

-
在下载页面中,选择适合你操作系统的版本。点击对应的 “Download” 按钮进行下载。
-
下载完成后,双击下载的安装文件(通常以
.exe或.dmg结尾)启动安装向导。 -
根据安装向导的指引,选择安装选项和目标文件夹。默认情况下,建议使用推荐的设置进行安装。
-
完成安装过程后,启动IntelliJ IDEA。你可能需要创建或导入一个项目,或者直接使用初始界面开始工作。
另外,IntelliJ IDEA是一个商业软件,提供免费的社区版(Community Edition)和付费的旗舰版(Ultimate Edition)。你可以根据自己的需求选择适合的版本进行下载和安装。
IDEA 中的第一个代码
以下是在IntelliJ IDEA中创建的一个示例Java代码:
public class HelloWorld {
public static void main(String[] args) {
System.out.println("Hello, World!");
}
}
在IntelliJ IDEA中,可以按照以下步骤创建一个新的Java类并编写代码:
- 打开IntelliJ IDEA并创建一个新的项目。
- 在项目导航栏中,右键单击源代码文件夹(例如
src/main/java),选择 “New” -> “Java Class”。 - 在弹出的对话框中输入类名,例如
HelloWorld,然后点击 “OK”。 - 在编辑器中,将上述示例代码复制粘贴到
HelloWorld.java文件中。 - 点击 “Run” -> “Run ‘HelloWorld.main()’”,或者使用快捷键
Ctrl+Shift+F10运行程序。
这段代码展示了一个简单的Java应用程序,其中main方法是程序的入口点。在main方法中,使用System.out.println打印输出了一条 “Hello, World!” 的消息。
当你运行这个程序时,你会在IntelliJ IDEA的运行窗口中看到 “Hello, World!” 的输出。
IDEA 的项目和模块操作
(一)类的操作
在IntelliJ IDEA中,可以执行以下操作来与类进行交互和操作:
-
创建类:在项目导航栏中,右键单击源代码文件夹,选择 “New” -> “Java Class”。然后在弹出的对话框中输入类名并点击 “OK”,即可创建一个新的类文件。
-
编辑类:在编辑器中打开类文件,你可以添加、修改和删除类的字段(属性)、方法和构造函数等。可以使用代码自动完成、重构和格式化等功能来辅助编辑类。
-
导航到类定义:如果要查看类的定义,可以将光标放在类名上,然后按下
Ctrl键并点击类名,IDEA将会打开类的定义。 -
导航到类使用处:如果要查看类在代码中的使用情况,可以将光标放在类名上,然后按下
Ctrl键并点击类名,IDEA将会显示类被引用的地方。 -
重构类:IDEA提供了许多重构操作,可以帮助你修改类的结构、名称、包路径等,以提高代码的可维护性。例如,可以使用 “Refactor” -> “Rename” 来修改类的名称。
-
自动生成代码:IDEA可以自动生成一些常见的代码片段,如构造函数、getter和setter方法、重写方法等。可以使用快捷键
Alt+Insert(Windows/Linux)或Command+N(Mac)来打开生成代码的菜单。 -
查找类:可以使用 “Find” -> “Class” 来打开查找类的对话框,然后输入类的名称来查找特定的类。可以使用 “Ctrl+N”(Windows/Linux)或
Command+O(Mac)来快速查找类。 -
删除类:在项目导航栏中,右键单击要删除的类文件,选择 “Delete” 并确认删除操作。请注意,删除类将从项目中永久删除该类及其相关文件,请谨慎操作。
(二)模块的操作
在IntelliJ IDEA中,模块指的是项目中的一个独立单元,它可以包含一组相关的源代码、资源文件和配置文件。模块允许你在项目中对代码进行逻辑分组,并可以单独配置和管理。以下是在IntelliJ IDEA中对模块进行操作的一些常见操作:
-
创建模块:在项目导航栏中,右键单击项目名,选择 “New” -> “Module”,然后选择要创建的模块类型(如Java、Kotlin等)并按照向导完成创建过程。
1.右击【项目名称】,选择【New】——单击【Module…】弹出新建模块对话框
 2.设置创建的模块名称,路径等,设置完成后单击【Create】按钮
2.设置创建的模块名称,路径等,设置完成后单击【Create】按钮 3. 成功创建Test模块
3. 成功创建Test模块
-
编辑模块:在项目导航栏中,右键单击模块名,选择 “Open Module Settings”,然后可以在 “Project Structure” 对话框中对模块进行编辑。你可以配置模块的依赖关系、源代码目录、输出目录、资源文件等。
1.右击【Test】模块,单击【Open Module Settings】

2.如下图,可以设置模块的依赖关系、源代码目录、输出目录等
-
添加/移除源代码目录:在 “Project Structure” 对话框中的 “Sources” 选项卡中,可以添加或移除模块的源代码目录。点击 “+” 按钮添加新的源代码目录,点击 “-” 按钮移除已有的源代码目录。


-
添加/移除依赖关系:在 “Project Structure” 对话框中的 “Dependencies” 选项卡中,可以添加或移除模块的依赖关系。点击 “+” 按钮添加新的依赖关系,例如其他模块、第三方库等。

-
设置输出路径:在 “Project Structure” 对话框中的 “Paths” 选项卡中,可以设置模块的输出路径。你可以指定编译输出目录和测试输出目录。

-
调整模块顺序:在 “Project Structure” 对话框中的 “Modules” 选项卡中,可以上下拖动模块的顺序以调整它们的相对顺序。模块的顺序可能会影响编译和运行时的行为。
-
删除模块:在 “Project Structure” 对话框中的 “Modules” 选项卡中,选中要删除的模块,然后点击 “Remove” 按钮进行删除。请注意,在删除模块之前,确保它不再被其他模块或项目依赖。
(三)项目的操作
在IntelliJ IDEA中,项目表示一个完整的软件项目,包括多个模块、源代码、资源文件、配置文件等。以下是在IntelliJ IDEA中对项目进行操作的一些常见操作:
-
创建项目:在开始界面中点击 “New Project” 或者选择 “File” -> “New” -> “Project” 来创建一个新项目。然后按照向导选择项目类型、项目模板、项目名称和保存位置等。
-
打开项目:在开始界面中点击 “Open” 或者选择 “File” -> “Open” 来打开一个已经存在的项目。然后选择项目文件夹并点击 “OK” 来打开项目。
-
导航项目结构:在项目导航栏中,可以查看和导航项目的文件结构。它显示了项目中的模块、源代码、资源文件、配置文件等。你可以展开和收起文件夹来浏览项目的文件结构。
-
导入外部项目:如果你有一个已经存在的项目,可以选择 “File” -> “New” -> “Project from Existing Sources” 来导入该项目。然后按照向导选择项目的类型(如Java、Kotlin等)和项目文件夹即可。
-
关闭项目:在菜单栏中选择 “File” -> “Close Project” 来关闭当前打开的项目。关闭项目后,你可以返回到IDEA的初始界面,等待打开其他项目。
-
导出项目设置:如果你想将项目的设置导出为一个文件,可以选择 “File” -> “Export to Zip File” 来导出当前项目的设置。这样可以方便地分享项目设置或备份项目配置。文章来源:https://www.toymoban.com/news/detail-639426.html
-
删除项目:在项目导航栏中,右键单击项目名,选择 “Delete” 并确认删除操作。请注意,删除项目将从磁盘上永久删除该项目,请谨慎操作。文章来源地址https://www.toymoban.com/news/detail-639426.html
到了这里,关于Java 常用编辑器 IntelliJ IDEA的文章就介绍完了。如果您还想了解更多内容,请在右上角搜索TOY模板网以前的文章或继续浏览下面的相关文章,希望大家以后多多支持TOY模板网!