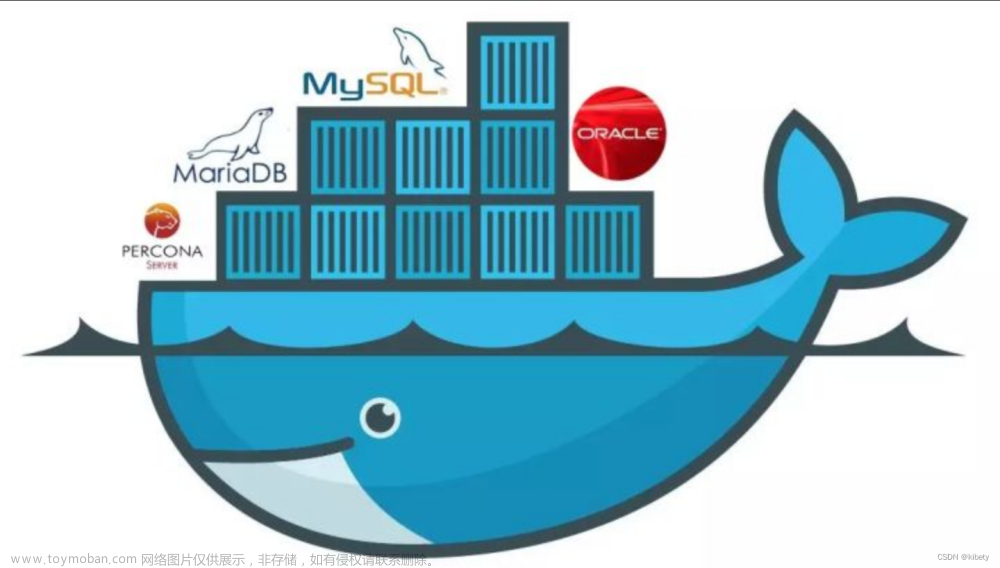目录
一、适用情况
二、镜像保存到本机
1、查看已有的镜像文件
2、将镜像保存为本地文件
保存指令一
保存指令二
测试根据镜像ID保存镜像
三、载入本地镜像
载入指令一
载入指令二
载入通过镜像ID保存的本地镜像
四、批量保存和载入镜像脚本
批量保存镜像到本地脚本
批量载入镜像tar脚本
一、适用情况
一般我们下载Docker镜像会通过配置国内镜像源来加速下载,但是有时候会有以下几种的需求:
- 设备不能联网,不能直接下载镜像,需要从其他设备下载镜像后拷贝到当前不能联网的设备上
- 设备上的镜像在私有仓库中,无法进行下载,需要拷贝到当前设备
当遇到以上几种情况时,可参考以下操作(附镜像批量保存及批量导入脚本)
二、镜像保存到本机
1、查看已有的镜像文件
docker images如下图所示,当前设备内的所有镜像

2、将镜像保存为本地文件
注意点:
- 保存的镜像必须为tar类型的文件
- 保存指令中如果使用的是镜像ID,导入tar文件时REPOSTITORY和TAG为none,需要利用该镜像的id重新设置镜像标签;如果使用的是镜像名称则不会出现该问题。
-
保存指令一
#指令一
docker save -o /data/docker/nginx_latest.tar nginx#指令一
docker save -o
/data/docker/nginx_latest.tar 保存文件名,必须为tar类型,可加保存路径
nginx 要保存的镜像(名称或ID均可,名称后可加TAG指定版本)
-
保存指令二
#指令二
docker save nginx > nginx_latest01.tar#指令二
docker save
nginx 要保存的镜像(名称或ID均可)
>
nginx_latest01.tar 要保存的镜像(名称或ID均可,名称后可加TAG指定版本)
分别执行指令一和指令二

成功后保存到本地名为nginx_latest.tar和nginx_latest01.tar的文件
-
测试根据镜像ID保存镜像
为测试“保存指令中如果使用的是镜像ID,导入tar文件时REPOSTITORY和TAG为none,需要利用该镜像的id重新设置镜像标签”而通过IMAGE ID保存的本地镜像,载入镜像时会单独测试
docker save -o nginx_latest_byID.tar 89da1fb6dcb9
三、载入本地镜像
我们有了本地的镜像文件,在需要的时候可以将保存好的本地镜像复制到所需设备上,使用docker load将本地保存的镜像再次导入docker中。
-
载入指令一
#指令一
docker load < nginx_latest.tar以下演示为对同一个镜像删除后进行恢复

-
载入指令二
#指令二
docker load --input nginx_latest.tar指令二基本操作同指令一、

-
载入通过镜像ID保存的本地镜像
通过IMAGE ID保存的本地镜像文件为nginx_latest_byID.tar,载入后REPOSTITORY和TAG为none,以下为load测试

四、批量保存和载入镜像脚本
批量保存和载入镜像脚本下载https://download.csdn.net/download/DreamEhome/88146817
-
批量保存镜像到本地脚本
新建save_images.sh,写入以下内容:
#!/bin/bash
# 获取到 "image:tag" 格式的镜像名
IMG_NAME=`docker images | grep -v TAG | awk '{print $1":"$2}'`
# 如果原本镜像名中存在 "/" 是需要去掉的
echo $IMG_NAME | awk '{gsub(/ /,"\n",$0)} {print $0}'
# 定义镜像存放目录
DIR="/data/docker/image_save"
if [ ! -d "$DIR" ]; then
echo -e "\033[34m${DIR}\033[0m 不存在"
mkdir -p "$DIR"
echo -e "\033[34m${DIR}\033[0m 已创建"
else
echo -e "\033[34m${DIR}\033[0m 已存在"
fi
echo ""
for IMAGE in $IMG_NAME
do
echo -e "正在保存 \033[33m${IMAGE}\033[0m"
SAVE_NAME=`echo $IMAGE | awk -F: '{print $1"_"$2}' | sed 's/\//_/g'`
docker save $IMAGE -o ${DIR}/${SAVE_NAME}.tar
echo -e "已保存到 \033[34m${DIR}/\033[31m${SAVE_NAME}.tar\033[0m"
echo ""
done新增的脚本并无执行权限,当前测试直接设置权限给777
#修改文件权限为简单粗暴的所有者、所属组和其他人都有读写执行权限
chmod 777 save_images.sh执行效果演示:

-
批量载入镜像tar脚本
新建load_images.sh,其他操作同save_image.sh的操作
#!/bin/bash
# 在此处填写镜像文件的保存目录
IMAGE_DIR="/data/docker/image_save"
for IMAGE in `ls $IMAGE_DIR`
do
echo -e "正在导入镜像 \033[33m$IMAGE\033[0m"
docker load -i ${IMAGE_DIR}/${IMAGE}
echo -e "已成功导入镜像 \033[33m$IMAGE\033[0m"
echo ""
done执行效果演示:
 文章来源:https://www.toymoban.com/news/detail-639566.html
文章来源:https://www.toymoban.com/news/detail-639566.html
 文章来源地址https://www.toymoban.com/news/detail-639566.html
文章来源地址https://www.toymoban.com/news/detail-639566.html
到了这里,关于Docker保存镜像到本地并载入本地镜像文件的文章就介绍完了。如果您还想了解更多内容,请在右上角搜索TOY模板网以前的文章或继续浏览下面的相关文章,希望大家以后多多支持TOY模板网!