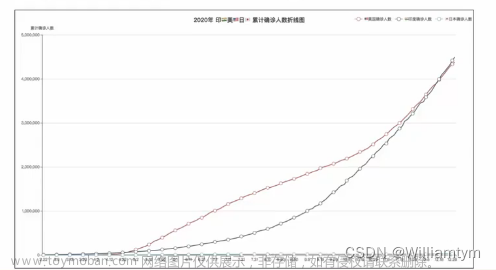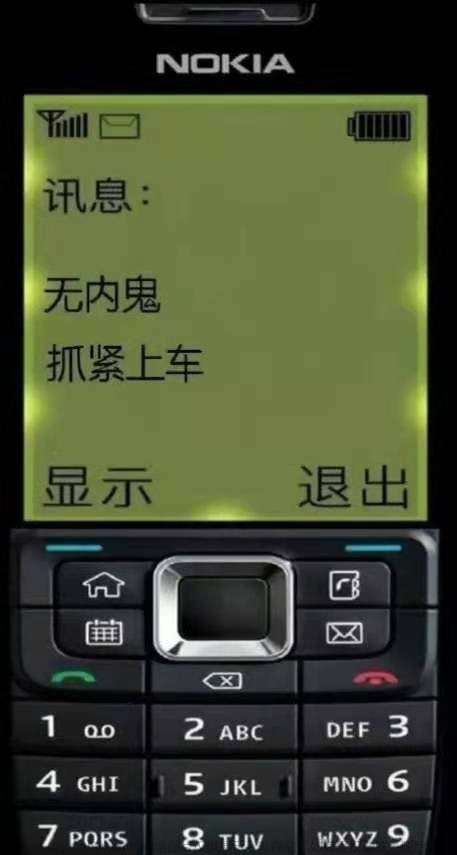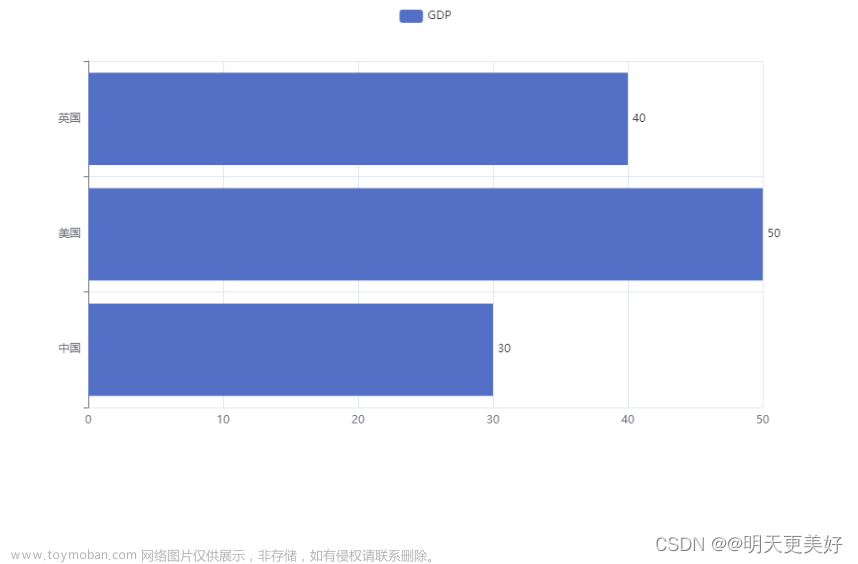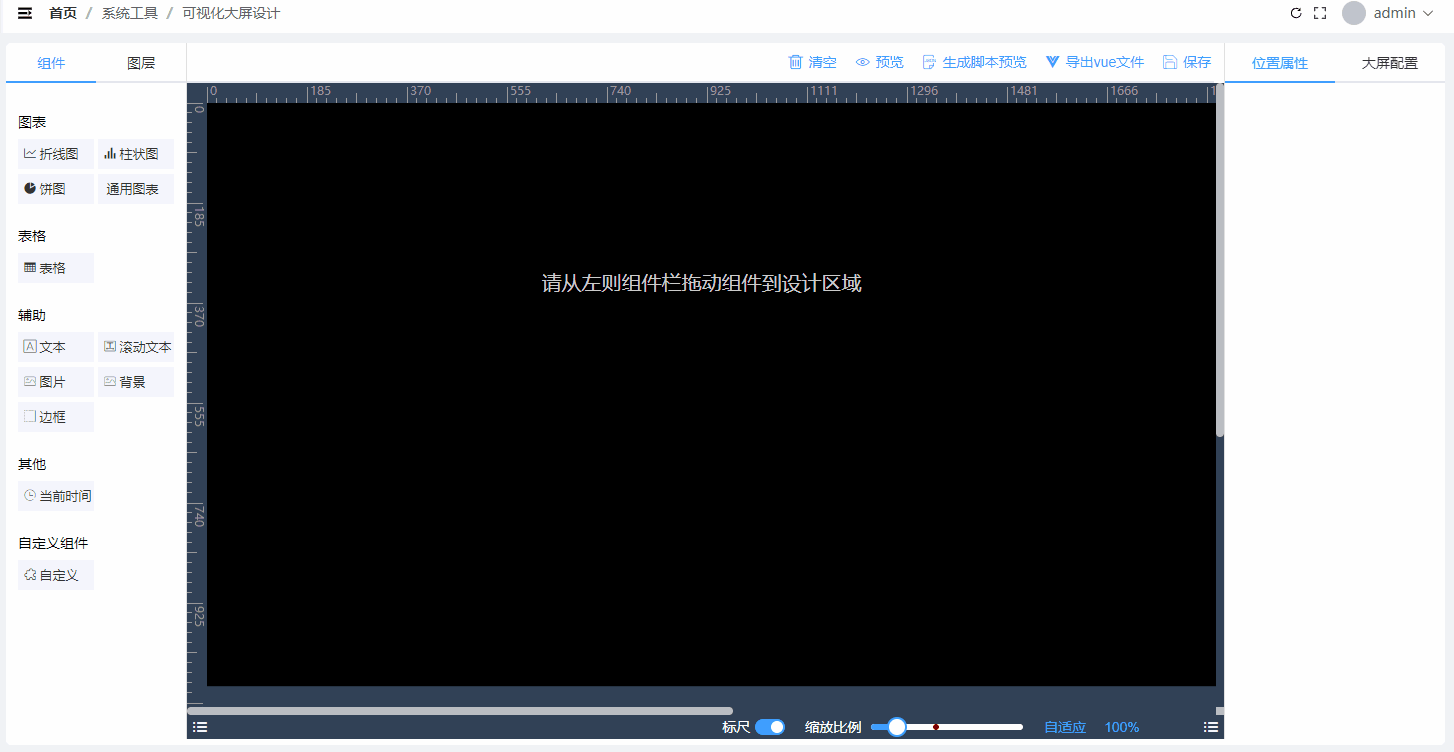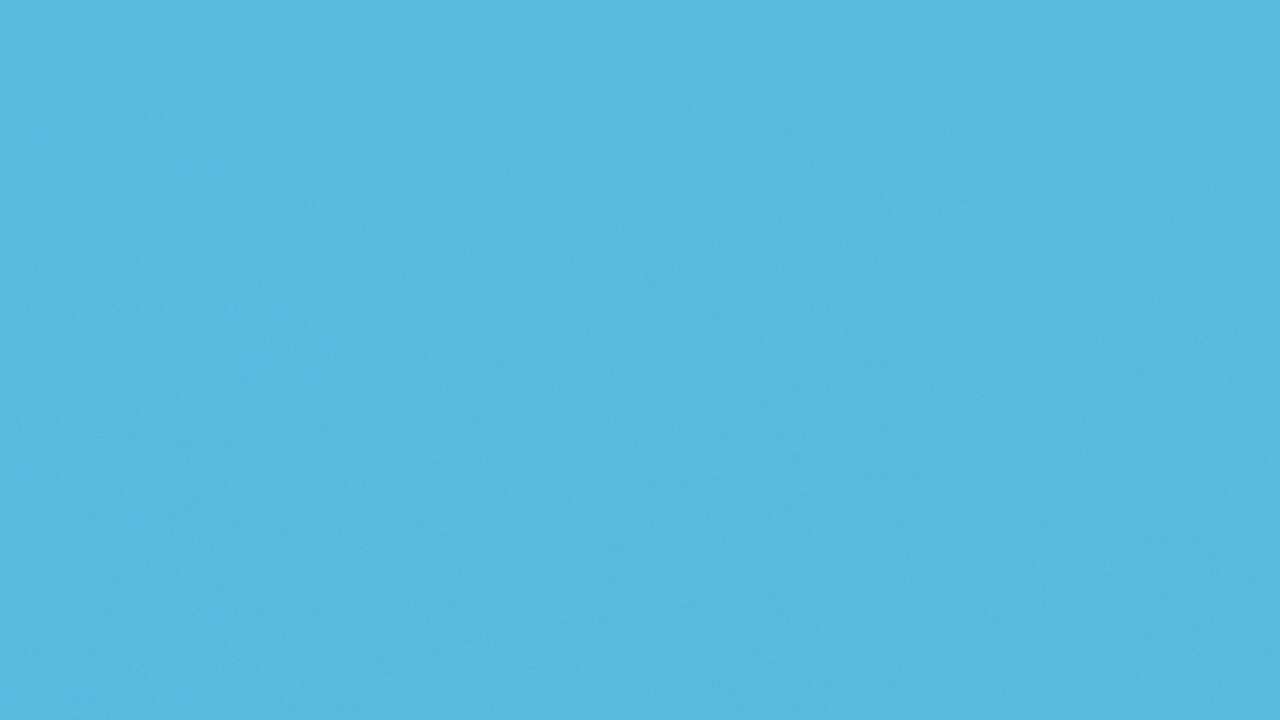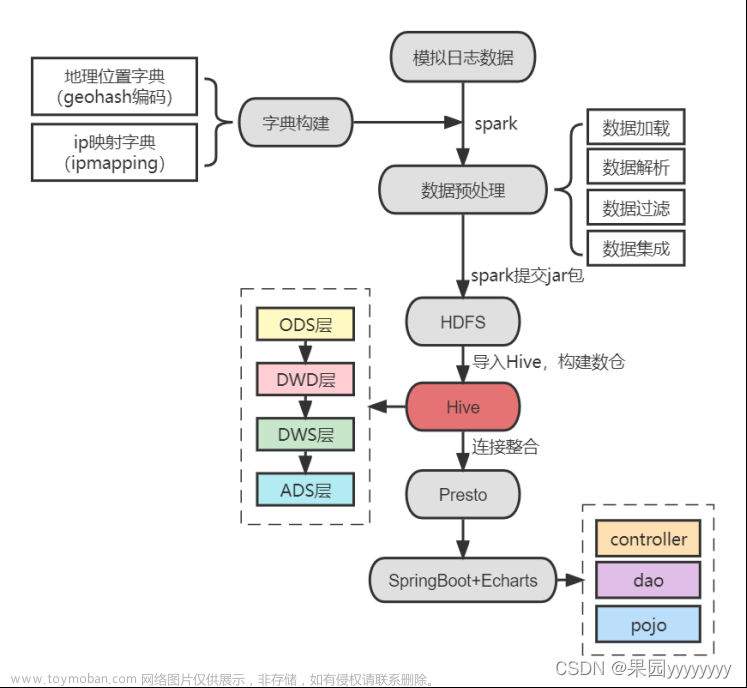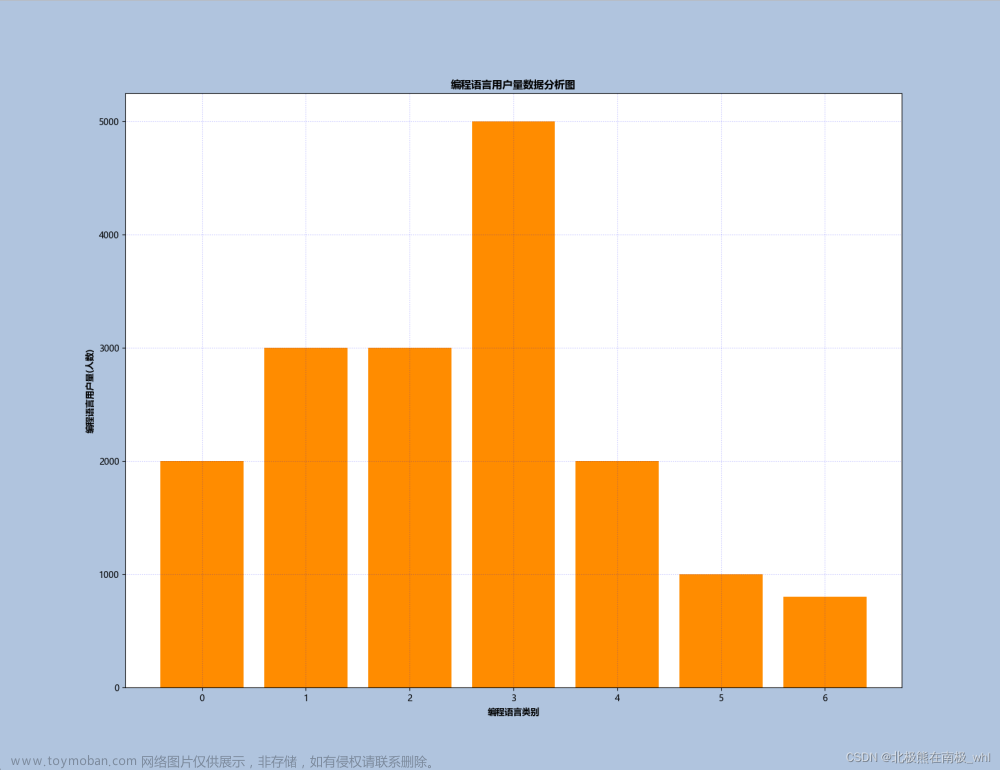官网地址:Apache ECharts

一、下载插件并在页面中引入
npm install echarts --save
页面导入:
import * as echarts from 'echarts'
全局导入: main.js 中,导入并注册到全局
import echarts from 'echarts'
Vue.prototype.$echarts = echarts文章来源:https://www.toymoban.com/news/detail-640446.html
二、实现效果展示
 文章来源地址https://www.toymoban.com/news/detail-640446.html
文章来源地址https://www.toymoban.com/news/detail-640446.html
三、绘制柱状图使用步骤
代码示例
<template>
<div class="chart">
<div
id="chart_one"
style="
height: 82%;
padding: 10px;
display: flex;
align-items: center;
justify-content: center;
"
></div>
<h2>近一周使用记录</h2>
</div>
</template>
<script>
import * as echarts from 'echarts'
export default {
mounted() {
// 解决echarts图表放大溢出父容器
// 页面上的元素进行监测和调整大小操作,当被监测的元素的大小发生变化时调用
setTimeout(() => {
const resizeOb = new ResizeObserver((entries) => {
for (const entry of entries) {
echarts.getInstanceByDom(entry.target).resize()
}
})
resizeOb.observe(document.getElementById('chart_one'))
})
// 通过id获取echarts元素初始化图表的容器:创建一个 echarts 实例,调用 methods 里的 initChart 进行图表初始化
// 获取id为chart_one的dom元素给chartDom容器,init初始化一个echarts实例给myChart,需以dom元素为参数
this.$nextTick(() => {
this.chartDom = document.getElementById('chart_one')
this.myChart = echarts.init(this.chartDom)
this.initChart()
})
// 接口获取数据后,再为echarts赋值
this.initData()
setTimeout(() => {
this.initChart()
}, 2000)
},
methods: {
initChart() {
// 在 ECharts 的 X 轴上显示当前日期前一周的月日
const today = new Date()
const lastWeek = new Date(
today.getFullYear(),
today.getMonth(),
today.getDate() - 6
) // 最近一周的日期
const xAxisData = [] // 存储要显示的日期字符串
for (let i = lastWeek.getTime(); i <= today.getTime(); i += 86400000) {
const date = new Date(i)
xAxisData.push(
date.toLocaleDateString('en-US', {
month: 'numeric',
day: 'numeric',
})
)
}
this.option = {
// 设置图表的边距,containLabel表示图表内容应包含在边距之内
grid: {
left: '3%',
right: '4%',
bottom: '4%',
top: '11%',
containLabel: true,
},
// 设置一个图表的 x 轴属性
xAxis: {
type: 'category',
data: xAxisData, // x 轴上的数据
axisLabel: {
formatter: '{value}', // 显示格式
},
},
yAxis: {
type: 'value',
axisLabel: {
formatter: '{value} m³',
},
},
// 提示框的内容和样式,
tooltip: {
trigger: 'axis', // 触发方式
formatter: '用气日期:{b}<br />日用气量:{c}', // 自定义数据
backgroundColor: 'rgba(255, 255, 255, 0.8)',
axisPointer: {
type: 'shadow',
},
},
// 图表的配置
series: [
{
// data: this.chartonedate, // 显示数据
data: [120, 200, 150, 80, 70, 110, 130],
type: 'bar', // 图表类型,柱状
showBackground: true, // 是否显示柱状图背景色
backgroundStyle: {
color: 'rgba(180, 180, 180, 0.2)',
},
label: {
// 标签的样式
normal: {
show: true,
position: 'top',
},
},
},
],
}
// 根据 this.option 的值来设置 this.myChart 的选项
this.option && this.myChart.setOption(this.option)
},
},
}
</script>
// 根据需要添加类名修改样式
<style lang="scss" scoped>
.chart {
width: 95%;
height: 92%;
background: linear-gradient(to bottom, #ffffff, #ffffff);
h2 {
text-align: center;
margin: 0;
font-size: 18px;
color: #000;
}
}
</style>
四、绘制折线图、饼图代码整合
<template>
<el-row :gutter="6">
<el-col :span="9">
<div class="ul-one ul-two">
<div class="chart">
<div
id="chart_two"
style="
height: 82%;
padding: 10px;
display: flex;
align-items: center;
justify-content: center;
"
></div>
<h2>充值记录</h2>
</div>
</div>
</el-col>
<el-col :span="6">
<div class="ul-one ul-two">
<div class="chart">
<div
id="chart_three"
style="
height: 82%;
padding: 10px;
display: flex;
align-items: center;
justify-content: center;
"
></div>
<h2>用户数据分布</h2>
</div>
</div>
</el-col>
</el-row>
</template>
<script>
import * as echarts from 'echarts'
export default {
mounted() {
setTimeout(() => {
const resizeOb = new ResizeObserver((entries) => {
for (const entry of entries) {
echarts.getInstanceByDom(entry.target).resize()
}
})
resizeOb.observe(document.getElementById('chart_two'))
resizeOb.observe(document.getElementById('chart_three'))
})
this.$nextTick(() => {
this.chartDom = document.getElementById('chart_one')
this.myChart = echarts.init(this.chartDom)
this.initChart()
this.chartDomtwo = document.getElementById('chart_two')
this.myCharttwo = echarts.init(this.chartDomtwo)
this.initCharttwo()
this.chartDomthree = document.getElementById('chart_three')
this.myChartthree = echarts.init(this.chartDomthree)
this.initChartthree()
})
this.initData()
setTimeout(() => {
this.initCharttwo()
this.initChartthree()
}, 2000)
},
methods: {
initCharttwo() {
this.optiontwo = {
grid: {
left: '3%',
right: '4%',
bottom: '4%',
top: '11%',
containLabel: true,
},
xAxis: {
type: 'category',
data: [
'周期七',
'周期六',
'周期五',
'周期四',
'周期三',
'周期二',
'周期一',
],
},
yAxis: {
type: 'value',
axisLabel: {
formatter: '{value} m³',
},
},
tooltip: {
trigger: 'axis',
formatter: '用气周期:{b}<br />周期用量:{c}', // 自定义数据
backgroundColor: 'rgba(255, 255, 255, 0.8)',
axisPointer: {
type: 'shadow',
},
},
series: [
{
// data: this.charttwodate,
data: [120, 200, 150, 80, 70, 110, 130],
type: 'line',
// 图表上显示数据,并放置在数据点的上方。
label: {
normal: {
show: true,
position: 'top',
},
},
},
],
}
this.optiontwo && this.myCharttwo.setOption(this.optiontwo)
},
initChartthree() {
this.optionthree = {
tooltip: {
trigger: 'item',
},
legend: {
orient: 'vertical',
left: 'left',
},
// 控制顶部小图标的位置
legend: {
top: '0',
left: 'center',
},
series: [
{
name: '用户数量',
type: 'pie',
radius: '50%',
center: ['50%', '60%'],
data: [
{ value: 83, name: '燃气表用户' },
{ value: 16, name: '流量计用户' },
{ value: 9, name: '未开户用户' },
],
emphasis: {
itemStyle: {
shadowBlur: 10,
shadowOffsetX: 0,
shadowColor: 'rgba(0, 0, 0, 0.5)',
},
},
},
],
}
this.optionthree && this.myChartthree.setOption(this.optionthree)
},
},
}
</script>
<style lang="scss" scoped>
.ul-two {
display: flex;
justify-content: space-around;
margin: 5px 3px;
border: 1px solid #ccc;
li {
margin: 10px;
list-style: none;
width: 15%;
height: 200px;
.ranqibiao {
border-radius: 50px;
width: 100%;
height: 100%;
background: url('~@/assets/bg/bg1.png') no-repeat center center;
box-shadow: 0 4px 9px 2px rgba(247, 189, 35, 0.91);
background-size: cover;
display: flex;
justify-content: center;
}
.liuliangji {
border-radius: 50px;
width: 100%;
height: 100%;
background: url('~@/assets/bg/bg2.png') no-repeat center center;
box-shadow: 0 4px 9px 2px rgba(62, 170, 255, 0.91);
background-size: cover;
display: flex;
justify-content: center;
}
.weikahu {
border-radius: 50px;
width: 100%;
height: 100%;
background: url('~@/assets/bg/bg3.png') no-repeat center center;
box-shadow: 0 4px 9px 2px rgba(80, 224, 254, 0.91);
background-size: cover;
display: flex;
justify-content: center;
}
.image {
border-radius: 10px;
background: #ffffff;
width: 45px;
height: 45px;
display: flex;
align-items: center;
justify-content: center;
margin-top: 40px;
}
.text {
color: #ffffff;
font-weight: bolder;
margin-top: 20px;
}
.number {
color: #ffffff;
font-size: 20px;
font-weight: 800;
margin-top: 30px;
}
}
}
.val {
text-align: center;
color: #000;
h2 {
margin: 10px 0 0 0;
}
}
.ul-one {
height: 320px;
display: flex;
justify-content: center;
align-items: center;
}
.chart {
width: 95%;
height: 92%;
background: linear-gradient(to bottom, #ffffff, #ffffff);
h2 {
text-align: center;
margin: 0;
font-size: 18px;
color: #000;
}
}
</style>
到了这里,关于在vue项目使用数据可视化 echarts ,柱状图、折线图、饼状图使用示例详解及属性详解的文章就介绍完了。如果您还想了解更多内容,请在右上角搜索TOY模板网以前的文章或继续浏览下面的相关文章,希望大家以后多多支持TOY模板网!