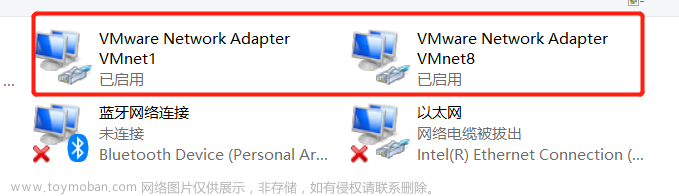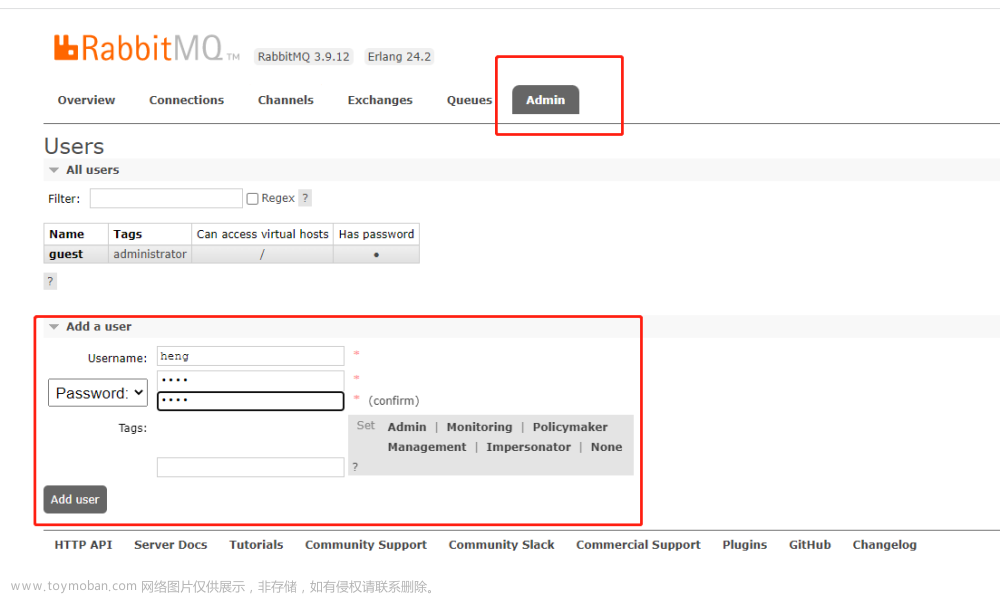本地主机访问VMware虚拟机创建的网站
前提
本文使用虚拟机基于PHPstudy与wordpress建立网站,创建自己的博客。
虚拟机为windowsServer2012
(window其他常用版本也可以,最好是专业版;不是服务器也可以,linux没有试过)
此时虚拟机已经安装了VMware Tools
如果没有安装或者不能安装,可以使用共享磁盘或者python开放端口使用httpserver。
在此不再赘述,可自行网上搜索。
这是我写的磁盘共享,可做参考
本地主机为window10家庭版,且window11,windowxp也可以成功,window7没有试过。
主机操作 1
1.从官网上下载PHPstudy和wordpress.
下载地址:
PHP
wordpress
2. 将文件拖入虚拟机
虚拟机操作
1.安装PHPStudy,此时需要检查虚拟机是否有D盘,因为PHPstudy默认d盘安装,如果没有d盘需要修改安装位置。
2.安装完成后,打开phpstudy
在首页中,点击启动
如果弹出端口被占用,就选择尝试取消端口占用,如果取消失败,不用管,没有影响。
3.点击网站—》创建网站
域名随便写,后面要加后缀.com
同步hosts要勾选
然后点击确认
此时下方两个按钮是蓝色,如果不是,需要重新停止再启动
如果变不了蓝色,需要清除占用的80端口服务的程序。
4.点击数据库
先修改root密码(需要记住)
在创建新的数据库
这些用户名密码要记住
5.返回网站,点击管理—》打开根目录
将里面的东西清空,然后替换成wordpress文件,需要点进WordPress文件中,将所有文件复制到根目录中
并不是把wordpress这个文件单独复制进去,而是复制里面的所有文件。
6.然后返回网站,点进管理—》打开网站
打开后点击–现在就开始
然后只填写数据库名称、用户名、密码即可
点击确认
跳转页面后点击运行安装程序
7.跳转页面后
任意填写即可,但是用户名和密码需要填写正确的
邮箱可以不是正确的
然后点击安装
8.跳转页面后 点击登录 输入用户名和密码 再次登录
进入这里后
点击左上角的小房子按钮即可
9.此时网站已经建立完毕。
需要关闭防火墙,并记住虚拟机的ip地址。
主机操作 2
1.找到host文件并设置为可修改权限。
因为当浏览器寻找网址时会先从本机host文件中查找。
2.将虚拟机ip和网址添入
网址为你的网站域名,在phpstudy的网站按钮中可以找到。文章来源:https://www.toymoban.com/news/detail-640483.html
3.打开一个网页,输入虚拟机网址即可。文章来源地址https://www.toymoban.com/news/detail-640483.html
到了这里,关于本地主机访问VMware虚拟机创建的网站的文章就介绍完了。如果您还想了解更多内容,请在右上角搜索TOY模板网以前的文章或继续浏览下面的相关文章,希望大家以后多多支持TOY模板网!

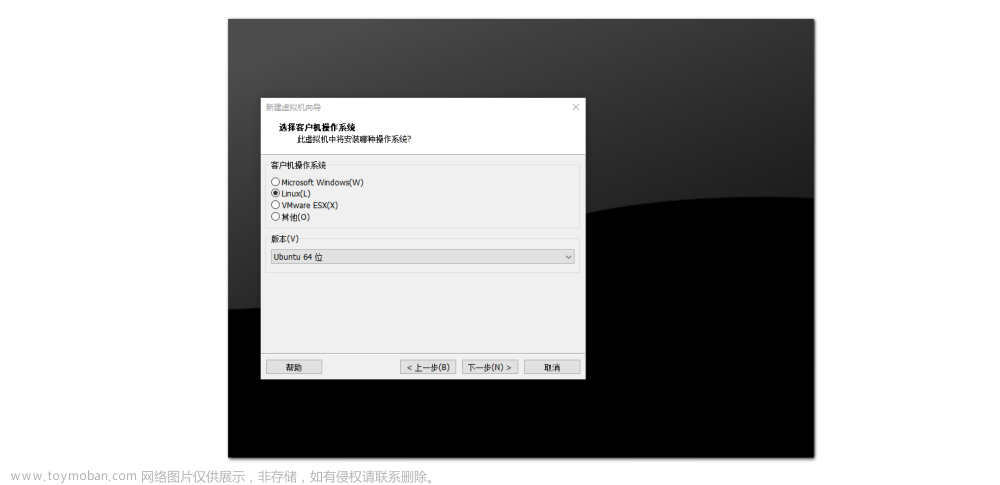
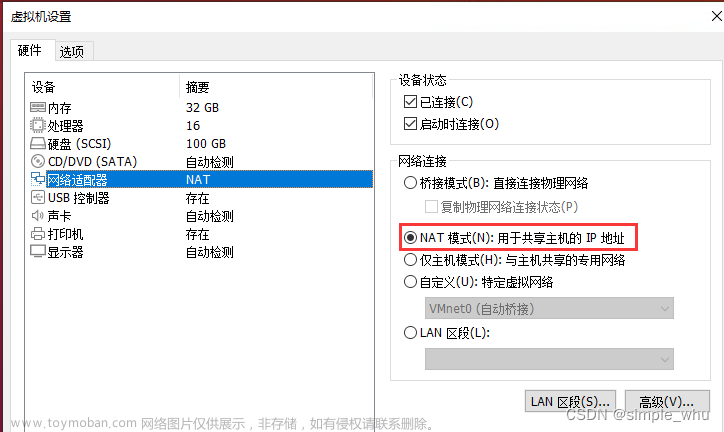
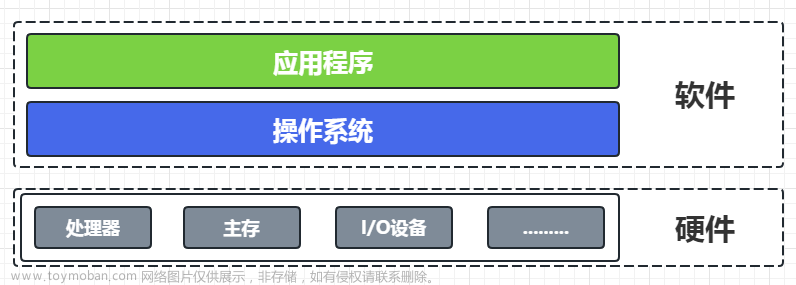


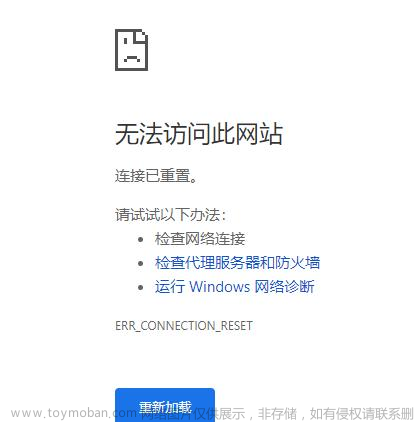
![git本地搭建服务器[Vmware虚拟机访问window的git服务器]](https://imgs.yssmx.com/Uploads/2024/02/714509-1.png)