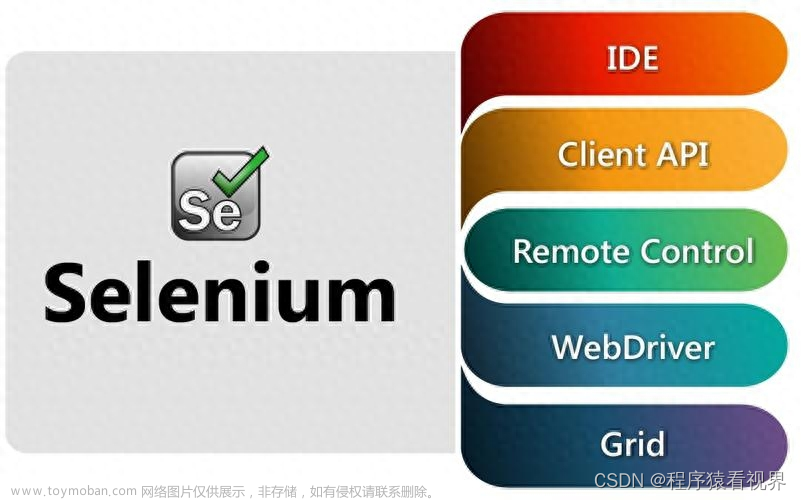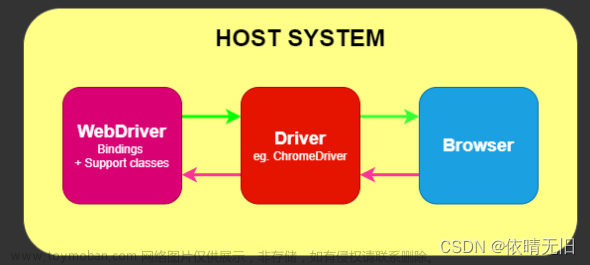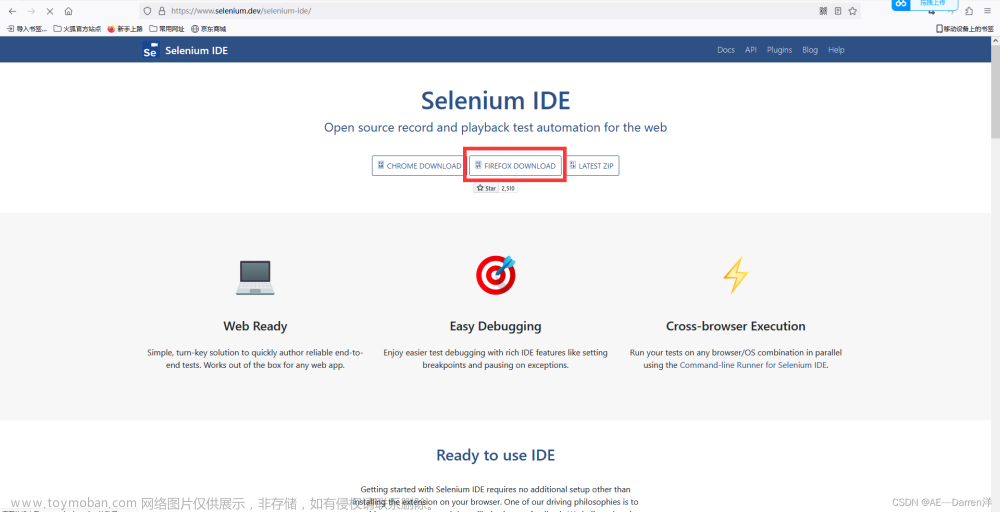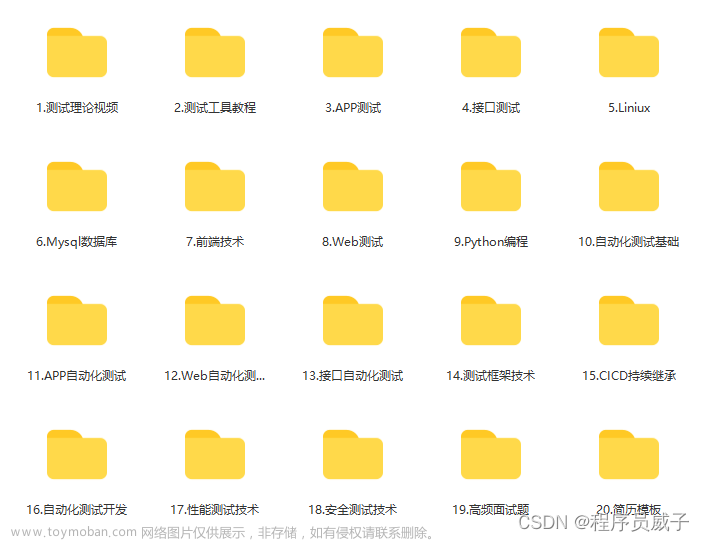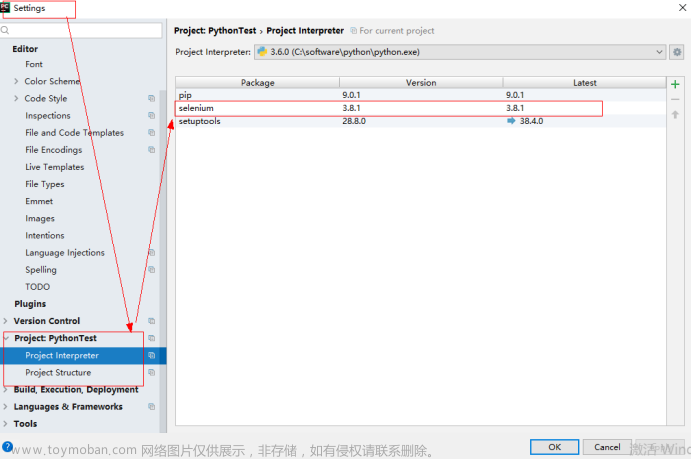目录
一. 什么是自动化测试
二. selenium
1. selenium的工作原理
2. selenium+Java的环境搭建(Chrome浏览器)
三. selenium中常用的API
1. 定位元素 findElement
1.1 css选择语法
1.2 xpath
2. 操作测试对象
2.1 sendKeys-在对象上模拟按键输入
2.2 click-点击对象
2.3 clear-清除对象输入的文本内容
2.4 submit-提交
2.5 getText()-获取元素的文本信息
2.6 getAttribute("对应属性")-获取元素的属性信息
2.7 场景分析
2.8 sleep-强制等待
2.9 智能等待中的隐式等待
2.10 智能等待中的显式等待
2.11 显式等待和隐式等待的区别
2.12 获取页面的 URL 和 title
3. 浏览器的操作
3.1 浏览器前进后退和刷新
3.2 浏览器滚动条的操作
3.3 窗口的最大化,满屏,和设置像素大小
3.4 代码演示:
4. 键盘的操作
5. 鼠标操作
6. 对多选框和单选框进行区分选择
7. 多层框架定位
8. 下拉框处理
9. 针对 alter 弹窗的一个操作
10. 上传文件
11. 关闭浏览器
12. 切换窗口操作
13. 截图操作
一. 什么是自动化测试
自动化测试通俗一些来讲,就是相当于将人工测试手段进行转换,让代码去自动执行。
自动化测试主要分为:单元测试,接口测试,UI测试;
本篇文章先对于UI自动化测试中的 web 测试的 selenium 测试框架进行讲解;
UI自动化测试是可以大大提高测试效率的,例如版本的更新,是需要进行大量的回归测试的,随着版本的更新,功能会越来越多,而每一次版本更新都进行手动测试,显然不太现实,效率也很低下,此时就可以使用自动化来进行回归测试,可以来代替大部分的手动测试,减少重复测试的时间。
二. selenium
selenium是用来做web自动化测试框架;适用于多种语言,多种浏览器和多种平台,有着丰富的API;
1. selenium的工作原理
编写自动化脚本代码,发送请求给 webdrive浏览器驱动,由 webdrive浏览器驱动进行解析后,发送给浏览器进行执行,再将结果依次返回。

2. selenium+Java的环境搭建(Chrome浏览器)
1. 先确定Chrome当前的版本,然后下载对应版本的Chrome浏览器驱动:https://chromedriver.chromium.org/downloads

2. 解压下载好的驱动压缩包,将下载好的Chromedriver.exe放大Java系统环境变量下 ,也就是jdk所在环境下。

3. 验证环境是否搭建成功,需要在Java项目中引入selenium依赖,进入 Maven Repository: Search/Browse/Explore (mvnrepository.com) 查找 selenium 对应的依赖,然后添加到 pom 文件中。

4. 执行代码,如果打开了浏览器,则说明环境搭建成功,此时就是借助驱动程序来打开浏览器,并执行。
public class Test {
public static void main(String[] args) {
ChromeOptions options = new ChromeOptions();
options.addArguments("--remote-allow-origins=*");
WebDriver webDriver = new ChromeDriver(options);
webDriver.get("https://www.baidu.com");
}
}
如果pom.xml中引入的是selenium3版本或以上的话,可以直接写
WebDriver webDriver = new ChromeDriver();
webDriver.get("https://www.baidu.com");
三. selenium中常用的API
1. 定位元素 findElement
( findElement() 只返回一个WebElement,而 findElements() 返回类型为 List<WebElement> )
主要有两种方式,一种是 css选择语法 ,另一种是 xpath ;
返回类型都为 WebElement
1. WebElement element = webDriver.findElement(By.cssSelector("css选择器"));
2. WebElement element = webDriver.findElement(By.xpath("xpath路径"));
1.1 css选择语法
1. id选择器:#id
2. 类选择器:.class
3. 标签选择:标签名
4. 后代选择器:父级选择器 子级选择器
1.2 xpath
1. 绝对路径:例如:/html/head/title 但这种方法一般不用 ;
2. 相对路径 :
相对路径 + 索引 ://form/span[1]/input
相对路径 + 属性值 ://input [@class=""]
相对路径 + 通配符://*[@*=""]
相对路径 + 文本匹配://a[text()=""]
绝对路径下: (如果是该路径下同一个标签有多个,可以用[n]进行选择,默认从1开始;后同)
 相对路径1:
相对路径1:

相对路径2:

相对路径3:
 相对路径4:
相对路径4:

在定位元素的时候,也通常可以直接从后台管理中去复制:
从整体来看,css选择器定位元素效率是要比xpath更高的,所以一般也更推荐css选择器法;因为css选择器是浏览器原生支持的,而Xpath需要引入额外的解析器来解析xpath表达式。
2. 操作测试对象
2.1 sendKeys-在对象上模拟按键输入
webElement.sendKeys(" ");
2.2 click-点击对象
webElement.click();
2.3 clear-清除对象输入的文本内容
webElement.clear();
2.4 submit-提交
webElement.submit();
如果点击的元素在form标签中,此时submit实现的效果是和click一样的,如果点击的元素放 在非form标签中,此时使用submit会报错,所以一般还是使用 click 更好一些。
2.5 getText()-获取元素的文本信息
webElement.getText();
2.6 getAttribute("对应属性")-获取元素的属性信息
webElement.getAttribute();
getText 只能获取到标签之间的对应值 eg: <a> 111 </a>,而不能获取属性值 eg: <a value = "111"> </a>,所以就有了 getAttribute("对应的属性")获取属性值;
2.7 场景分析
在进行登录自动化测试的时候,验证码无法获取到,要怎么去测试?
答:可以在自动化测试账号加一个白名单,设定一个账号,当使用这个账号登录的时候,此时就不需要要验证码处理;
2.8 sleep-强制等待
sleep(ms);
2.9 智能等待中的隐式等待
隐式等待 等待的是所有的元素生成,如果超过设定的时间,还没生成就会报错,一旦生成获取到页面上的元素,就会继续往下执行。
webDrive.manage().timeouts().implicitlyWait( 单位长度 , TimeUnit类型(包含秒,分钟,小时...) );
例如如下语句表示隐式等待 3小时
webDriver.manage().timeouts().implicitlyWait(3, TimeUnit.HOURS);
2.10 智能等待中的显式等待
显式等待 等待的是对应的条件,条件满足了则继续往下执行,等待时间到了还没满足条件那么就会报错。
WebDriverWait wait = new WebDriverWait(WebDriver driver, long timeOutInSeconds);
wait.until(Function<? super T, V> isTrue);
eg:如下代码表示的是:在显式等待三秒中 ,如果满足页面中的 title 是"百度一下,你就知道",那么就继续往下执行,如果显式等待三秒后,条件依旧不满足,则报错。
WebDriverWait wait = new WebDriverWait(webDriver,3); wait.until(ExpectedConditions.titleIs("百度一下,你就知道"));
2.11 显式等待和隐式等待的区别
因此我们也可以得知,智能等待中显式等待和隐式等待的区别:
隐式等待等待的是所有的元素;
显式等待等待的是一定的条件,这个条件也是由程序员自定义的;
2.12 获取页面的 URL 和 title
webDrive.getCurrentUrl() 和 webDrive.getTitle() ;
3. 浏览器的操作
3.1 浏览器前进后退和刷新
webDriver.navigate().back(); // 浏览器后退
webDriver.navigate().refresh(); // 浏览器刷新
webDriveer.navigate().forward(); // 浏览器前进
3.2 浏览器滚动条的操作
浏览器滚动条的操作需要借助转换 JS 来执行;
((JavascriptExecutor)webDriver).executeScript("document.documentElement.scrollTop=高度");
3.3 窗口的最大化,满屏,和设置像素大小
webDriver.manage().window().maximize(); // 窗口最大化
webDriver.manage().window().fullscreen(); // 窗口满屏
weebDriver.manage().window().setSize(new Dimension(width,height)); // 设置像素大小
3.4 代码演示:
private static void test07() throws InterruptedException {
WebDriver webDriver = new ChromeDriver();
webDriver.get("https://www.baidu.com");
webDriver.findElement(By.cssSelector("#kw")).sendKeys("521");
webDriver.findElement(By.cssSelector("#su")).click();
sleep(3000);
// 浏览器后退
webDriver.navigate().back(); // navigate 表示导航
sleep(3000);
// 刷新
webDriver.navigate().refresh();
sleep(3000);
// 浏览器前进
webDriver.navigate().forward();
sleep(3000);
// 浏览器的滚动条,需要借助转换 JS 来执行
((JavascriptExecutor)webDriver).executeScript("document.documentElement.scrollTop=10000");
// 窗口最大化
webDriver.manage().window().maximize();
sleep(2000);
// 窗口满屏
webDriver.manage().window().fullscreen();
sleep(3000);
// 设置像素点
webDriver.manage().window().setSize(new Dimension(1000,1000));
}4. 键盘的操作
在sendKeys的基础上操作:
例如要输入ctrl+A:sendKeys(Keys.CONTROL,"A");
代码演示:
private static void test08() throws InterruptedException {
WebDriver webDriver = new ChromeDriver();
webDriver.get("https://www.baidu.com");
webDriver.findElement(By.cssSelector("#kw")).sendKeys("521");
// 键盘操作 Keys.
// ctrl + A
webDriver.findElement(By.cssSelector("#kw")).sendKeys(Keys.CONTROL,"A");
sleep(1000);
// ctrl + X
webDriver.findElement(By.cssSelector("#kw")).sendKeys(Keys.CONTROL,"X");
sleep(1000);
// ctrl + V
webDriver.findElement(By.cssSelector("#kw")).sendKeys(Keys.CONTROL,"V");
sleep(1000);
}5. 鼠标操作
通过 Actions 对象来操作:Actions actions = new Actions(webDriver);
鼠标右击:contextClick();
鼠标双击:doubleClick();
鼠标移动:moveToElement(webElement);
执行行为:perform();
场景设计:在百度这个页面中,搜索 "520" ,点击百度进行搜索,然后对页面中的 图片超链接 进行右击; 注意最后要进行 perform() 进行执行!!!
private static void test09() throws InterruptedException {
WebDriver webDriver = new ChromeDriver();
webDriver.get("http://www.baidu.com");
webDriver.findElement(By.cssSelector("#kw")).sendKeys("520");
webDriver.findElement(By.cssSelector("#su")).click();
sleep(3000);
// 找到图片这个按钮
WebElement webElement = webDriver.findElement(By.cssSelector("#s_tab > div > a.s-tab-item.s-tab-pic"));
// 鼠标右击
Actions actions = new Actions(webDriver);
// 先移动到对应的元素,然后右击,最后执行,注意要加上perform执行
sleep(3000);
actions.moveToElement(webElement).contextClick().perform();
}
6. 对多选框和单选框进行区分选择
在如下页面中,实现对多选框( type = checkbox )进行选择,单选框( type = radio )不选择。

代码实现:
private static void page01() {
WebDriver webDriver = new ChromeDriver();
webDriver.get(""); // 对应页面
// 由于有些页面找的元素有些多,害怕有些元素渲染不出来,可以进行一个隐式等待(智能)
webDriver.manage().timeouts().implicitlyWait(3,TimeUnit.DAYS);
List<WebElement> webElements = webDriver.findElements(By.cssSelector("input"));
for (int i = 0; i < webElements.size(); i++) {
// 如果元素type值等于checkbox进行点击
// getAttribute 来获取页面上元素的属性值,里面的 type 是当前元素属性,返回值就为对应的属性值
if (webElements.get(i).getAttribute("type").equals("checkbox")){
webElements.get(i).click();
}else {
// 否则什么也不操作
;
}
}
}7. 多层框架定位
对于在 <iframe> 标签下的标签,不可直接通过 findElement 来进行查找并click。
而应该先通过对应的 id 或者 name 或者iframe自带的其他属性来定位到对应的框架下,此处可以使用 webDriver.switchTo().frame("id属性值");来定位
例如如下页面中,想要对 页面中的 click元素 进行一个点击,通过后台可以看到 click元素 属于<iframe id="f1">,所以此时就应该先定位到对应的框架下,再去 click 。


代码实现:
private static void page02() {
WebDriver webDriver = new ChromeDriver();
webDriver.get("");
webDriver.switchTo().frame("f1"); // 参数可以为 要选择的标签 位于的那个<iframe>标签下的 id 属性值(string)
webDriver.findElement(By.cssSelector("body > div > div > a")).click();
}
8. 下拉框处理
对如下页面中的下拉框进行选择,此时需要进行两次定位,先定位到下拉框,对下拉框进行操作,再定位到下拉框中要选择的选项。
首先需要定位到下拉框,然后使用 Select select = new Select(webElement) 对其进行选定,再进行选项的选定。

代码实现:
private static void page03() throws InterruptedException {
WebDriver webDriver = new ChromeDriver();
webDriver.get("");
WebElement webElement = webDriver.findElement(By.cssSelector("#ShippingMethod"));
Select select = new Select(webElement);
select.selectByIndex(1); // 下标从0开始算
sleep(3000);
select.selectByValue("10.69"); // value属性对应的值
}9. 针对 alter 弹窗的一个操作
如下页面中,要实现点击 "这是一个弹窗" 后会出现一个弹窗。
实现弹窗取消:webDriver.switchTo().alter().dismiss();
再点击弹窗,进行输入。
最后进行弹窗确认:webDriver.switchTo().alter().accept();
 代码实现:
代码实现:
private static void page04() throws InterruptedException {
WebDriver webDriver = new ChromeDriver();
webDriver.get("");
webDriver.findElement(By.cssSelector("button")).click();
sleep(3000);
// alter弹窗取消
webDriver.switchTo().alert().dismiss();
sleep(3000);
// 点击按钮
webDriver.findElement(By.cssSelector("button")).click();
// 在 alter 弹窗输入 xxx
webDriver.switchTo().alert().sendKeys("11");
// alter弹窗确认
sleep(3000);
webDriver.switchTo().alert().accept();
}10. 上传文件
上传文件的操作较简单,例如下图中实现文件的选择,只需要对 " 选择文件 "进行定位,然后 sendKeys("要选择文件的路径");

代码实现:
private static void page05() {
WebDriver webDriver = new ChromeDriver();
webDriver.get("");
webDriver.findElement(By.cssSelector("input")).sendKeys("D:\\桌面\\image");
}11. 关闭浏览器
关闭浏览器,主要有两种方式:
1. webDriver.close(); 这种方式只会关闭一个页面,关闭原始的那个页面,而不会关闭新的页面,也不会清空缓存;
2. webDriver.quit();这种方式会把整个浏览器都关闭,会清空缓存(cookie);
12. 切换窗口操作
当获取到新的页面后,对于新的页面,无法直接 findElement() 进行定位元素了,因为此时的 findElement() 还是针对第一次 GET 获取到的页面 (首页) 而言的。
所以此时需要对窗口进行定位:通过 webDriver.getWindowHandles() 获取到当前所有的窗口句柄,此时的返回类型为 Set<String> ,里面存放着当前每一个页面的窗口句柄。对这个返回类型进行遍历,所得到的 set 的最后一个元素就是最后一个生成页面的窗口句柄。因此就可以使用 webDriver.switchTo().window(String 对应页面的窗口句柄); 将自动化找元素的操作页面转换为新的页面了,再进行 findElement() 等操作即可;
代码实现:
private static void test11() throws InterruptedException {
WebDriver webDriver = new ChromeDriver();
webDriver.get("https://www.baidu.com");
webDriver.findElement(By.cssSelector("#s-top-left > a:nth-child(1)")).click();
sleep(3000);
// 直接这样操作是不可行的!!!
// webDriver.findElement(By.cssSelector("#ww")).sendKeys("新闻联播");
// webDriver.findElement(By.cssSelector("#s_btn_wr")).click();
// 通过 getWindowHandles 获取所有的窗口句柄
// 通过 getWindowHandle 获取的 get 打开的页面窗口句柄
System.out.println(webDriver.getWindowHandle());
Set<String> handles = webDriver.getWindowHandles();
String target_handle = "";
for (String handle:handles ) {
target_handle = handle;
}
// 这样遍历到最后 ,对应的 handle 就为对应的页面,也就是最后一个生成的页面
webDriver.switchTo().window(target_handle); // 此处的操作就相当于把 自动化找元素的操作的页面转换为新的页面了(target_handle)
sleep(3000);
// 此时就可以对新生成的页面进行定位操作了
webDriver.findElement(By.cssSelector("#ww")).sendKeys("新闻联播");
webDriver.findElement(By.cssSelector("#s_btn_wr")).click();
}
13. 截图操作
截图操作,需要引入依赖。
可以使用 ((TakesScreenshot)webDriver).getScreenshotAs(OutputType.FILE);以文件的形式返回,然后将文件放置对应的路径即可。文章来源:https://www.toymoban.com/news/detail-640572.html
<!-- 截图-->
<!-- ht tps://mvnrepository.com/artifact/commons-io/commons-io -->
<dependency>
<groupId>commons-io</groupId>
<artifactId>commons-io</artifactId>
<version>2.11.0</version>
</dependency>代码实现:文章来源地址https://www.toymoban.com/news/detail-640572.html
private static void test12() throws InterruptedException, IOException {
WebDriver webDriver = new ChromeDriver();
webDriver.get("https://www.baidu.com");
webDriver.findElement(By.cssSelector("#kw")).sendKeys("软件测试");
webDriver.findElement(By.cssSelector("#su")).click();
sleep(3000);
File file = ((TakesScreenshot)webDriver).getScreenshotAs(OutputType.FILE);
// 将文件放到某个位置
FileUtils.copyFile(file,new File("D://test_jietu.png")); // 将file文件放到第二个参数对应的位置
}到了这里,关于【测试开发】自动化测试 selenium 篇的文章就介绍完了。如果您还想了解更多内容,请在右上角搜索TOY模板网以前的文章或继续浏览下面的相关文章,希望大家以后多多支持TOY模板网!