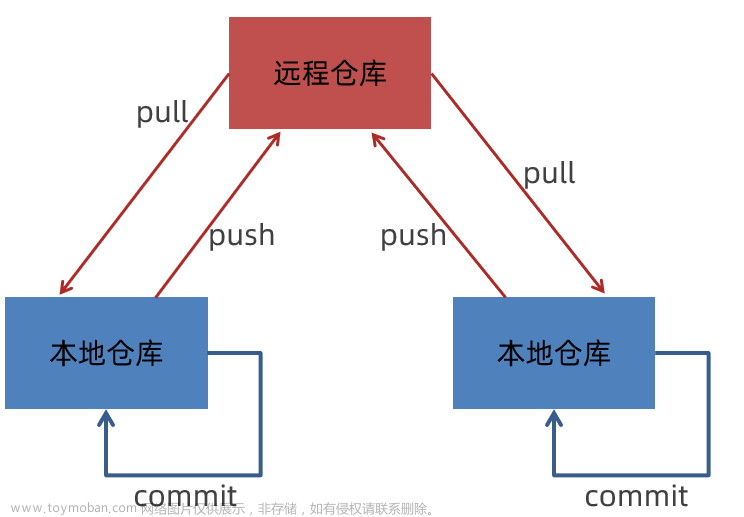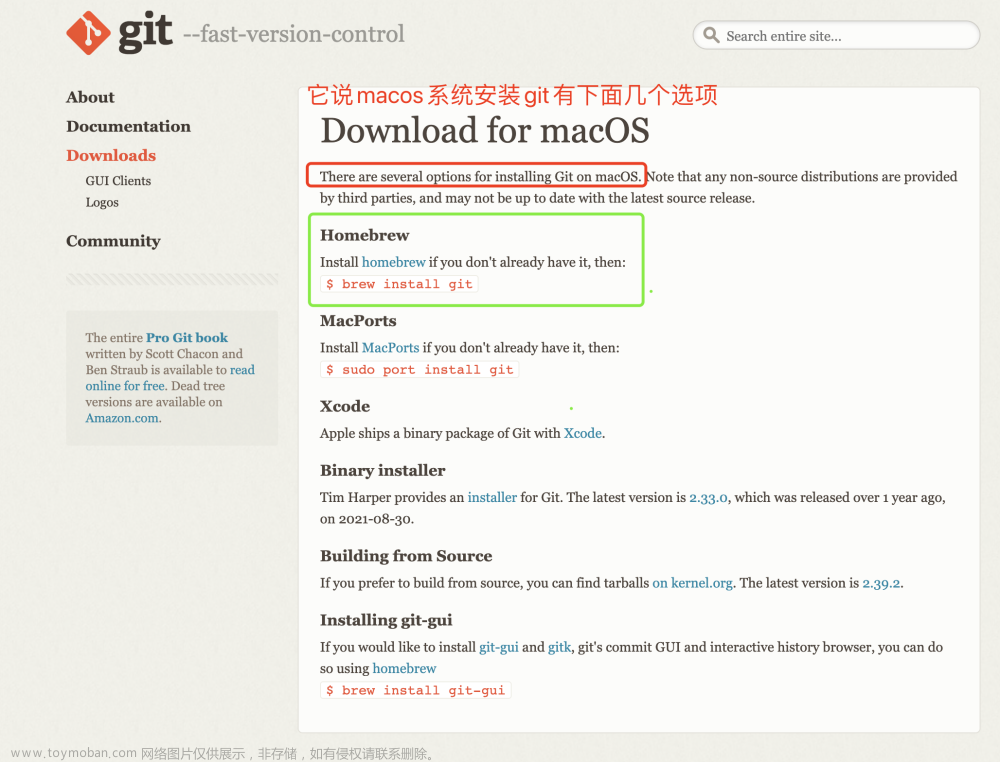一、安装包下载
到Git官网进行安装包的下载,网站地址:https://git-scm.com/downloads


这一页面的中文意思:
下载 Windows 版
单击此处下载适用于 Windows 的最新 (2.41.0) 64 位版本的 Git。 这是最新维护的版本。 它发布于大约 1 个月前,即 2023 年 6 月 1 日。
其他适用于 Windows 的 Git 下载
独立安装程序
用于 Windows 安装的 32 位 Git。
用于 Windows 安装的 64 位 Git。
便携式(“拇指驱动器版”)
适用于 Windows 的 32 位 Git 便携版。
适用于 Windows 的 64 位 Git 便携版。
使用winget工具
如果您还没有 winget 工具,请安装它,然后在命令提示符或 Powershell 中键入此命令。
winget install --id Git.Git -e --source winget
当前源代码版本是2.41.0版本。 如果您想要更新的版本,可以从源代码构建它。
根据需求我选择的是独立安装程序,点击下载,发现页面加载不出来。

由于当时我的搜索引擎是BING,直接访问Github是连接不上的,所以需要先将搜索引擎切换到谷歌,位置在谷歌浏览器的设置中进行操作。但是之前我的谷歌浏览器就已经绑定了迅雷,于是我们可以复制链接用谷歌引擎的位置打开,也可以右击,迅雷似乎会自动识别,然后点击下载即可。

我这边迅雷软件就直接弹出方框了,选个安装包存放的位置,下载它。
二、安装Git
1、找到我们下载的位置,双击:

2、点击Next:

3、选择安装路径
在输入框内输入想要安装到的本机路径,也就是实际文件夹位置,我是想用VScode和Git相结合使用的,所以我把它俩儿放一起。
我选择安装到这儿

4、Git配置

配置的中文含义:
Additional icons: 附加图标
on the Desktop: 在桌面上
Windows Explorer intergration: windows资源管理器右键菜单
Git Bash Here
Git GUI Here 这里选中就表示在windows资源管理器右键菜单会添加它。
Git LFS(Large File Support): 大文件支持,
Associate .git* configuration files with the default text editor: 将.git配置文件与默认文本编译器相关联,勾选
Associate .sh file to be run with Bash: 将.sh文件关联到Bash运行,勾选
Use a TrueType font in all console windows: 在所有控制台窗口使用TrueType字体
check daily for Git for Windows updates: 每天检查Git是否有Windows更新
5、默认选择
接下来的几步,若无特殊要求,默认选择即可。

选择Vim

这是调整新存储库中初始分支的名称,当前为master,我们默认选择即可。

6、调整环境
Use Git from Git Bash only: 这是最安全的选择,因为您的路径根本不会被修改。您只能从Git Bash中使用Git命令行工具。
Use Git from the Windows Command Prompt:这个选项被认为是安全的,因为它只向您的路径添加了一些最小的Git包,以避免使用可选的Unix工具扰乱环境。您将能够从Git Bash和Windows命令提示符中使用Git。
Use Git and optional Unix tools from the Windows Command Prompt: Git和可选的Unix工具都添加到你的环境变脸中。警告: 这将覆盖windows工具,只有在了解了其选项后才使用此选项

7、选择SSH可执行文件
1.使用捆绑的OpenS S H 使用的是git自带的ssh.exe
2.使用外部的,git不会安装自己的OpenSSH及相关文件,而是外部的SSh

8、选择HTTPS后端传输
第一个选项是“使用 OpenSSL 库”。服务器证书将使用ca-bundle.crt文件进行验证。这也是我们常用的选项。
第二个选项是“使用本地 Windows 安全通道库”。服务器证书将使用Windows证书存储验证。此选项还允许您使用公司的内部根CA证书,例如通过Active Directory Domain Services 。
我使用默认选项第一项。

9、配置行尾符号转换
第一个选项是“签出Windows风格,提交Unix风格的行尾”。签出文本文件时,Git会将LF转换为CRLF。提交文本文件时,CRLF将转换为LF。对于跨平台项目,这是Windows上的推荐设置(“ core.autocrlf”设置为“ true”)
第二个选项是“按原样签出,提交Unix样式的行尾”。签出文本文件时,Git不会执行任何转换。 提交文本文件时,CRLF将转换为LF。对于跨平台项目,这是Unix上的建议设置(“ core.autocrlf”设置为“ input”)
第三种选项是“按原样签出,按原样提交”。当签出或提交文本文件时,Git不会执行任何转换。不建议跨平台项目选择此选项(“ core.autocrlf”设置为“ false”)
我选择第一种选项。

10、配置终端模拟器以与Git Bash一起使用
第一个选项是“使用MinTTY(MSYS2的默认终端)”。Git Bash将使用MinTTY作为终端模拟器,该模拟器具有可调整大小的窗口,非矩形选择和Unicode字体。Windows控制台程序(例如交互式Python)必须通过“ winpty”启动才能在MinTTY中运行。
第二个选项是“使用Windows的默认控制台窗口”。Git将使用Windows的默认控制台窗口(“cmd.exe”),该窗口可以与Win32控制台程序(如交互式Python或node.js)一起使用,但默认的回滚非常有限,需要配置为使用unicode 字体以正确显示非ASCII字符,并且在Windows 10之前,其窗口不能自由调整大小,并且只允许矩形文本选择。
我选择默认的第一种选项。

11、接下来的选项若无需求,默认选择即可




到这一步,我们就安装完成了。
三、关于Git的调试
打开开始菜单栏,会发现新增这几个:

其中,Git Bash是Git配套的一个控制台。


此外,我们还要设置一个账户名和邮箱:
命令:文章来源:https://www.toymoban.com/news/detail-641207.html
 文章来源地址https://www.toymoban.com/news/detail-641207.html
文章来源地址https://www.toymoban.com/news/detail-641207.html
到了这里,关于超详细之Git 2.41.0版本安装教程的文章就介绍完了。如果您还想了解更多内容,请在右上角搜索TOY模板网以前的文章或继续浏览下面的相关文章,希望大家以后多多支持TOY模板网!