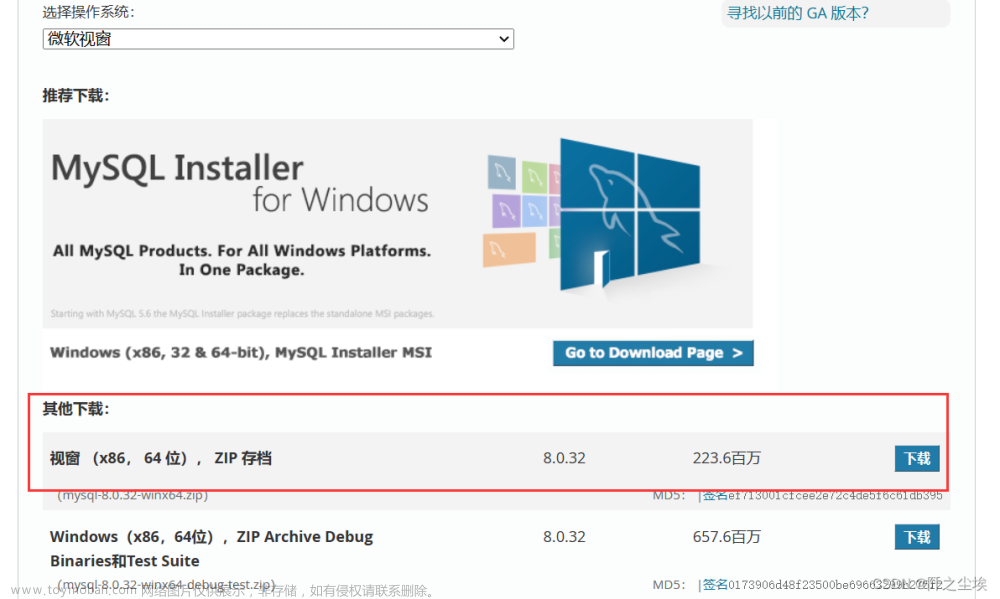目录
一.确认Windows是否安装MySQL
二.下载MySQL安装包
三.添加配置文件并安装MySQL
四.登录数据库,修改密码
五.配置环境变量
六.启动MySQL
一.确认Windows是否安装MySQL
1.按【Win+R】打开运行
2.输入【services.msc】打开服务

3.在服务列表中查找MySQL,如果有mysql服务则表示Windows已经安装MySQL,如果没有MySQL服务则表示Windows没有安装MySQL

二.下载MySQL安装包
1.进入MySQL官网:点击进入,选择Windows系统,点击下载

2.选择 No thanks, just start my download.

三.添加配置文件并安装MySQL
1.将下载的zip包,解压到想要安装的目录下

2.进入解压后的目录,在bin同等级目录下新建my.ini

3.编辑my.ini,将以下配置粘贴到my.ini
ps:需要注意的是basedir mysql的安装路径,要选择你自己mysql 的安装路径,datadir 选择数据存放的路径,basedir , datadir路径使用正斜杠/ 或双斜杠\\ 否则起不来服务
# For advice on how to change settings please see
# http://dev.mysql.com/doc/refman/5.6/en/server-configuration-defaults.html
# *** DO NOT EDIT THIS FILE. It's a template which will be copied to the
# *** default location during install, and will be replaced if you
# *** upgrade to a newer version of MySQL.
[mysqld]
# Remove leading # and set to the amount of RAM for the most important data
# cache in MySQL. Start at 70% of total RAM for dedicated server, else 10%.
# innodb_buffer_pool_size = 128M
# Remove leading # to turn on a very important data integrity option: logging
# changes to the binary log between backups.
# log_bin
# These are commonly set, remove the # and set as required.
# 设置mysql的安装目录
basedir = D:/mysql-8.0.33-winx64/mysql-8.0.33-winx64
# 设置mysql数据库的数据的存放目录
datadir = D:/mysql-8.0.33-winx64/mysql-8.0.33-winx64/data
# 设置3306端口
port = 3306
# server_id = .....
# Remove leading # to set options mainly useful for reporting servers.
# The server defaults are faster for transactions and fast SELECTs.
# Adjust sizes as needed, experiment to find the optimal values.
# join_buffer_size = 128M
# sort_buffer_size = 2M
# read_rnd_buffer_size = 2M
sql_mode = NO_ENGINE_SUBSTITUTION,STRICT_TRANS_TABLES
# 允许最大连接数
max_connections = 200
# 允许连接失败的次数。这是为了防止有人从该主机试图攻击数据库系统
max_connect_errors = 10
# 服务端使用的字符集默认为UTF8
character-set-server = utf8mb4
# 创建新表时将使用的默认存储引擎
default-storage-engine = INNODB
# 默认使用“mysql_native_password”插件认证
default_authentication_plugin = mysql_native_password
[mysql]
# 设置mysql客户端默认字符集
default-character-set = utf8mb4
[client]
# 设置mysql客户端连接服务端时默认使用的端口
port=3306
default-character-set = utf8mb44.在mysql安装路径下的bin目录中使用cmd打开,输入cmd并回车

5.输入以下命令获取生成的初始密码,最好保存下,后期可能会用
mysqld --initialize --console
6.执行第二条命令,安装mysql服务并启动
mysqld --install mysql
7.查看mysql服务是否已经启动,没有启动的话,手动启动mysql服务

四.登录数据库,修改密码
1.在MySQL安装目录下的bin目录下,启动cmd,进入命令提示符后执行以下命令
#连接数据库
mysql -u root -p
#修改MySQL数据库密码,这里设置的用户名为root,密码为123456
ALTER USER 'root'@'localhost' IDENTIFIED BY '123456';五.配置环境变量
1.进入系统高级设置,进入环境变量设置

2.配置环境变量,这里变量值填写MySQL的安装路径

3. 修改path变量,编辑path

六.启动MySQL
1.打开cmd,执行mysql -uroot -p输入密码,进入MySQL

2.新增数据测试

【总结】
以上就是在Windows上安装MySQL的全部步骤了。文章来源:https://www.toymoban.com/news/detail-642166.html
如果哪里有不明白的可以私信哦~文章来源地址https://www.toymoban.com/news/detail-642166.html
到了这里,关于在Windows上安装MySQL数据库(最最最详细,超级简单)的文章就介绍完了。如果您还想了解更多内容,请在右上角搜索TOY模板网以前的文章或继续浏览下面的相关文章,希望大家以后多多支持TOY模板网!