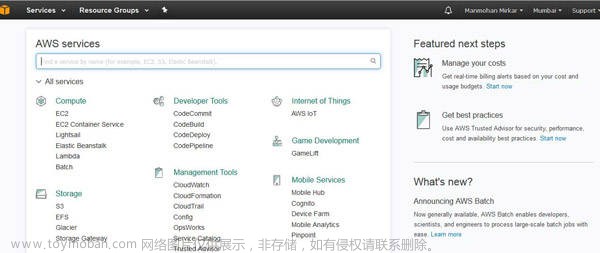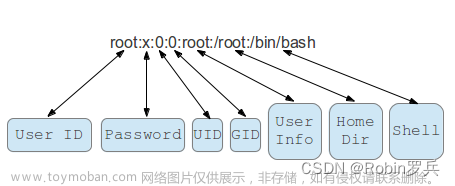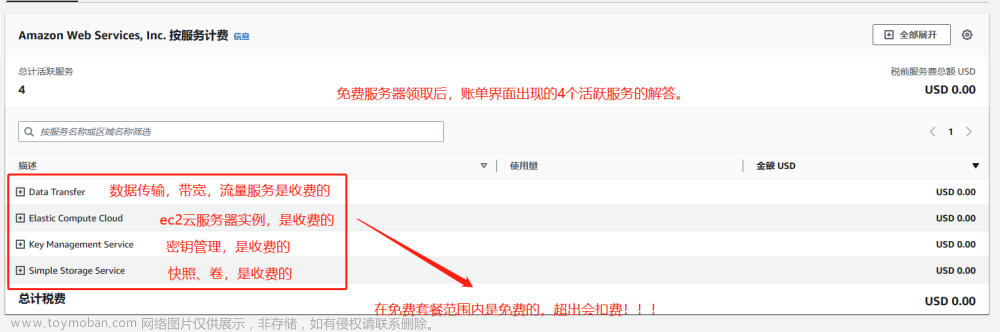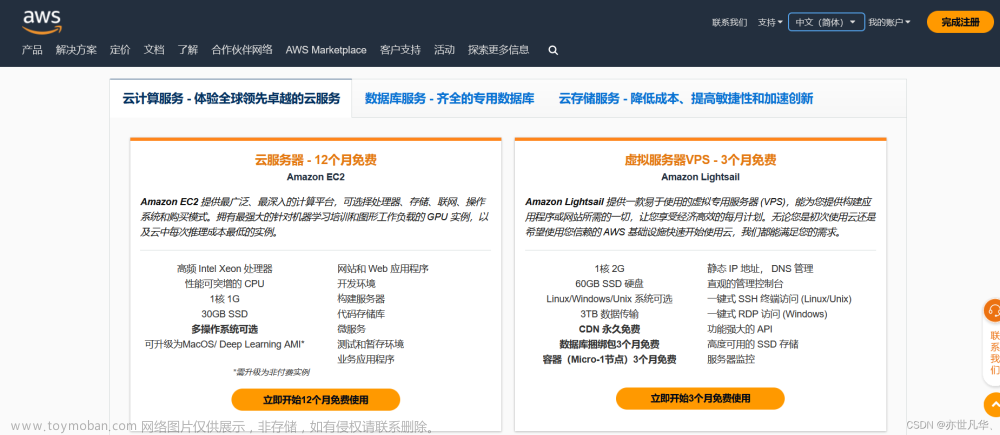1. jdk 1.8 安装
1.1 下载jdk包
官网 Java Downloads | Oracle
tar.gz 包 下载下来

1.2 本地连接 服务器
我用的是亚马逊的ec2 系统是 ubuntu 的
ssh工具是 Mobaxterm ,
公有dns + 创建实例时的秘钥 链接 Mobaxterm


因为使用的 ubuntu 所以登录的 名称 就是 ubuntu
然后 在切换 root 权限
login as: ubuntu
ubuntu@ip-172-31-xx-xx:~$ sudo su
root@ip-172-31-xx-xx:/home/ubuntu#
1.3 本地 文件上传到 服务器中
我的是把 文件传到 /home/ubuntu 文件夹上了
root@ip-172-31-xx-xx:/home/ubuntu# pwd
/home/ubuntu
然后 上传下载的文件

1.4 解压+配置路径
解压
tar -zxvf 压缩包名称
删除压缩包
rm -f 压缩包
配置环境变量 (在这里改全局都会生效的)
vim /etc/profile
按 i 进入编辑,在profile文件最后面添加如下内容,之后 esc + :wq 保存
export JAVA_HOME=/home/ubuntu/jdk1.8.0_381 #jdk安装目录
export JRE_HOME=${JAVA_HOME}/jre
export CLASSPATH=.:${JAVA_HOME}/lib:${JRE_HOME}/lib:$CLASSPATH
export JAVA_PATH=${JAVA_HOME}/bin:${JRE_HOME}/bin
export PATH=$PATH:${JAVA_PATH}
通过命令source /etc/profile让profile文件立即生效
source /etc/profile
2.安装mysql
借鉴Ubuntu安装MySQL_wavehaha的博客-CSDN博客
2.1 使用apt命令
apt 是一个在 Debian 和 Ubuntu 中的 Shell 前端软件包管理器。
apt 命令提供了查找、安装、升级、删除某一个、一组甚至全部软件包的命令,而且命令简洁而又好记。
apt 命令执行需要超级管理员权限(root)。
root@ip-172-31-xx-xx:/home/ubuntu# sudo apt update Hit:1 http://us-east-2.ec2.archive.ubuntu.com/ubuntu focal InRelease Get:2 http://us-east-2.ec2.archive.ubuntu.com/ubuntu focal-updates InRelease [114 kB] Get:3 http://us-east-2.ec2.archive.ubuntu.com/ubuntu focal-backports InRelease [108 kB] Get:4 http://security.ubuntu.com/ubuntu focal-security InRelease [114 kB] Get:5 http://us-east-2.ec2.archive.ubuntu.com/ubuntu focal-updates/main amd64 Packages [2723 kB] Get:6 http://us-east-2.ec2.archive.ubuntu.com/ubuntu focal-updates/universe amd64 Packages [1097 kB] Get:7 http://us-east-2.ec2.archive.ubuntu.com/ubuntu focal-updates/universe Translation-en [262 kB] Get:8 http://security.ubuntu.com/ubuntu focal-security/universe amd64 Packages [868 kB] Get:9 http://security.ubuntu.com/ubuntu focal-security/universe Translation-en [181 kB] Fetched 5468 kB in 2s (3183 kB/s) Reading package lists... Done Building dependency tree Reading state information... Done 44 packages can be upgraded. Run 'apt list --upgradable' to see them.
2.2 从APT存储库安装MySQL
sudo apt install mysql-server
在安装过程中,可能会出现[Y / n]问题,输入Y继续
2.3 查看安装的版本
root@ip-172-31-xx-xx:/home/ubuntu# mysql --version mysql Ver 8.0.33-0ubuntu0.20.04.4 for Linux on x86_64 ((Ubuntu))
2.4 mysql启动,停止和查看状态命令
systemctl start mysql.service
systemctl stop mysql.service
systemctl status mysql.service
root@ip-172-31-xx-xx:/home/ubuntu# systemctl status mysql.service
● mysql.service - MySQL Community Server
Loaded: loaded (/lib/systemd/system/mysql.service; enabled; vendor preset: enabled)
Active: active (running) since Thu 2023-08-10 12:33:40 UTC; 3min 56s ago
Main PID: 57314 (mysqld)
Status: "Server is operational"
Tasks: 37 (limit: 1141)
Memory: 355.3M
CGroup: /system.slice/mysql.service
└─57314 /usr/sbin/mysqld
Aug 10 12:33:39 ip-172-31-7-90 systemd[1]: Starting MySQL Community Server...
Aug 10 12:33:40 ip-172-31-7-90 systemd[1]: Started MySQL Community Server.
2.5 初始化mysql
mysql_secure_installation
按提示 输入 y/n 就行
我发现我的使用的是 空密码运行的 ,我还在研究怎么设置密码..
2.6 重置密码
尝试使用 以下代码修改密码,我发现失败了,还是免密
mysql> alter user 'root'@'localhost' identified by 'sdasfaf33333!
2.7 查看mysql进程
2.7.1 查看mysql进程
ps -ef | grep mysql
2.7.2 查看端口监听状态
如果有 netstat 命令 就不用执行安装工具了
apt install net-tools
netstat -alnt | grep 3306
2.8 卸载mysql
1.使用 apt-get 命令卸载 MySQL:
sudo apt-get remove --purge mysql-server mysql-client mysql-common2.删除 MySQL 的配置文件和数据:
sudo rm -rf /etc/mysql/ /var/lib/mysql/3.清除 MySQL 相关的依赖:
sudo apt-get autoremove4.清除残留文件和目录:
sudo find / -iname 'mysql*' -exec rm -rf {} \;
————————————————
版权声明:本文为CSDN博主「m0_56349886」的原创文章,遵循CC 4.0 BY-SA版权协议,转载请附上原文出处链接及本声明。
原文链接:https://blog.csdn.net/m0_56349886/article/details/130751157
2.9 mysql中新建用户并分权限
2.9.1 创建新用户
create user 'username'@'%' identified by 'password'
2.9.2 分权限
grant all on *.* to 'username'@'%';
2.9.3 查看用户
mysql> select user,host from mysql.user;

2.9.4 登录
这个安装完root是免密登录的,暂时未找到设置密码好使的方式
曲线救国一下
自己设置一个用户和密码
root@ip-172-31-xx-xx:/home/ubuntu# mysql -u 自己的账户 -p
Enter password: 自己的密码
3. 安装nginx
查看是否安装了nginx 反向代理服务器
root@ip-172-31-xx-xx:/home/ubuntu# whereis nginx
nginx: /usr/sbin/nginx /usr/lib/nginx /etc/nginx /usr/share/nginx /usr/share/man/man8/nginx.8.gz
3.1 更新资源并安装
sudo apt-get update 更新资源
sudo apt-get install nginx 下载nginx
nginx -v 查看nginx版本
3.2 启动nginx
sudo service nginx start 启动
sudo service nginx status 查看状态
3.3 nginx 启动命令
sudo service nginx enable 开机自动启动
sudo service nginx disable 禁止开机自动启动
sudo service nginx stop 停止
sudo service nginx restart 重启
nginx 启动命令,什么也不返回就对了
nginx -s stop 停止命令什么也不返回就对了
3.4 查看nginx
然后使用自己的 aws中的 ipv4 就可以看到 nginx 的页面了,表示成功了
3.5 配置位置
whereis nginx 查看nginx的路径
/etc/nginx 是配置文件位置
3.6 配置内容
# user 用户名 用户组;
# 或者省略用户组,此时默认使用与用户名同名的用户组
user www-data;
#worker进程工作数设置,一般来说CPU有几个,就设置几个,或者设置为N-1也行
worker_processes auto;
#设置nginx进程 pid
pid /run/nginx.pid;
#include 引入外部配置,提高可读性,避免单个配置文件过大
include /etc/nginx/modules-enabled/*.conf;
#设置工作模式
events {
# 每个worker允许连接的客户端最大连接数
worker_connections 768;
# multi_accept on;
}
#http 是指令块,针对http网络传输的一些指令配置
http {
##
# Basic Settings
##
#sendfile使用高效文件传输,提升传输性能。启用后才能使用tcp_nopush,是指当数据表累积一定大小后才发送,提高了效率。
sendfile on;
tcp_nopush on;
tcp_nodelay on;
#keepalive_timeout设置客户端与服务端请求的超时时间,保证客户端多次请求的时候不会重复建立新的连接,节约资源损耗。
keepalive_timeout 65;
types_hash_max_size 2048;
# server_tokens off;
# server_names_hash_bucket_size 64;
# server_name_in_redirect off;
include /etc/nginx/mime.types;
default_type application/octet-stream;
##
# SSL Settings
##
ssl_protocols TLSv1 TLSv1.1 TLSv1.2 TLSv1.3; # Dropping SSLv3, ref: POODLE
ssl_prefer_server_ciphers on;
##
# Logging Settings
##
access_log /var/log/nginx/access.log;
error_log /var/log/nginx/error.log;
##
# Gzip Settings
##
#gzip启用压缩,html/js/css压缩后传输会更快
gzip on;
# gzip_vary on;
# gzip_proxied any;
# gzip_comp_level 6;
# gzip_buffers 16 8k;
# gzip_http_version 1.1;
# gzip_types text/plain text/css application/json application/javascript text/xml application/xml application/xml+rss text/javascript;
##
# Virtual Host Configs
##
include /etc/nginx/conf.d/*.conf;
include /etc/nginx/sites-enabled/*;
#mail {
# # See sample authentication script at:
# # http://wiki.nginx.org/ImapAuthenticateWithApachePhpScript
#
# # auth_http localhost/auth.php;
# # pop3_capabilities "TOP" "USER";
# # imap_capabilities "IMAP4rev1" "UIDPLUS";
#
# server {
# listen localhost:110;
# protocol pop3;
# proxy on;
# }
#
# server {
# listen localhost:143;
# protocol imap;
# proxy on;
# }
#}
#server可以在http指令块中设置多个虚拟主机
#listen 监听端口
#server_name localhost、ip、域名
#location 请求路由映射,匹配拦截
#root 请求位置
#index 首页设置
server {
listen 80; # 自定义端口
listen 3.137.188.196; # 服务器的ipv4地址
server_name sunkxxxx.top; #域名
root /home/ubuntu/project/dist; #前端项目dist包的位置
location / {
try_files $uri $uri/ /index.html; 配置的路由vue只有一个html
index index.html index.htm;
}
}
}
3.7 校验和重启
填写的server需要在 http 的大括号之内才可以不然会报错
nginx -t //效验
nginx -s reload //重启生效
wget 127.0.0.1:9000 //测试端口是否通
3.8 防火墙
ubuntu中 使用 sudo ufw status 命令查看当前防火墙状态
inactive状态是防火墙关闭状态 active是开启状态
sudo ufw enable 开启防火墙
sudo ufw disable 关闭防火墙
3.9 服务器里面要开放自定定义的端口
sgr-065a5f4668c4ab1cb IPv4 所有流量 全部 全部 0.0.0.0/0
sunkxxxx.top 这回就可以查看自己的页面了
4. 安装Tomcat
tomcat官网
4.1 解压
tar -zxf apache-tomcat-x.x.xx.tar.gz
4.2 存放的位置 下载一个文件 放到指定目录中
root@ip-172-31-xx-xx:/home/ubuntu/tomcat/apache-tomcat-9.0.64/bin# pwd
/home/ubuntu/tomcat/apache-tomcat-9.0.64/bin
root@ip-172-31-xx-xx:/home/ubuntu/tomcat/apache-tomcat-9.0.64/bin# ls
bootstrap.jar commons-daemon.jar makebase.sh tomcat-juli.jar
catalina-tasks.xml configtest.bat setclasspath.bat tomcat-native.tar.gz
catalina.bat configtest.sh setclasspath.sh tool-wrapper.bat
catalina.sh daemon.sh shutdown.bat tool-wrapper.sh
ciphers.bat digest.bat shutdown.sh version.bat
ciphers.sh digest.sh startup.bat version.sh
commons-daemon-native.tar.gz makebase.bat startup.sh
4.3 启动
./startup.sh
4.4 报错
Neither the JAVA_HOME nor the JRE_HOME environment variable is defined At least one of these environment variable is needed to run this program
4.5 解决报错
vim catalina.sh
最上边添加
export JAVA_HOME=/home/ubuntu/jdk1.8.0_381 #jdk安装目录
4.6 在 setclasspath.sh 添加java配置
vim setclasspath.sh
export JAVA_HOME=/home/ubuntu/jdk1.8.0_381 #jdk安装目录
export JRE_HOME=${JAVA_HOME}/jre
4.7 启动
root@ip-172-31-xx-xx:/home/ubuntu/tomcat/apache-tomcat-9.0.64/bin# ./startup.sh
Using CATALINA_BASE: /home/ubuntu/tomcat/apache-tomcat-9.0.64
Using CATALINA_HOME: /home/ubuntu/tomcat/apache-tomcat-9.0.64
Using CATALINA_TMPDIR: /home/ubuntu/tomcat/apache-tomcat-9.0.64/temp
Using JRE_HOME: /home/ubuntu/jdk1.8.0_381
Using CLASSPATH: /home/ubuntu/tomcat/apache-tomcat-9.0.64/bin/bootstrap.jar:/home/ubuntu/tomcat/apache-tomcat-9.0.64/bin/tomcat-juli.jar
Using CATALINA_OPTS:
Tomcat started.
http://3.137.xxx.xxx:8080/ 就可以登录查看了
5. sql导入
5.1 导出数据库
从本地数据库软件中导出 .sql 的文件
5.2 创建after文件夹并上传到服务器上
root@ip-172-31-7-90:/home/ubuntu/project/after/

5.3 登录服务器的sql
mysql -u root -p
5.4 创建 一个数据库
create database mall_ams;
5.5 使用数据库并导入
use mall_ams;
source /home/ubuntu/project/after/mall_ams.sql
5.6 显示数据
mysql> show databases;
+--------------------+
| Database |
+--------------------+
| information_schema |
| mall_ams |
| mysql |
| performance_schema |
| sys |
+--------------------+
5 rows in set (0.01 sec)
mysql> show tables;
+---------------------+
| Tables_in_mall_ams |
+---------------------+
| ams_admin |
| ams_admin_role |
| ams_login_log |
| ams_permission |
| ams_role |
| ams_role_permission |
+---------------------+
6 rows in set (0.00 sec)文章来源:https://www.toymoban.com/news/detail-642360.html
6. 后端项目打包 .jar
6.1 pom.xml
<build>
<plugins>
<plugin>
<groupId>org.springframework.boot</groupId>
<artifactId>spring-boot-maven-plugin</artifactId>
<version>2.6.0</version>
<configuration>
<mainClass>cn.skx.csmall.passport.CsmallPassportApplication</mainClass>
</configuration>
</plugin>
<plugin>
<groupId>org.apache.maven.plugins</groupId>
<artifactId>maven-compiler-plugin</artifactId>
<configuration>
<source>7</source>
<target>7</target>
</configuration>
</plugin>
</plugins>
</build>6.2 properties配置
#部署环境 spring.datasource.url=jdbc:mysql://3.137.188.196:3306/mall_ams?useUnicode=true&characterEncoding=utf-8&serveTimezone=Asia/Shanhai&useSSL=false
6.3 linux运行jar包
java -jar csmall-passport-0.0.1-SNAPSHOT.jar文章来源地址https://www.toymoban.com/news/detail-642360.html
到了这里,关于亚马逊 EC2服务器下部署java环境的文章就介绍完了。如果您还想了解更多内容,请在右上角搜索TOY模板网以前的文章或继续浏览下面的相关文章,希望大家以后多多支持TOY模板网!