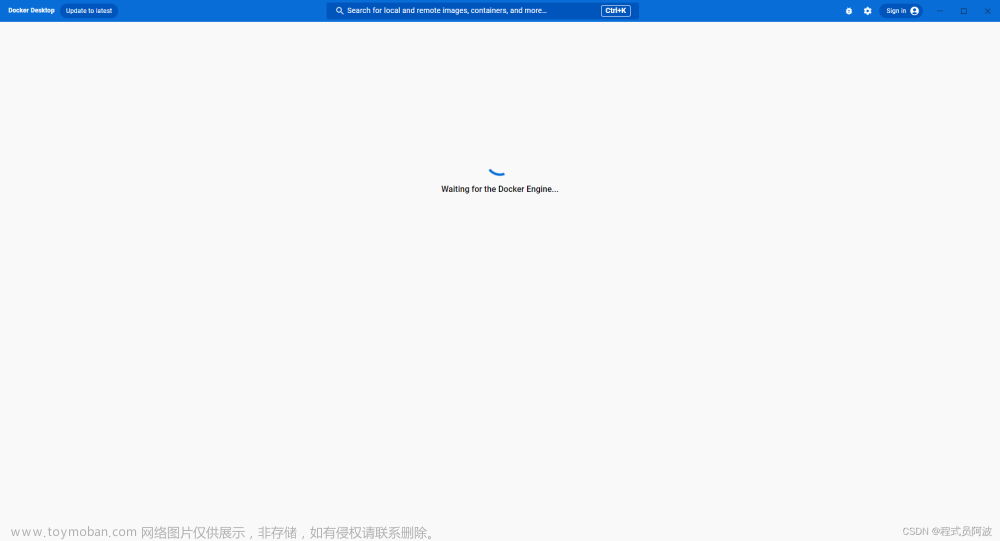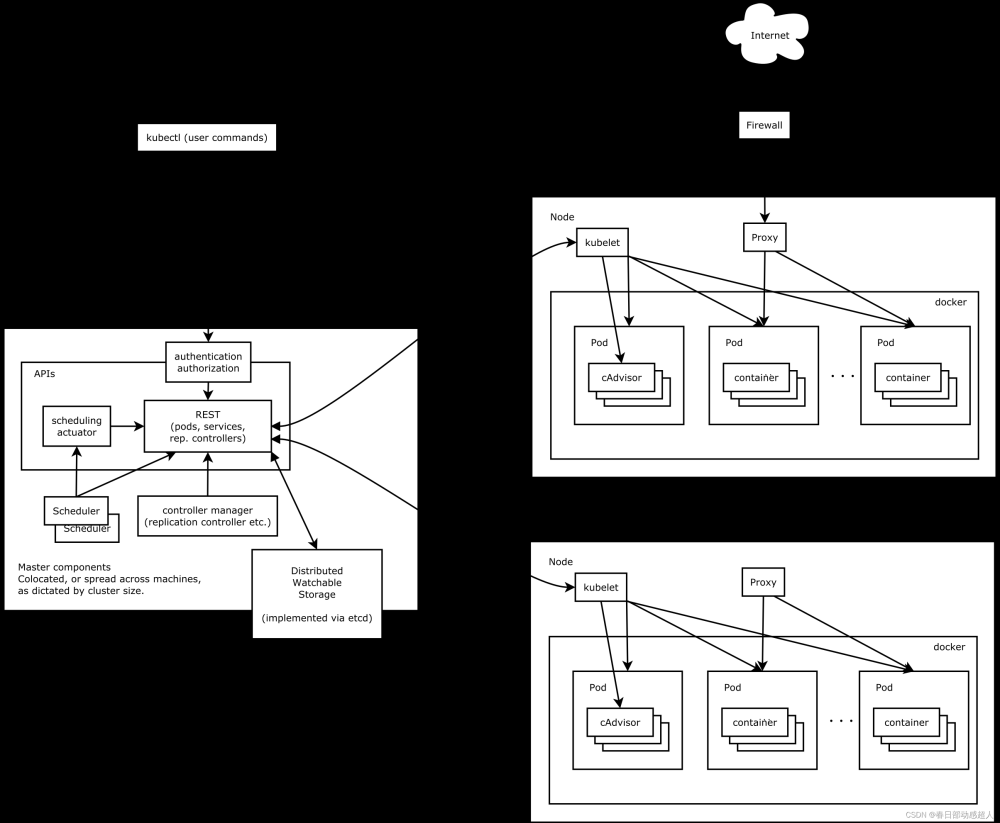先决条件
Windows 10 64 位:Home 或 Pro 2004(内部版本 19041)或更高版本,或者 Enterprise 或 Education 1909(内部版本 18363)或更高版本。
Windows 上启用 WSL 2 功能
CPU支持二级地址转换(SLAT)
4GB以上内存
设置启用硬件虚拟化支持
1.设置硬件虚拟化支持
在安装docker之前,我们先检查一下我们计算机是否开启了虚拟化支持。方法很简单,在任务管理器中,在性能一栏中,点击cpu。看看虚拟化是否是启用的状态。

如果虚拟化没有开启,您可能按照如下步骤先虚拟化。
通过控制面板“设置”启用 Hyper-V 角色
- 右键单击 Windows 按钮并选择“应用和功能”。
- 选择相关设置下右侧的“程序和功能”。
- 选择“打开或关闭 Windows 功能”。
- 选择“Hyper-V”,然后单击“确定”。
注意:安装完成后,系统会提示你重新启动计算机。




一、安装docker
安装好了docker环境,必须是desktop 版本,本例子就是以docker decktop版本为基本讲解的
具体docker的安装方法如下
进入
https://www.docker.com/get-started


点击下载就是
双击“Docker Desktop Installer.exe”安装docker desktop,选择 “Install required Windows components for WSL 2”和“Add shortcut to desktop” 2个功能复选框

安装出现问题

解决方案
访问旧版 WSL 的手动安装步骤 | Microsoft Docs

docker设置国内镜像
1. 启动docker desktop
2. 右击托盘图标选择settings,选择Docker Engine菜单,
增加国内镜像地址,增加私有仓库地址
"registry-mirrors": [
"https://registry.docker-cn.com",
"http://hub-mirror.c.163.com",
"https://docker.mirrors.ustc.edu.cn"
]
3. 点击“Apply & Restart”按钮完成docker desktop重启,至此完成win10 docker安装
二、安装k8s

安装成功后左下角存在一个k8s的标志说明k8s已经在运行了。
获取所有的上下文。
kubectl config get-contexts
指定当前的上下文
kubectl config use-context docker-desktop
2.2 安装Kubernetes Dashboard
搜索kubernetes-dashboard.yaml的位置
打开kubernetes-dashboard.yaml (在\k8s-for-docker-desktop目录下)

找到对应版本:
执行,拉取镜像
docker pull kubernetesui/dashboard:v2.5.1
执行:
kubectl create -f kubernetes-dashboard.yaml
开启API Server服务
kubectl proxy
访问网址:登录界面
获取令牌:
在目录下新建dash.yaml文件,输入:
apiVersion: v1
kind: ServiceAccount
metadata:
name: admin-user
namespace: kubernetes-dashboard
---
apiVersion: rbac.authorization.k8s.io/v1
kind: ClusterRoleBinding
metadata:
name: admin-user
roleRef:
apiGroup: rbac.authorization.k8s.io
kind: ClusterRole
name: cluster-admin
subjects:
- kind: ServiceAccount
name: admin-user
namespace: kubernetes-dashboard
然后执行
kubectl apply -f dash.yaml
再执行
kubectl -n kubernetes-dashboard create token admin-user
获得令牌

执行 文章来源:https://www.toymoban.com/news/detail-642902.html
kubectl proxy
访问网站,输入令牌,成功访问 文章来源地址https://www.toymoban.com/news/detail-642902.html
文章来源地址https://www.toymoban.com/news/detail-642902.html
到了这里,关于Win10下Docker Desktop+k8s安装的文章就介绍完了。如果您还想了解更多内容,请在右上角搜索TOY模板网以前的文章或继续浏览下面的相关文章,希望大家以后多多支持TOY模板网!