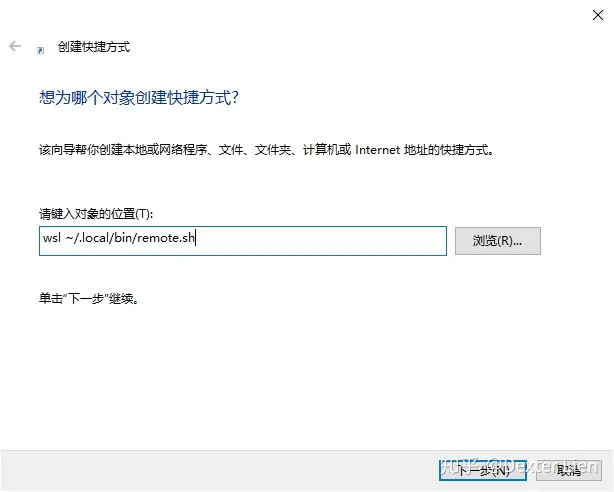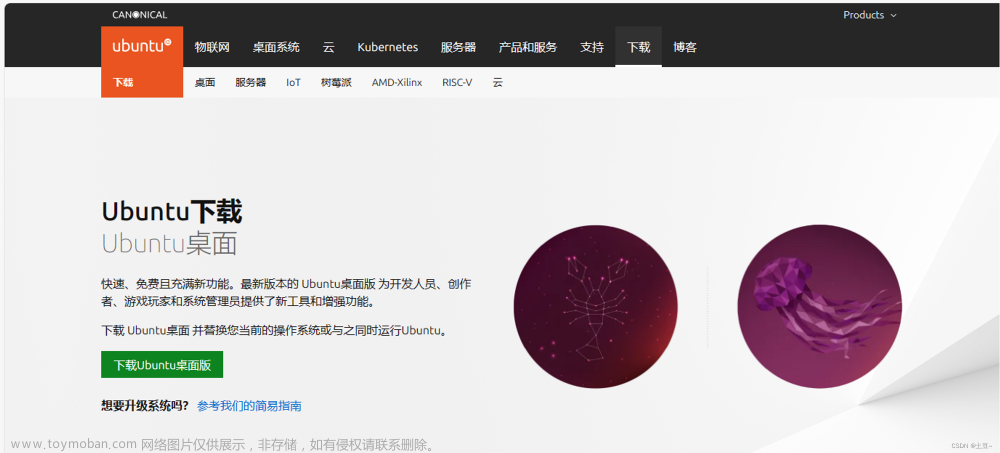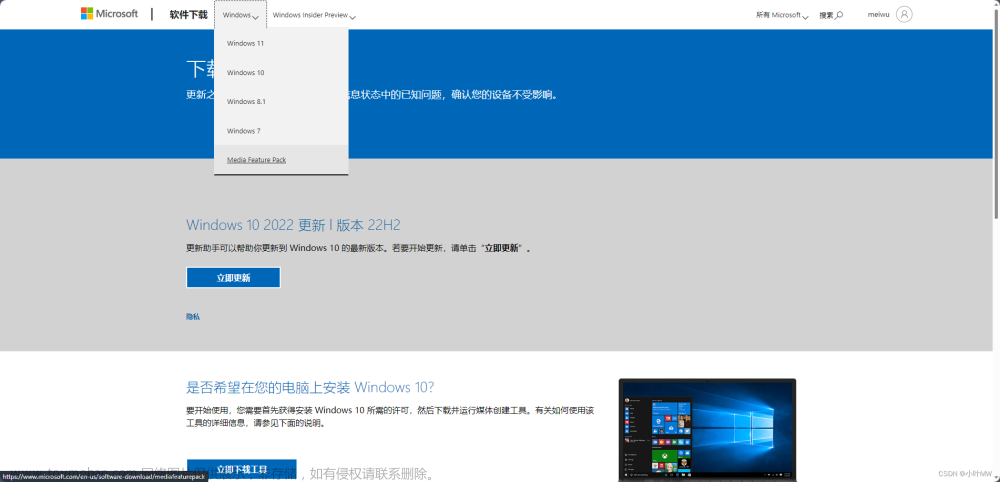一、背景
因为家里的台式(Windows 10)最近一直频繁蓝屏,再加上Win10之前经常性的资源管理器未响应,对Windows系统逐渐失去了信心,于是想着安装稳定性较好的Linux。以前抵触Linux是因为其人机交互界面没Windows那么直观,但其实是认知有误,Linux其实也有很多交互界面很友好的桌面系统。于是选择了一款之前虚拟机上装过的系统——Ubuntu。因为部分开发工作还是需要在Windows系统环境下进行,所以还是保留Windows系统,再安装Ubuntu系统形成双系统。
当前硬件环境:
固态硬盘:128G固态硬盘作为系统盘,分了C、D两个盘。
机械硬盘:2T的机械硬盘,用来存放数据。
无线网卡:TPlink免驱无线网卡,因为地理位置没办法拉网线过来。
键鼠:蓝牙无线键盘和鼠标,都是免驱的。
其他跟安装系统没多大关系,这里就不列出来了。
二、准备工作
需要准备两个启动U盘,一个Windows的PE系统,一个Ubuntu 22.04的启动盘。根据前面修系统的经验,目前也只会用大白菜这种一键制作启动盘的工具。
- Windows系统启动U盘
先下载大白菜,一键制作启动U盘,这个作为Windows的PE系统。

- Ubuntu系统启动U盘
看其他教程说Linux系统办法使用大白菜的启动U盘进行安装(实际尝试过确实不行,进入PE系统后无法识别Linux的系统镜像文件),所以需要使用另外一个工具,这里推荐下载UltraISO软碟通这个工具。
然后上ubuntu官网下载Ubuntu桌面版系统镜像文件,这里选择的是22.04.2版本。
- Ubuntu无线网卡驱动
如果电脑用的是有线连接的,可以跳过这一步,但如果用的是无线网卡的,需要先准备对应的无线网卡驱动,不然安装完Ubuntu后连不上网,很多包的不方便安装。
三、安装系统
先接入Ubuntu的启动U盘,重启电脑,疯狂按F11(BIOS与BIOS的体质不同,不可一概而论,一般启动的时候会有提示),进入boot启动选项,选择U盘启动。
选择"try or setup ubuntu"进入U盘里的ubuntu系统,根据提示进行安装。
选择语言

选择安装版本,这里选标准安装
选择分区,这里选其他选项,自己分区
至少分以下几个区(boot,/,EFI,交换空间)
boot用来存放boot程序,至少1G,有条件可以分配2G。
EFI是用来存放启动引导的,至少1G,有条件可以分配2G。
交换空间实际是虚拟内存,按4G来设置即可。
/就是系统的根目录,剩下的空间全给它,越大越好。
注意boot和EFI需要设置在系统盘,并且引导分区修改为EFI所在分区。
选择地区,开始安装,默认就是上海(东八区)。
安装完成后,会显示安装完毕,选择"现在重启"即可。
四、引导修复
安装完Ubuntu系统后,Windows系统有概率会无法进入(看其他教程是说大概率进不了,我这边也遇到这个问题),原因是引导损坏,所以需要修复引导。这里我们就有用到前面准备的Windows启动盘了,一般的PE系统里都带有引导修复的功能,使用一键修复,重启即可。
五、相关驱动安装
其实安装完系统后,大部分驱动都是系统自带的,并且在有网的情况下,安装各种驱动或软件都是十分方便的。但是因为我用的是无线网卡,系统并不自带无线网卡驱动,需要自行安装。
- make工具
没网的小伙伴不用担心,这个工具在Ubuntu系统启动盘里可以找到,进入路径xxx/pool/main/m/(xxx为启动盘根目录)。
右键启动终端,执行以下指令即可安装make工具(因为当前路径下只有一个安装包,所以用*.deb表示就行,如果需要只安装某个包,则输入完整的文件名+后缀)。
sudo dpkg -i *.deb

- 无线网卡驱动
把前面准备好的无线网卡驱动安装包拷贝到桌面,解压,打开文件夹,右键启动终端,执行下面的指令编译源文件。
sudo make
编译完成后,再执行下面指令进行安装。
sudo make install
安装完成后,进入设置,这时候会多出来一个无线网络的设置项,选择当前的Wifi,输入密码连接即可。
六、切换源
打开菜单界面,找到"软件和更新"将其打开,在"ubuntu 软件"选项栏里,在"下载自"下拉框中选择"其他",在弹出的窗口中点击"选择最佳服务器",然后等待检测(这个时间会比较长)。 进度条走完后,选择当前网络情况较好的服务器进行连接,输入密码认证,关闭退出,此时会提示是否更新软件缓存,选择重新载入后等待一段时间即可。
进度条走完后,选择当前网络情况较好的服务器进行连接,输入密码认证,关闭退出,此时会提示是否更新软件缓存,选择重新载入后等待一段时间即可。 以上操作后网速应该会有所提升,但因为这里面默认的源速度还是比较慢,这里推荐自己更新镜像源的网站。先打开终端,输入以下指令,先安装vim文本编辑器(也可以安装其他的编辑器,不过不同编辑器对于下面的操作可能会不一样)。
以上操作后网速应该会有所提升,但因为这里面默认的源速度还是比较慢,这里推荐自己更新镜像源的网站。先打开终端,输入以下指令,先安装vim文本编辑器(也可以安装其他的编辑器,不过不同编辑器对于下面的操作可能会不一样)。
sudo apt install vim
再输入以下指令,打开源配置文件。
sudo vim /etc/apt/sources.list
打开配置文件后,一直按d,直到整个文件内容全部删除,再复制以下内容粘贴进去,最后输入:wq,按回车保存文件并退出。
deb http://mirrors.aliyun.com/ubuntu/ jammy main restricted universe multiverse
deb-src http://mirrors.aliyun.com/ubuntu/ jammy main restricted universe multiverse
deb http://mirrors.aliyun.com/ubuntu/ jammy-security main restricted universe multiverse
deb-src http://mirrors.aliyun.com/ubuntu/ jammy-security main restricted universe multiverse
deb http://mirrors.aliyun.com/ubuntu/ jammy-updates main restricted universe multiverse
deb-src http://mirrors.aliyun.com/ubuntu/ jammy-updates main restricted universe multiverse
deb http://mirrors.aliyun.com/ubuntu/ jammy-proposed main restricted universe multiverse
deb-src http://mirrors.aliyun.com/ubuntu/ jammy-proposed main restricted universe multiverse
deb http://mirrors.aliyun.com/ubuntu/ jammy-backports main restricted universe multiverse
deb-src http://mirrors.aliyun.com/ubuntu/ jammy-backports main restricted universe multiverse
等源切换完后,就可以打开终端,执行以下指令更新软件。文章来源:https://www.toymoban.com/news/detail-642973.html
sudo apt-get update
sudo apt-get upgrade
七、注意事项
1、分区需要把boot、系统分区放到系统盘,不然安装过程中会出现grub失败的问题。
2、安装完ubuntu后,记得把软件更新里的内核自动更新关掉,不然内核自动升级后很多驱动都兼容不了。文章来源地址https://www.toymoban.com/news/detail-642973.html
到了这里,关于【学习记录】win10 + ubuntu 22.04双系统安装的文章就介绍完了。如果您还想了解更多内容,请在右上角搜索TOY模板网以前的文章或继续浏览下面的相关文章,希望大家以后多多支持TOY模板网!