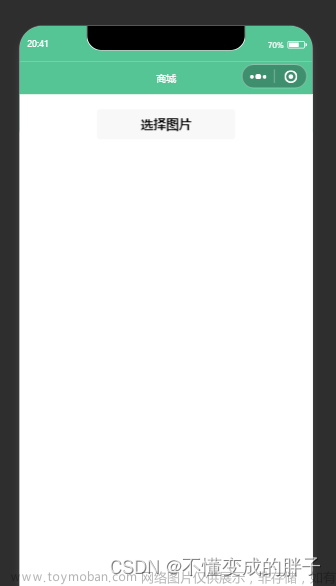话不多说,直接上代码文章来源地址https://www.toymoban.com/news/detail-643974.html
1、页面布局
<view class="buttons" style="height: 50px;">
<view
class="upload btn"
style="background-color: #d18118;"
bindtap="uploadImage"> 上传图片
</view>
<view
class="getCropperImage btn"
style="background-color: #04b00f;"
bindtap="getCropperImage">
生成图片
</view>
</view>
<view class="canvas">
<canvas
style="width: {{canvasWidth}}px;height: {{canvasHeight}}px;"
type="2d"
id="canvas-1"
canvas-id="canvas-1"
disable-scroll="true"
></canvas>
<canvas
style="width: {{canvasWidth}}px;height: {{canvasHeight}}px;position: absolute;top: 0;z-index: 999;"
type="2d"
id="canvas-2"
disable-scroll="true"
bindtouchstart="touchStart"
bindtouchmove="touchMove"
bindtouchend="touchEnd"
></canvas>
</view>
2、页面样式
page{
padding: 0;
-webkit-user-select: none;
user-select: none;
width: 100%;
height: 100%;
background-color: #c0c0c0;
font-family: Arial, Helvetica, sans-serif;
overflow-x: hidden;
}
.buttons{
display: flex;
flex-direction: row;
justify-content: space-between;
align-items: center;
padding: 0 25rpx;
border-bottom: 1rpx solid white;
}
.canvas{
position: relative;
}
3、页面逻辑
let ctx = null;
let canvas = null;
Page({
data: {
canvasWidth:300,
canvasHeight:500,
pixelRatio:2,
pointRadius:12,// 裁剪框边角原点半径
point:[[48,48],[312, 48],[312, 224],[48, 224]],// 裁剪框边角原点位置
moveIndex:-1//点击的剪切框原点小标
},
onLoad (options) {
const that = this;
wx.getSystemInfo({
success (res) {
that.setData({
canvasWidth:res.windowWidth,
canvasHeight:res.windowHeight -50,
pixelRatio: res.pixelRatio,
})
}
})
},
uploadImage(){
const that = this;
wx.chooseMedia({
count: 1,
mediaType: ['image','video'],
sourceType: ['album', 'camera'],
maxDuration: 30,
camera: 'back',
success(res) {
that.drawImage(res.tempFiles[0].tempFilePath);
}
})
},
drawImage(src){
const self = this;
wx.getImageInfo({
src: src,
success (res) {
const width = self.data.canvasWidth;
const height = self.data.canvasHeight;
var innerAspectRadio = res.width / res.height;//图片宽高比
var customAspectRadio = width / height;//画布宽高比
let x = 0;
let y = 0;
let baseWidth = 0;//图片在画布宽度
let baseHeight = 0;//图片在画布高度
if (innerAspectRadio > customAspectRadio) {
baseWidth = width*0.8;
baseHeight = (width / innerAspectRadio)*0.8;
} else {
baseWidth = height * innerAspectRadio;
baseHeight = height;
}
x = (width-baseWidth)/2;
y = (height-baseHeight)/2;
// 绘制图片
wx.createSelectorQuery().select('#canvas-1').fields({ node: true, size: true }).exec((res) => {
// Canvas 对象
const canvas = res[0].node
// 渲染上下文
const ctx = canvas.getContext('2d');
// 初始化画布大小
const dpr = self.data.pixelRatio
canvas.width = width * dpr
canvas.height = height * dpr
ctx.scale(dpr, dpr)
// 开始绘制
let image = canvas.createImage();//创建iamge实例
image.src = src; //引入图片
image.onload = function () {
ctx.drawImage(image, x, y, baseWidth, baseHeight);
self.setData({
point:[[x-10,y-10],[x+baseWidth+10,y-10],[x+baseWidth+10,y+baseHeight+10],[x-10,y+baseHeight+10]]
},()=>{
self.pointInit()
})
}
})
}
})
},
pointInit(){
const that = this;
const query = wx.createSelectorQuery()
query.select('#canvas-2').fields({ node: true, size: true }).exec((res) => {
// Canvas 对象
const canvas = res[0].node
that.canvas = canvas;
// 渲染上下文
const ctx = canvas.getContext('2d');
that.ctx = ctx;
// 初始化画布大小
const dpr = that.data.pixelRatio
canvas.width = that.data.canvasWidth * dpr
canvas.height = that.data.canvasHeight * dpr
ctx.scale(dpr, dpr)
// 开始绘制
that.drawPoint(that.data.point)
})
},
drawPoint(point){
const ctx = this.ctx;
const pointRadius = this.data.pointRadius;
ctx.clearRect(0, 0, this.data.canvasWidth, this.data.canvasHeight)
ctx.beginPath()
ctx.fillStyle = 'rgb(0, 0, 200)';
ctx.arc(point[0][0], point[0][1], pointRadius, 0, 2*Math.PI , true)
ctx.arc(point[1][0], point[1][1], pointRadius, 0, 2*Math.PI , true)
ctx.fill()
ctx.beginPath()
ctx.arc(point[2][0], point[2][1], pointRadius, 0, 2*Math.PI , true)
ctx.arc(point[3][0], point[3][1], pointRadius, 0, 2*Math.PI , true)
ctx.fill()
ctx.beginPath()
ctx.lineWidth = 4
ctx.strokeStyle = 'rgba(255,255,255,0.6)';
ctx.lineJoin = 'round'
ctx.lineCap = 'round'
ctx.lineTo(point[0][0], point[0][1])
ctx.lineTo(point[1][0], point[1][1])
ctx.lineTo(point[2][0], point[2][1])
ctx.lineTo(point[3][0], point[3][1])
ctx.lineTo(point[0][0], point[0][1])
ctx.stroke()
ctx.fillStyle = 'rgb(0, 0, 0, 0.5)';
ctx.fill()
},
// 手势初始监测
touchStart: function touchStart (e) {
var that = this;
var ref = e.touches[0];
const point = this.data.point;
const pointRadius = this.data.pointRadius;
let moveIndex = -1;
for(var i=0;i<4;i++){
if(ref.x > (point[i][0]-pointRadius) && ref.x < (point[i][0]+pointRadius)){
if(ref.y > (point[i][1]-pointRadius) && ref.y < (point[i][1]+pointRadius)){
moveIndex = i;
break;
}
}
}
if(moveIndex!=-1){
that.setData({
moveIndex:moveIndex
})
}
},
// 手势滑动
touchMove: function touchMove (e) {
var ref = e.touches[0];
var x = ref.x;
var y = ref.y;
if(this.data.moveIndex!=-1){
const point = this.data.point;
const index = this.data.moveIndex;
point[index][0] = x;
point[index][1] = y;
this.setData({
point:point
},()=>{
this.drawPoint(point);
})
}
},
// 手势滑动结束
touchEnd: function touchEnd (e) {
var ref = e.changedTouches[0];
var x = ref.x;
var y = ref.y;
if(this.data.moveIndex!=-1){
const point = this.data.point;
const index = this.data.moveIndex;
point[index][0] = x;
point[index][1] = y;
this.setData({
point:point,
moveIndex:-1
})
}
},
getCropperImage(){
const self = this;
const point = this.data.point;
wx.createSelectorQuery().select('#canvas-1').fields({ node: true, size: true }).exec((res) => {
// Canvas 对象
const canvas = res[0].node
// 渲染上下文
const ctx = canvas.getContext('2d');
// 初始化画布大小
// const dpr = self.data.pixelRatio
// canvas.width = self.data.windowWidth * dpr
// canvas.height = self.data.windowHeight * dpr
// ctx.scale(dpr, dpr)
// // 开始绘制
// ctx.beginPath()
// ctx.moveTo(point[0][0], point[0][1]);
// ctx.lineTo(point[1][0], point[1][1]);
// ctx.lineTo(point[2][0], point[2][1]);
// ctx.lineTo(point[3][0], point[3][1]);
// ctx.lineTo(point[0][0], point[0][1]);
// //先关闭绘制路径。注意,此时将会使用直线连接当前端点和起始端点。
// ctx.closePath();
// ctx.fill()
// ctx.clip()
debugger
wx.canvasToTempFilePath({
x: 0,
y: 0,
width: 200,
height: 200,
destWidth: 200,
destHeight: 200,
canvasId: 'canvas-1',
success: function (res) {
debugger
console.log(res.tempFilePath)
},
fail: function (res) {
debugger
console.log(res)
},
},this)
})
}
})
文章来源:https://www.toymoban.com/news/detail-643974.html
到了这里,关于微信小程序实现图片多点裁剪的文章就介绍完了。如果您还想了解更多内容,请在右上角搜索TOY模板网以前的文章或继续浏览下面的相关文章,希望大家以后多多支持TOY模板网!