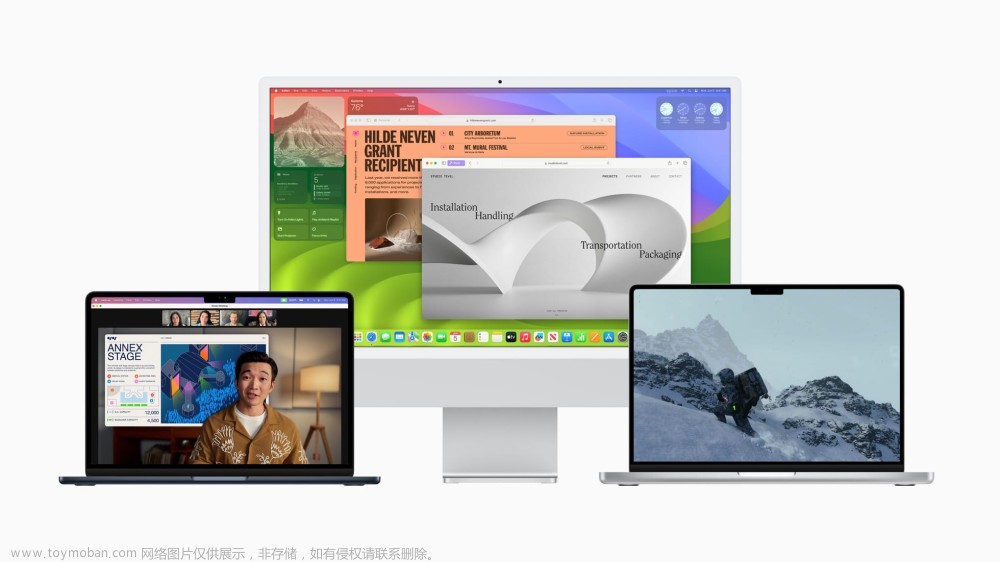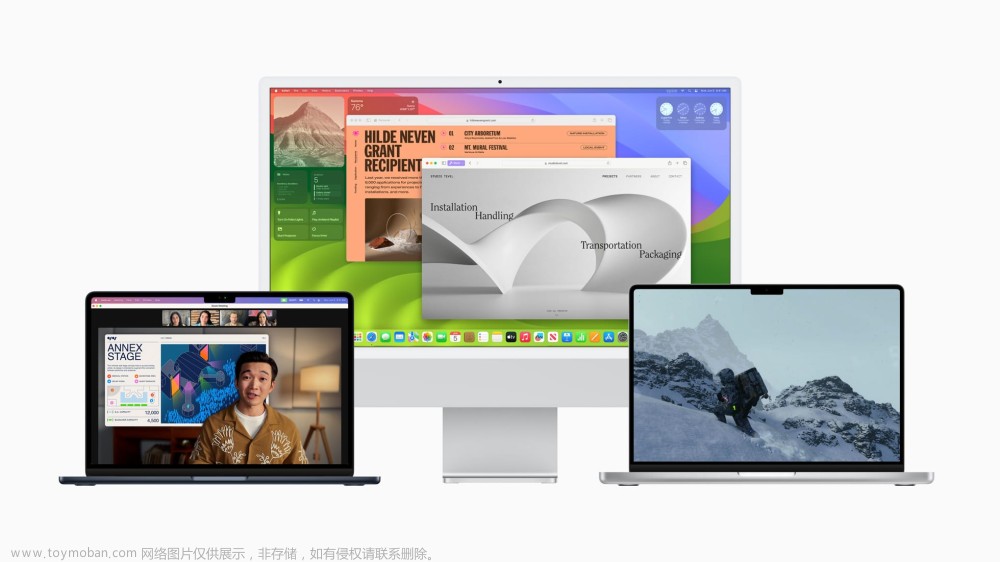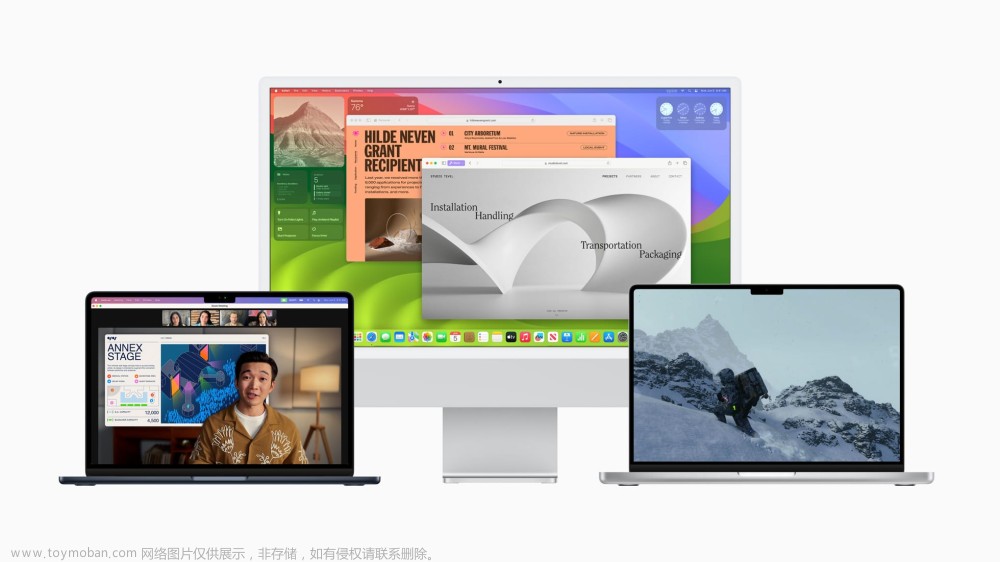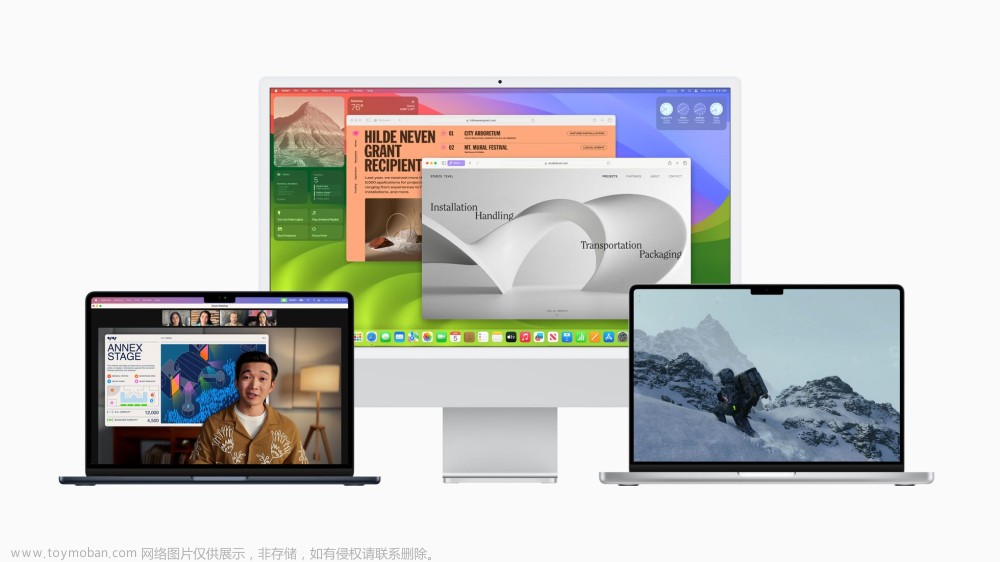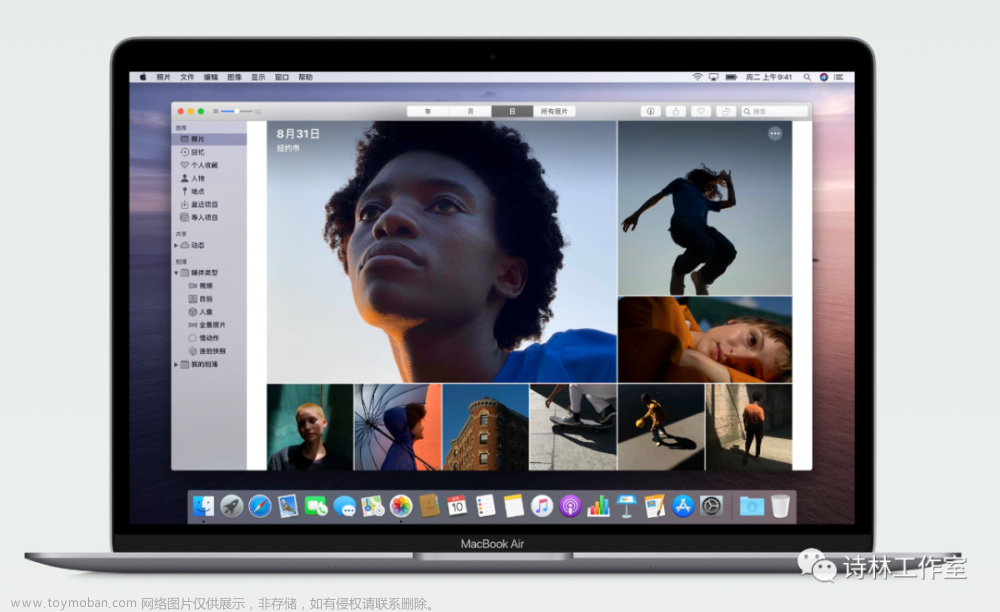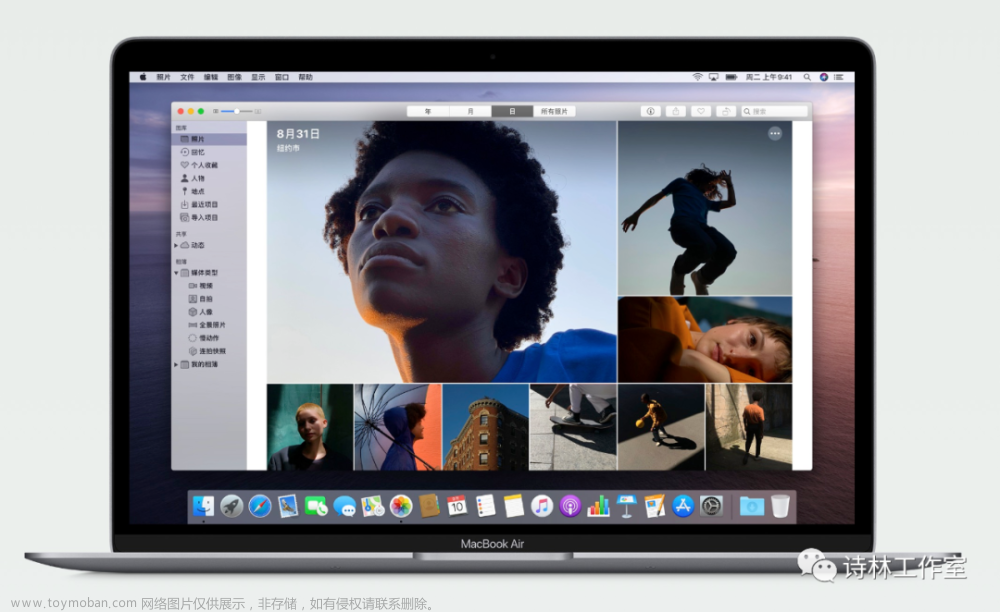一、用到的工具和软件系统版本
一、用到的工具
- ESXI 6.5.0
- VMware Workstation 15 Pro 15.5.0
自己本机装的一个,可以"连接远程服务器"方便远程操控ESXI
二、需要用到的安装包
- MacOs镜像 要ISO格式的镜像,下面提供三个ISO镜像,随意使用。
macOS.Mojave10.14版本(本人使用的就是当前版本)
链接:https://pan.baidu.com/s/1PC98hV-urGjZnwT3v8pr-A
提取码:vepy
macOS High Sierra 10.13版本
链接:https://pan.baidu.com/s/1gC1DmT72Q6qxDIzqPx7esQ?pwd=c3rd
提取码:c3rd
Install-macOS-Sierra-10.12.6版本
链接:https://pan.baidu.com/s/1jWobf9oErg6ezVQolxW2qQ?pwd=i5m8
提取码:i5m8
-
unlocker-4.1.3.tar
用来给VMWare打补丁,来支持安装MacOs虚拟机,如果没有这个,在创建虚拟机时候,没有MacOS这个选项。
链接:https://pan.baidu.com/s/1TOY37mY8BJm8HxNP_LJ8VA?pwd=kaib
提取码:kaib - esxi-unlocker-302
ESXI需要添加补丁,因为macOS只能安装在Apple硬件上。unlocker将修改ESXi以接受macOS VM的非Apple硬件,如果不执行这个程序,会报错。
链接:https://pan.baidu.com/s/1aqoSZLllMqLw0KADO54xKQ
提取码:z027
或者下载链接:
https://download.csdn.net/download/RGBBB/72130224
4. VMware Tools (darwin.iso)
VMware Tools组件,是VMware官方对虚拟机提供的一个组件包,能改善鼠标移动性、视频和性能,虚拟机显示没有黑边,屏幕会根据窗口大小自动调整,还能实现文件无缝拖入
链接: https://pan.baidu.com/s/1r-tOG2enKOxuhHpkFsB5lA
提取码: dong
或者:
链接:https://pan.baidu.com/s/14yz4JrG5UuXmRs4gLywK1Q
提取码:w9cg
二、安装过程
1.连接远程ESXI服务器
打开VMWare,连接远程服务器
192.168.1.100 就是ESXI服务器ip,然后输入用户名密码,就能连接上。
当然可以访问:https://192.168.9.100/ 网页端控制页面,也能使用。
此处使用VMWare是方便后面更舒服的访问MacOs系统,比网页端访问系统更舒服。
2.上传iso文件和几个文件到ESXI服务器
打开自己的ESXi网页端地址:https://192.168.9.100/(这是我的地址)
登录后点击左侧的 “存储”–数据存储浏览器
创建目录:ISO
然后将 macOS.Mojave10.14、esxi-unlocker-302、darwin.iso 上传至此目录,后面依次要用到。
3.给VmWare打补丁,支持安装MacOS虚拟机
给VmWare打补丁,从而支持安装MacOs虚拟机
此处需要用到文件:unlocker-4.1.3.tar
解压缩文件,然后右键–以管理员身份运行 win-install.cmd
运行后,unlocker会自动下载一些文件,大概要十几分钟。安装完后会自动退出命令行。安装完成后可能会需要重启电脑(可以检查创建虚拟机,如果出现MacOs选项,如果有代表成功了)

创建新的虚拟机–典型(推荐)–选择Apple Mac Os x(M)
下一步,指定磁盘容量:一般最小40G
继续 下一步–点击"自定义硬件©"
内存设置 4~16G,处理器 设置4 ~ 12个,自己看硬件配置设置。
下面选择ISO映像文件:找到刚刚几个文件的上传目录,然后选择 MacOS10.14镜像文件,然后打开
后面直接关闭,然后启动虚拟机。
后面执行看到已经开始安装MacOs系统了,但是中途报错了,是因为:
macOS只能安装在Apple硬件上。unlocker将修改ESXi以接受macOS VM的非Apple硬件,需要执行ESXI unlocker程序。
如下:
解决办法:
因为需要ESXI上执行sh文件来安装补丁,所以需要用到shell命令行。
那么就需要开启ESXI的Shell命令功能,开启方法如下:
https://blog.csdn.net/shida_csdn/article/details/82880899
开启后进入到Shell命令端:
#进入上传的 esxi-unlocker-302 路径下
cd /vmfs/volumes/datastore1/ISO/unlocker
#然后执行安装
sh esxi-install.sh
安装完后会出现Success-please now restart the server!
下面重启ESXI,再次启动虚拟机,后面就可以执行安装了。



这时候需要 类似格式硬盘一样 “抹掉” 磁盘来 提供MacOS磁盘空间。

选择VmWare Virtual SATA Hard Drive Media ,点击 “抹掉”

点击完成就可以了。后点击左上角的红色小圆点关闭页面,返回到“安装macOS”页面。

安装后可能会报错:
解决办法:
首先关掉当前虚拟机的网络,如下:
点击虚拟机最右下角的网络–断开连接
然后实用工具–终端 进入终端
进入终端后,我们输入以下命令行“date 062614102014.30”,注意,date后面是空格,输完之后按回车确定。
命令行输完之后,关闭窗口,退出终端。
然后我们顺利的进入了安装界面。
后面就是大概等几十分钟来安装了,期间还会多次出现下面的界面,不要慌,等着即可,最后顺利属于你! 文章来源:https://www.toymoban.com/news/detail-643995.html
文章来源:https://www.toymoban.com/news/detail-643995.html
4.给MacOS虚拟安装VmWare Tools
虚拟机已经安装好了,我们使用VmWare访问虚拟机时候会发现 屏幕没有适配,鼠标移动延迟很高,用着不舒服,下面安装VmWareTools解决这个问题。
VMware Tools组件,是VMware官方对虚拟机提供的一个组件包,能改善鼠标移动性、视频和性能,虚拟机显示没有黑边,屏幕会根据窗口大小自动调整,还能实现文件无缝拖入。
下面我们关机当前虚拟机–编辑虚拟机设置–使用ISO映像文件,选择我们上传的 darwin.iso,点击确定
然后启动虚拟机,桌面右侧会出现一个VMware Tools,点击出现 安装框,点击 “安装VMwareTools”
大概要等上个几分钟,然后会提示安装完成,然后系统提示重启生效,我们重启,再次启动VMware虚拟机,会看到鼠标和界面已经好用很多了。文章来源地址https://www.toymoban.com/news/detail-643995.html
到了这里,关于ESXI安装MacOS系统,VMware安装MacOs系统,MacOs10.14.iso下载,MacOS10.13下载,MacOS10.12下载,unlocker下载的文章就介绍完了。如果您还想了解更多内容,请在右上角搜索TOY模板网以前的文章或继续浏览下面的相关文章,希望大家以后多多支持TOY模板网!