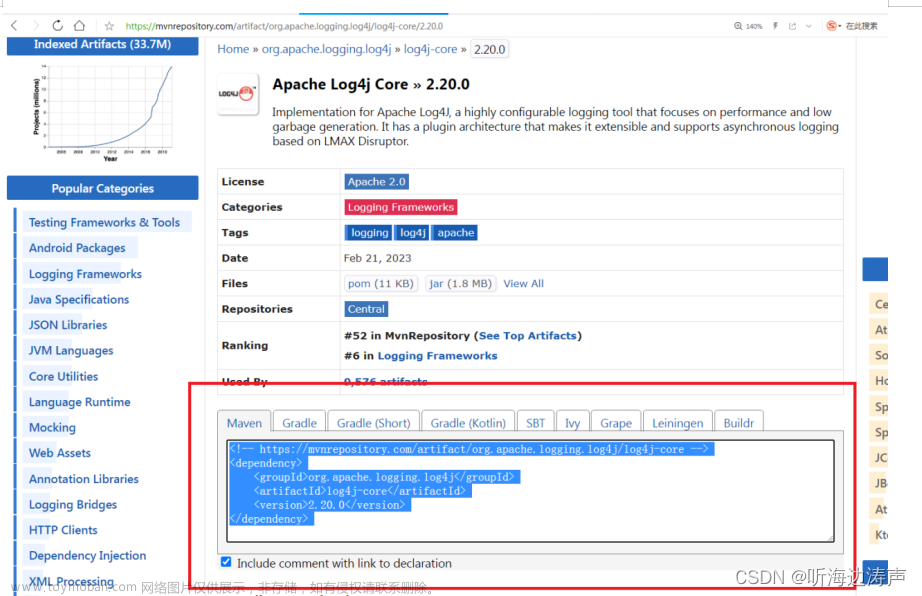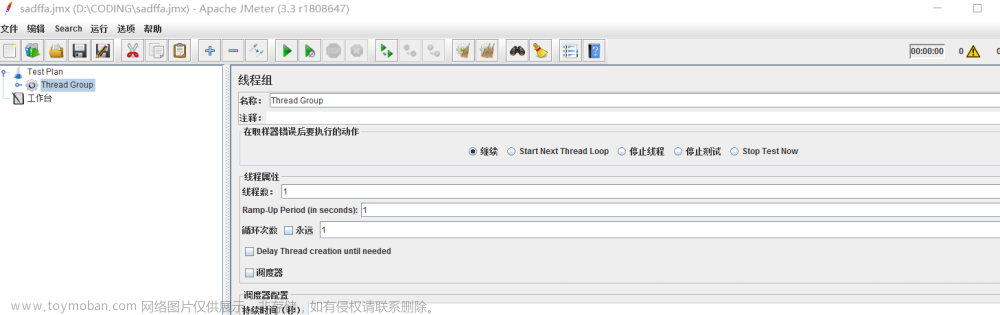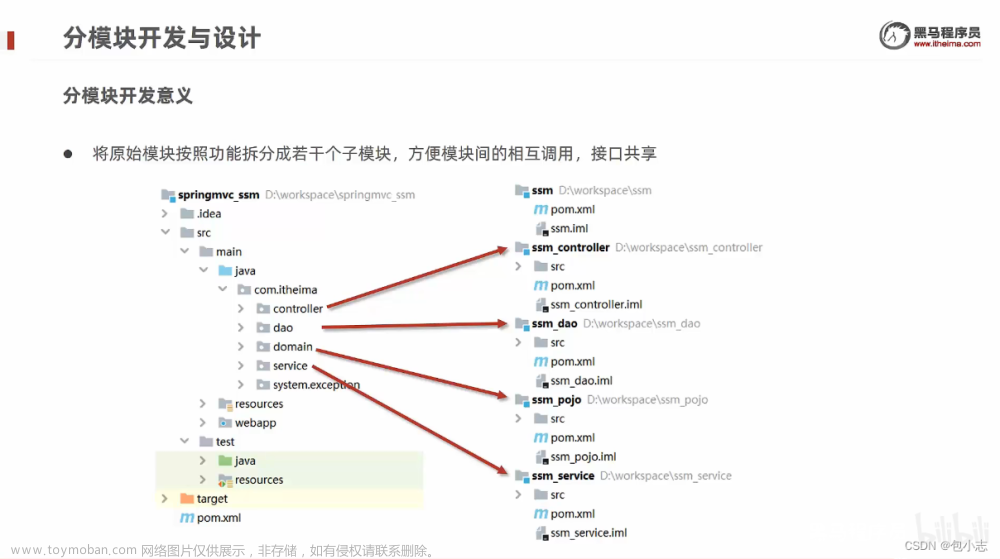目录
一.下载及安装及环境配置
1.下载及安装
2.环境变量的配置
3.检测是否安装成功
4.配置Maven
1.更换本地仓库
2. 配置镜像
二.集成eclipse完成案例
1.eclipse前期配置Maven
2.创建Maven工程
一.下载及安装及环境配置
1.下载及安装
下载地址:Maven – Download Apache Maven
1.打开后的界面,下载对应的系统及版本
注:.gz结尾的是Linux版本,.zip结尾的windows版本,这里我们选择Windows版本

2.考虑到后续使用,这里我们不选择最新版本,下滑刚刚打开的界面,按照图中箭头指示选择历史版本
3.进入该界面后,根据自己需求下滑界面选择对应版本(这里我选择的3.5版本)

4.选择binaries
5.选择对应系统版本,直接点击下载即可

6.在D盘中创建一个temp目录(这里根据个人喜好而定),下载完成后解压到刚刚创建的temp目录

2.环境变量的配置
1.进入我们刚刚安装的maven中,复制图中的路径

2.win+E打开文件资源管理器,右击此电脑选择属性

3.找到相关链接右边的高级系统设置

4.点击环境变量

5.点击新建

6.按照下图依次填写好变量名和变量值(变量值是我们刚刚复制的路径)后点击确认

7.点击确认后找到path点击一次选中(千万别点两次),然后点击编辑

8.点击新建

9.根据图中箭头指示将我们刚刚输入的变量名+\bin填写到新建的环境变量中

10.点击确认保存,记住一定要点击确定保存,不要点上面的×

11.再次点击确认

3.检测是否安装成功
1.win+r输入cmd打开控制台

2.输入 mvn -version

出现图中信息表示安装成功,也可以通过这种方式查看自己maven的版本和安装的位置
3.报错信息error occurred during initialization of vm
如果出现"error occurred during initialization of vm"说明环境变量没有配置好,最稳妥的方式是将刚刚配置的环境变量删除,按照步骤重新配置,注意删除的时候一定要小心不要将其他环境变量删除了
4.配置Maven
1.更换本地仓库
1.在安装maven的同级目录下新建一个命名为"mvn_repository"的文件夹
2.复制mvn_repository的地址
3. 进入Maven中找到conf文件夹,点击进入
4.找到settings.xml,右击选择记事本(其他编辑器工具也可)打开
5.CTRL+F 搜索local复制图中这一段
6.粘贴到箭头下,记住一定要放在注释外面(箭头下)
7.将我们刚刚复制的本地仓库路径对图中区域进行替换
8.注意:将图中的\要进行替换成/
如下
2. 配置镜像
<mirror>
<id>alimaven</id>
<name>aliyun maven</name>
<url>http://maven.aliyun.com/nexus/content/groups/public/</url>
<mirrorOf>central</mirrorOf>
</mirror>
<mirror>
<id>alimaven</id>
<mirrorOf>central</mirrorOf>
<name>aliyun maven</name>
<url>http://maven.aliyun.com/nexus/content/repositories/central/</url>
</mirror> ctrl+f搜索mirrors,注:这里有很多,一定要按照图中的来,将最中间的框中的代码进行替换上面的提供的代码,重要的事情说三遍,记得保存,记得保存,记得保存!!!

以上就是所有Maven的安装与配置了,以下就是集成eclipse完成案例
二.集成eclipse完成案例
1.eclipse前期配置Maven
1.点击Window选择Preference

2.输入Maven,选择Installation,点击Add

3.点击Directory选择安装的Maven

4.然后勾选上我们刚刚添加的Maven

5.设置settings.xml文件和仓库

6.保存并关闭

2.创建Maven工程
1.右击new--project--Maven,选择Maven Project

2.点击Next

3. 选择Internal和webapp结尾的,然后next

4.填写好项目名称,Finnish

5.填写好后会自动加载Maven工程所需要的包

6.没有Progress的话可以在showview中调试出窗口


7.完善左侧目录结构


8.导入jar包依赖
<dependency>
<groupId>junit</groupId>
<artifactId>junit</artifactId>
<version>4.12</version>
<scope>test</scope>
</dependency>
<dependency>
<groupId>mysql</groupId>
<artifactId>mysql-connector-java</artifactId>
<version>5.1.44</version>
</dependency>
<dependency>
<groupId>javax.servlet</groupId>
<artifactId>javax.servlet-api</artifactId>
<version>4.0.1</version>
<scope>provided</scope>
</dependency>
找到pom.xml
根据图中指示将框中代码替换成上面提供的代码

但我们ctrl+s保存时,会自动下载jar包依赖
9.进行Maven测试

10.当我们控制台的末尾出现图中指示时,说明我们的Maven没有问题了

11.如果出错了,说明我们的jar包下载时资源不完整,最直接的解决办法就是到我们的仓库中将所有的jar包删除,重新在pom.xml中进行下载

12.更改web的版本,默认是2.3,我们需要替换成3.1的版本

将框中代码替换成以下代码
<web-app xmlns="http://xmlns.jcp.org/xml/ns/javaee" xmlns:xsi="http://www.w3.org/2001/XMLSchema-instance" xsi:schemaLocation="http://xmlns.jcp.org/xml/ns/javaee http://xmlns.jcp.org/xml/ns/javaee/web-app_3_1.xsd" version="3.1">
13.所有步骤完成后更新一下项目

如果项目出现了报错,我们就需要进行更改一些配置


记得Apply应用一下
更改后全部勾上,点击箭头的指示
按照图中填写好路径,并勾选上,OK完成

14.将代码粘贴到箭头指示的框框中
<plugins> <plugin> <groupId>org.apache.maven.plugins</groupId> <artifactId>maven-compiler-plugin</artifactId> <version>3.7.0</version> <configuration> <source>1.8</source> <target>1.8</target> <encoding>UTF-8</encoding> </configuration> </plugin> </plugins>

最后在进行更新一下Maven项目就行了
没有问题的话就可以开始正式编写代码了文章来源:https://www.toymoban.com/news/detail-644360.html
制作不易,喜欢的各位可以动动手指点个赞,鼓励一下,你们的认可才是小主创作的动力文章来源地址https://www.toymoban.com/news/detail-644360.html
到了这里,关于Maven工程的安装配置及搭建(集成eclipse完成案例,保姆级教学)的文章就介绍完了。如果您还想了解更多内容,请在右上角搜索TOY模板网以前的文章或继续浏览下面的相关文章,希望大家以后多多支持TOY模板网!