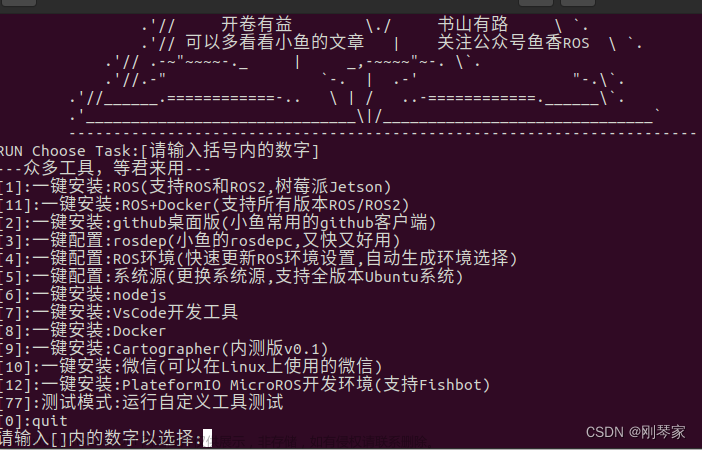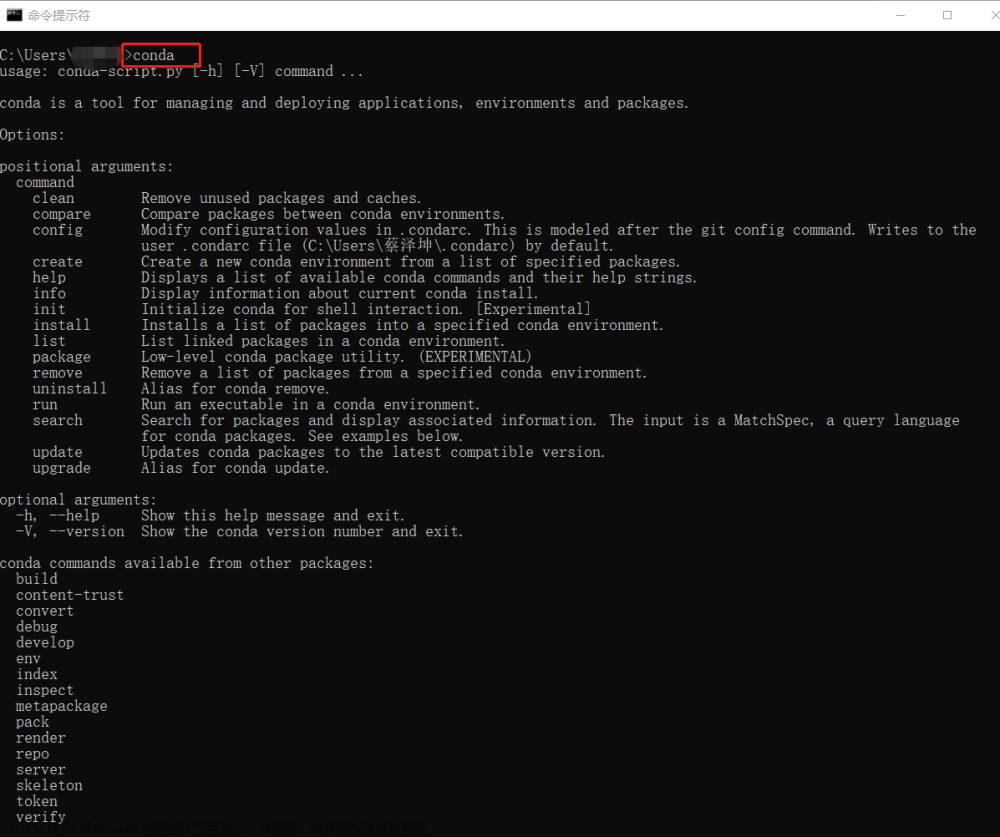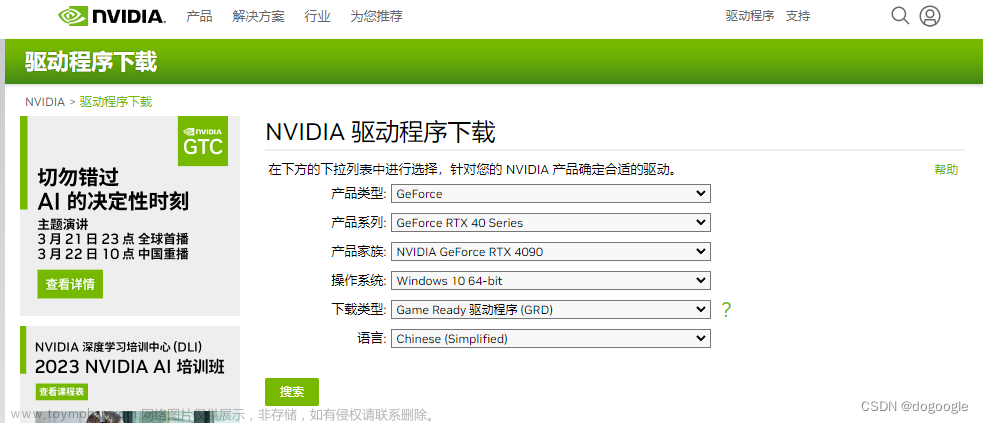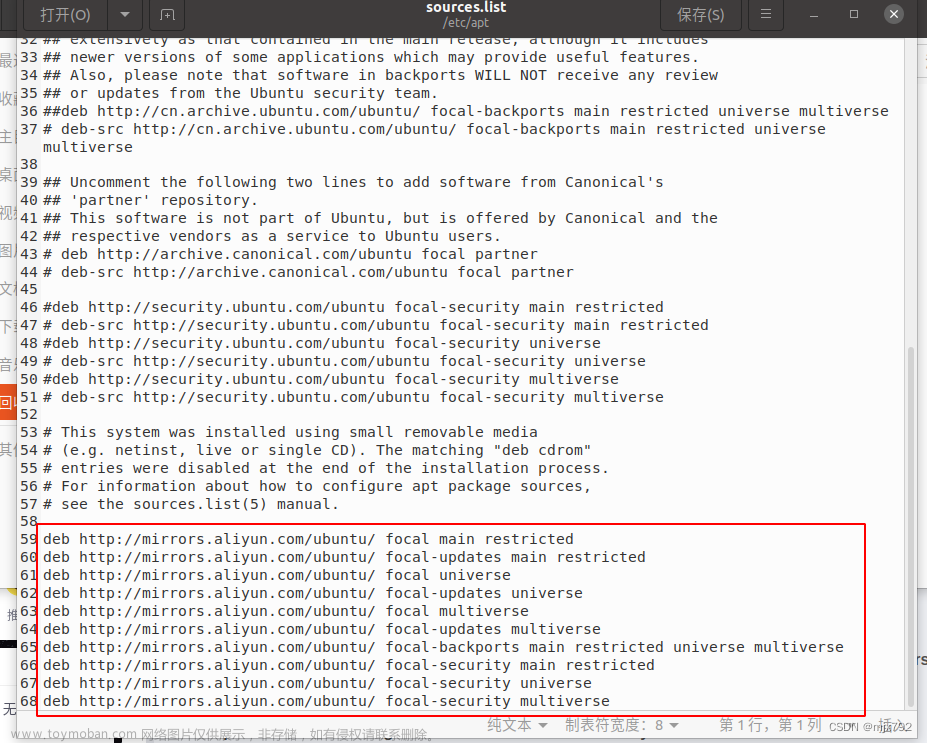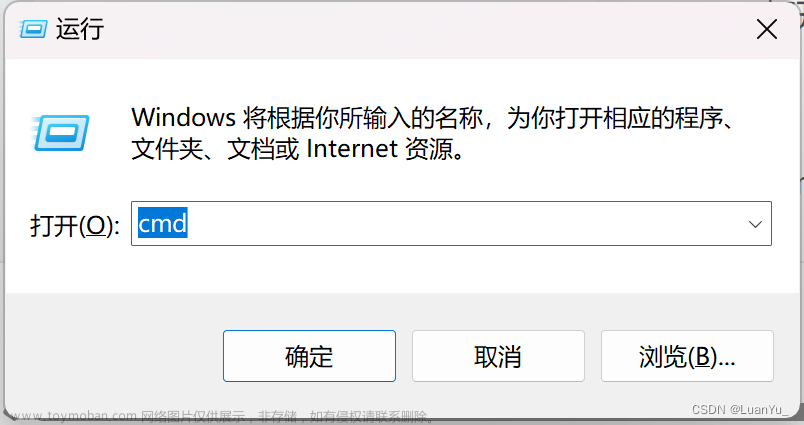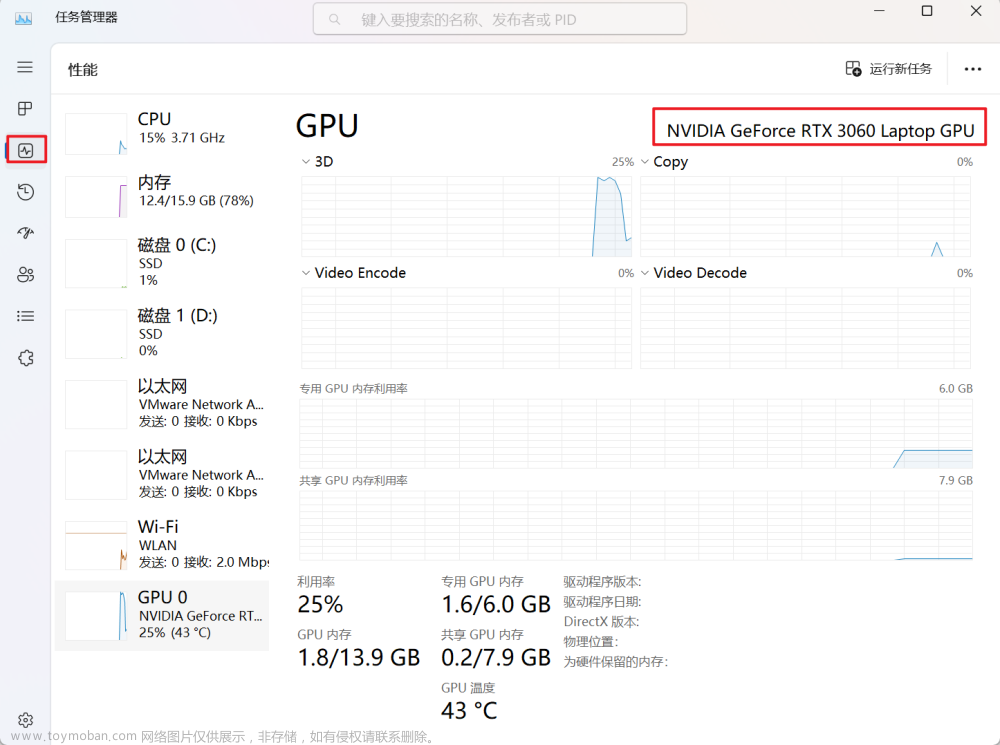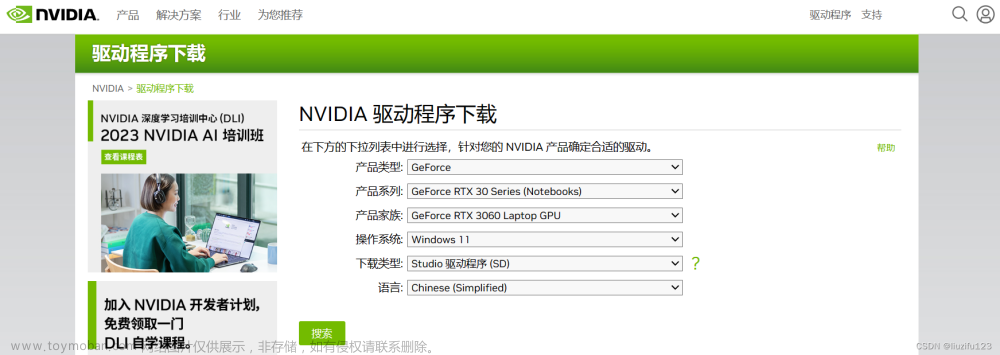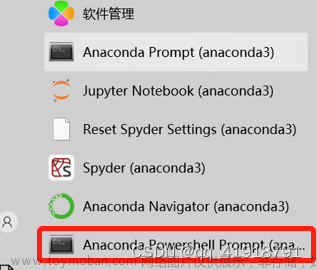1. 关系讲解
-
Tytorch:Python机器学习库,基于Torch,用于自然语言处理等应用程序 -
Anaconda:是默认的python包和环境管理工具,安装了anaconda,就默认安装了conda -
CUDA:CUDA是一种由显卡厂商NVIDIA推出的通用并行计算架构,该架构使GPU能解决复杂的计算问题,可用来计算深度学习 -
cuDNN:是基于CUDA的深度学习GPU加速库,有了它才能在GPU上完成深度学习的计算。
2. 安装Anaconda
Anaconda用于构建虚拟环境
这里直接用清华源镜像进行下载:https://mirrors.tuna.tsinghua.edu.cn/anaconda/archive/
记得修改安装位置,基本上一路next即可,建议勾选自动添加环境变量
输出环境查看,表示安装成功

如果显示显示上述命令不为内部命令,则需要在系统环境变量Path中添加下面语句
Anaconda安装路径
Anaconda安装路径\Scripts
Anaconda安装路径\Library\bin

确定之后再查看conda --version是否生效,如不生效,可重启电脑后查看
安装完毕后,打开cmd,依照自己电脑修改conda的默认环境位置,否则创建的虚拟环境都会默认在C盘
conda config --add envs_dirs E:\Anaconda3\envs
同时设置清华源镜像,解决下载速度慢的问题
conda config --add channels https://mirrors.tuna.tsinghua.edu.cn/anaconda/pkgs/free/
conda config --add channels https://mirrors.tuna.tsinghua.edu.cn/anaconda/pkgs/main/
conda config --set show_channel_urls yes
3. 安装CUDA
3.1 正常安装
先查看本机NVIDIA支持的CUDA版本,查看左下角的系统信息-组件

所以我们下载的版本应该低于12.0.89

下载CUDA,直接前往官网下载:https://developer.nvidia.com/cuda-toolkit-archive

根据自己的电脑版本,选择CUDA版本

双击exe文件进行安装,推荐使用默认地址安装,同意并安装


自定义安装,并且全选所有的组件,但是取消选择visual studio

记住安装路径,方便后续配置环境变量

等待下载,安装完毕即可

查看环境变量,有两个变量是自动添加的

在环境变量Path中,需要我们额外添加三个目录,版本根据自己的版本进行更改(例如我的是v11.8)
C:\Program Files\NVIDIA GPU Computing Toolkit\CUDA\v11.8\lib\x64
C:\Program Files\NVIDIA GPU Computing Toolkit\CUDA\v11.8\include
C:\Program Files\NVIDIA GPU Computing Toolkit\CUDA\v11.8\extras\CUPTI\lib64

打开cmd,输入
set PATH=c:
然后输入
echo %PATH%
关闭cmd,之后再次开启命令提示符,输入
echo %PATH%
使新添加的环境变量生效

查看版本nvcc -V

查看设置的环境变量set cuda

3.2 碰到的问题
可能输入环境变量会显示错误
先切换到CUDA对应的文件夹下面:C:\Program Files\NVIDIA GPU Computing Toolkit\CUDA\v11.8\extras\demo_suite,在这个文件夹下打开终端
输入两个命令:
.\bandwidthTest.exe
.\deviceQuery.exe
- 若最后都显示
pass,说明安装无误,是环境变量配置出错,再次按照上述环境变量配置的方法进行配置即可 - 若最后显示的不是
pass,说明安装错误,需要把原来的卸载并且重新安装

4. 安装cuDNN
下载cuDNN,下载之前需要注册账号,有点小麻烦,直接前往官网下载:https://developer.nvidia.com/rdp/cudnn-download

下载Win版本,下载完毕后是一个压缩包

分别将cuDNN三个文件夹的内容分别复制到CUDA对应的文件夹里面。如下所示:

在环境变量Path中添加几个目录,可能有部分目录已添加,自己看清楚添加即可
C:\Program Files\NVIDIA GPU Computing Toolkit\CUDA\v11.8\bin
C:\Program Files\NVIDIA GPU Computing Toolkit\CUDA\v11.8\include
C:\Program Files\NVIDIA GPU Computing Toolkit\CUDA\v11.8\lib
C:\Program Files\NVIDIA GPU Computing Toolkit\CUDA\v11.8\libnvvp

再次切换到CUDA的安装目录C:\Program Files\NVIDIA GPU Computing Toolkit\CUDA\v11.8\extras\demo_suite

运行两个测试文件.\bandwidthTest.exe和.\deviceQuery.exe,显示Pass即可


5. 安装PyTorch
PyTorch 一分为三:torch、torchvision 与 torchaudio。这三个库中,torch 有 2G 左右,而 torchvision 和torchaudio只有 2M 左右,因此一般在代码里只会 import torch。当 torch 的版本给定后,另外两个附件的版本也唯一确定了。
安装 torch 前,先给出一张安装表,其中 cu113 即 cuda 11.3,cp39 即解释器的版本是 Python3.9
到目前位置,我们安装的软件版本如下,则我们下载 torch 2.0.0的版本:
-
Anaconda:4.5.4 -
CUDA:11.8 -
cdDNN:8.9 -
python:3.9

前往官网https://pytorch.org/get-started/previous-versions/查看torch 2.0.0对应的库版本

如果你可以科学上网或者网速较好,可直接在conda中运行下载命令
# CUDA 11.8
pip install torch==2.0.0+cu118 torchvision==0.15.1+cu118 torchaudio==2.0.1 --index-url https://download.pytorch.org/whl/cu118
即对应的版本为
torch==2.0.0+cu118
torchvision==0.15.1+cu118
torchaudio==2.0.1
但如果网速不行,安装速度较慢,推荐利用单个下载再逐一安装的方式进行安装配置,进入对应的网站:https://download.pytorch.org/whl/cu118

分别进入找到对应的版本


这里特别注意,torchaudio下载的版本为torchaudio==2.0.1+cu118,但是这个在官方下载中未指定cuda的版本,我们需要手动添加

进入虚拟环境DL,执行命令安装上述三个whl文件
pip install D:\Anaconda3_5.2\WHL\torch-2.0.0+cu118-cp39-cp39-win_amd64.whl
pip install D:\Anaconda3_5.2\WHL\torchaudio-2.0.1+cu118-cp39-cp39-win_amd64.whl
pip install D:\Anaconda3_5.2\WHL\torchvision-0.15.1+cu118-cp39-cp39-win_amd64.whl

安装完毕后进入python解释器进行验证
输入 import torch 导入 torch 库,再输入torch.cuda.is_available(),输出True即为安装成功

6. 关联PyCharm
6.1 旧版本PyCharm
新建项目,选择已经存在的解释器

选择我们已经创建的Anaconda环境

选择完毕后,直接创建
 文章来源:https://www.toymoban.com/news/detail-644958.html
文章来源:https://www.toymoban.com/news/detail-644958.html
6.2 新版本PyCharm
新版本的PyCharm中变成了选择conda的可执行程序,再选择Python的环境 文章来源地址https://www.toymoban.com/news/detail-644958.html
文章来源地址https://www.toymoban.com/news/detail-644958.html
到了这里,关于PyTorch深度学习环境安装(Anaconda、CUDA、cuDNN)及关联PyCharm的文章就介绍完了。如果您还想了解更多内容,请在右上角搜索TOY模板网以前的文章或继续浏览下面的相关文章,希望大家以后多多支持TOY模板网!