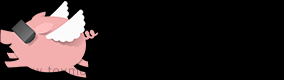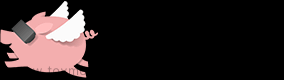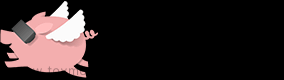前言:
当我们的手柄无发进行VR测试,或者想通过键盘进行验证,那么就用到了我们今天的一个功能:组合操作。组合操作允许更复杂的输入类型,我们将介绍如何使用布尔输入(如键盘键)来模拟模拟轴(如操纵杆)。然后,我们可以获取此类轴数据,并将其转换为场景中其他对象的运动信息或旋转信息。
模块指向:

流程详解:
step1:
这里我们新建一个场景,然后创建出头显和追踪器,然后新建一个胶囊体对象

Step2:
添加ButtonAction这个对象,然后命名为Input.UnityInputManager.ButtonAction W:
GameObject -> Tilia -> Prefabs -> Input -> UnityInputManager ->Actions-> Input.UnityInputManager.ButtonAction


接着我们设置Input.UnityInputManager.ButtonAction W组件下Key Code的属性为W,这样可以使其与键盘按键相互连接。

同理,我们想要实现运动和旋转,需要对键A、S和D重复此类操作3次。

Step3:
接下来我们需要把我们的按键转换成轴的值,这样才能通过键盘实现运动与旋转,所以,我们需要添加Input.CombinedActions.BooleanTo1DAxisAction。然后重新命名为:Input.CombinedActions.BooleanTo1DAxisAction Horizontal 表示它为水平方向的值。
GameObject -> Tilia -> Prefabs -> Input -> CombinedActions -> Input.CombinedActions.BooleanTo1DAxisAction


Step4:
接下来我们需要将前面创建的Input.UnityInputManager.ButtonAction A和Input.UnityInputManager.ButtonAction D游戏对象拖放到刚刚创建的Input.CombinedActions.BooleanTo1DAxisAction Horizontal 属性中,完成轴设置。

Step5:
同理我们还要设置垂直方向的,所以按照上面步骤设置Input.CombinedActions.BooleanTo1DAxisAction Vertical:

Step6:
接下来我们来处理我们的轴输入来改变我们的位置。
新建一个空物体,根据自己需要将其重新命名。然后点击“Add Componrnt”,添加组件“Transform Position Mutator”,并将我们的游戏对象Capsule拖到组件对应的属性中:

Step7:
前面我们设置的Input.CombinedActions.BooleanTo1DAxisAction Horizontal和Input.CombinedActions.BooleanTo1DAxisAction Vertical需要改变成三维的坐标才能使用,这时,我们需要动用VRTK的一个组件:Input.CombinedActions.AxesToVector3Action。
Tilia -> Prefabs -> Input -> CombinedActions -> Input.CombinedActions.AxesToVector3Action

Step8:
将Input.CombinedActions.BooleanTo1DAxisAction Horizontal和Input.CombinedActions.BooleanTo1DAxisAction Vertical拖放到新建的游戏对象组件的属性中:

然后我们需要更改一下Input.CombinedActions.AxesToVector3Action组件上面的Time Multiplier属性为:Delta Time.

然后我们需要把我们的游戏对象Capsule拖放到事件侦听器框中

然后选择在发出事件时执行函数:

然后运行场景,你就可以使用WASD键控制游戏对象。

Step9:
经过运行,上面我们已经实现了游戏对象前后左右的移动,然后游戏对象却不能旋转,接下来我们就实现旋转功能。
首先我们需要把我们前面创建的“Movement”隐藏,这样以便于我们实现旋转功能,确保之前实现的移动功能停止运行。
然后我们新建一个空物体,根据需求取名字,然后在当前空物体上添加一个组件“Float To Vector3”,将用于传递欧拉角形式的旋转角度来旋转。

然后再在此对象上添加组件:Transform Euler Rotation Mutator,他会根据从组件传入的旋转角度进行旋转

Step10:
我们将游戏对象Capsule拖放的到Transform Euler Rotation Mutator属性中,然后取消属性中Mutate On Axis的X,Z轴(只想Y轴旋转,以使胶囊旋转到场景中新的朝向。)

Step11:
接着我们将游戏对象Rotation拖放到自身组件中Float To Vector3的事件侦听器上面:

选择要在发出事件时执行的函数:

Step12:
接下来我们还需要借助VRTK的另外一个对象:Input.CombinedActions.AxesToAngle,添加到项目层次结构中
Tilia -> Prefabs -> Input -> CombinedActions -> Input.CombinedActions.AxesToAngle

Step13:
然后将我们前面创建设置好的Input.CombinedActions.BooleanTo1DAxisAction Horizontal和Input.CombinedActions.BooleanTo1DAxisAction Vertical拖放到新建的游戏对象组件的属性中:

Step14:
将游戏对象Rotation拖放到Input.CombinedActions.AxesToAngle的事件侦听器上,用来监听操作输入

Play:
运行场景,通过按键你会发现可以旋转游戏对象以更改其面向的方向。

番外篇:
你以为上面结束了,恭喜你,没有,上面我们用的方式是不是看起来有些许的笨重,那么接下来 开始吧。
步骤一:
如果我们用上面的方面,你会发现我们需要每一个按键都创建一个游戏对象,这样不好打理场景,那我们这时我们就要借助VRTK另外的一个模块点,那就是:Input.UnityInputManager.1DAxisAction
GameObject -> Tilia -> Prefabs -> Input -> UnityInputManager ->Actions->Input.UnityInputManager.1DAxisAction

然后我们找到Input.UnityInputManager.1DAxisAction上面的Axis Name属性,在上面填写:Horizontal,切记不能写错哦,同事我们复制一个Input.UnityInputManager.1DAxisAction,在他的Axis Name属性上填写:Vertical


然后我们就可以吧之前的6个游戏对象删除或者隐藏起来,

最后一把,我们要把创建的两个1DAxisAction游戏对象赋给Input.CombinedActions.AxesToVector3Action上的Lateral Axis和Longitudinal Axis 属性上。
 文章来源:https://www.toymoban.com/news/detail-645806.html
文章来源:https://www.toymoban.com/news/detail-645806.html
最后我们再打开之前隐藏的Movement,运行场景,我们不管按WASD哪个方向,他都会朝向对应的方向切并前进或后退着,这时我们算真正完成了键盘的少数人。文章来源地址https://www.toymoban.com/news/detail-645806.html
到了这里,关于【Unity VR开发】结合VRTK4.0:键盘操作运动与旋转的文章就介绍完了。如果您还想了解更多内容,请在右上角搜索TOY模板网以前的文章或继续浏览下面的相关文章,希望大家以后多多支持TOY模板网!