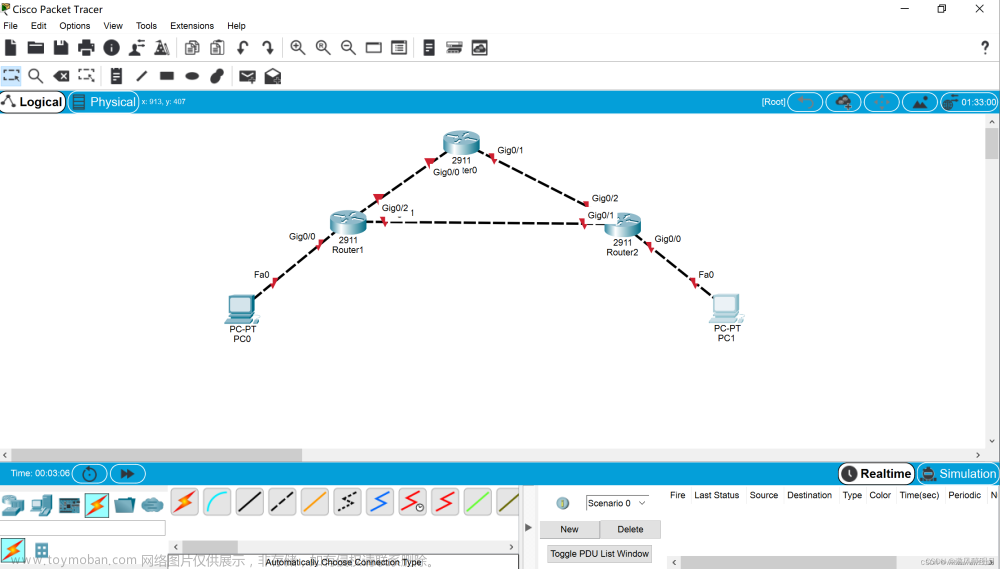前言
树莓派的连接方式分为两种,本地和远程,也可以通俗的说是有本地设备还是就一台笔记本的情况。
本文先讲解本地连接,并通过本地连接的方式进行AP路由器设置。
如果树莓派作为AP路由器,那么它本身连接WIFI的功能会丢失,这里只写树莓派作为局域网路由器的情况。
1. 树莓派的连接
1.1 本地连接:
这里本地连接是指树莓派配有设备:显示器、micro HDMI—HDMI线、有线or无线键盘、TypeC—USB连接线
首先通过micro-HDMI—HDMI线将树莓派与显示器连接,BOOT开关在后面的所有使用中都调为OFF档,接好键盘,供电,此时显示器显示开机界面,开机结束之后,效果大体如下图所示(第一次开机稍慢)。

这里可以登录我们原先在Imager上面设置的用户,输入密码的时候是不显示内容的。
TIP:如果连接的是带有小键盘的键盘,一定要开启numlk,不然从小键盘输入的不是对应的数字。
至此,本地连接已完成。
1.2 远程连接
远程连接主要通过putty、SecureCRT等工具,远程连接需树莓派开启ssh功能。
远程连接主要通过ip地址连接,如何获取ip地址是关键,下面讨论几种情况
情况一:
连接树莓派的局域网时,可直接通过所设置的网关知晓ip,并远程连接。
情况二:
电脑和树莓派在同一个网络中,树莓派不作为路由器。典型情况:电脑和树莓派连接同一个wifi
这时候查看树莓派的ip地址需要在电脑端,使用cmd窗口输入arp -a指令查看电脑所在的网的所有ip,找到和路由器在同一个网段的ip,可以尝试逐一连接的方式进行连接。
下面使用SecureCRT工具进行演示如何连接:
打开软件,会自动出现该界面
如果没出现,则从File文件中进行选择
针对QuickConnec进行配置:
- hostname是指ip地址或者为树莓派设定的指定的hostname
- username是指创建的用户名
- 其他不更改,点击确定
- 如果连接树莓派成功,则会出现以下图片,选择第二个即可。然后输入账号密码,就可以远程控制。

2. AP路由器配置
首先通过指令ping指令来确认是否可以连接外网,由于上一篇教程中写了无线wifi的配置,所以这里不再单独列出。
ping www.baidu.com
如果返回数据报则表示成功,如下图所示。结束测试数据报的传输是通过指令Ctrl+C
2.1 配置无线局域网
接下来按照步骤操作即可
1.安装hostpad工具
sudo apt install hostapd
2.树莓派打开就开启路由器功能
sudo systemctl unmask hostapd
sudo systemctl enable hostapd
3.安装向连接树莓派的设备提供网络管理服务即DNS,DHCP的插件
sudo apt install dnsmasq
因为不连接外网,只作为局域网路由器,所以我们的树莓派不需要配置防火墙。
4.设置网络路由器
由于树莓派作为无线网络的路由器,提供DHCP服务,所以树莓派的IP地址需要设为静态。
这里以静态IP:192.168.1.172为例
5.配置静态IP地址,需要到dhcp的配置文件里面设置。
sudo nano /etc/dhcpcd.conf
树莓派的这个系统鼠标是不存在的,随意通过按键到最后一行添加如下配置
interface wlan0
static ip_address=192.168.1.172/24
nohook wpa_supplicant
配置说明如下:定义端口,设置静态IP,屏蔽连接wifi功能(之前配置好的wifi信息都在wpa_supplicant文件中)
静态IP里面的/24是指C类网络的前24位是网络号,计网IP中的CIDR编址方式。
配置文件写好按Ctrl+O保存,然后回车表示确认,再按Ctrl+x进行退出
6.配置DHCP和DNS服务
sudo mv /etc/dnsmasq.conf /etc/dnsmasq.conf.orig
sudo nano /etc/dnsmasq.conf
dnsmasq.conf中的配置如下所示:
interface=wlan0 # Listening interface
dhcp-range=192.168.1.173,192.168.1.202,255.255.255.0,24h
# Pool of IP addresses served via DHCP
domain=wlan # Local wireless DNS domain
address=/gw.wlan/192.168.1.172
# Alias for this router
配置说明如下:为端口wlan0配置的dns;
分配的主机ip区间为192.168.1.173~192.168.1.202,子网掩码为255.255.255.0,网络有效时间为24h;
无线客户端;
无线路由的网关IP地址;
7.确保wifi信号不会被禁用
sudo rfkill unblock wlan
8.配置AP,为局域网的无线添加各种配置参数
输入指令sudo nano /etc/hostapd/hostapd.conf
在hostapd.conf中输入如下配置
country_code=CN
interface=wlan0
ssid=Raspi
hw_mode=g
channel=6
macaddr_acl=0
auth_algs=1
ignore_broadcast_ssid=0
wpa=2
wpa_passphrase=12345678
wpa_key_mgmt=WPA-PSK
wpa_pairwise=TKIP
rsn_pairwise=CCMP
这里可以根据自己需要更改ssid:用户名、wpa_passphrase:密码。其他最好不要动。
9.重启树莓派,对树莓派所有的设置都需要通过重启来最终启用。
sudo reboot
10.测试是否可用
重启后的树莓派会发送刚才定义的wifi信号,即电脑连wifi会有可用wifi:Raspi,输入密码后,连上树莓派的局域网;
在电脑上按下win+R,输入cmd,回车。
输入ipconfig,查看当前的ip

发现这个ip地址是我们设置的ip区间内,表示配置成功,这个时候再用ping指令Ping我们的网关其实已经没必要了。
也可以直接ping,ping的通则表示wifi配置成功实现局域网互联。

2.2 配置以太网实现局域网
在无线AP已配置好的情况下,只需要在上面的步骤5中添加如下配置
interface eth0
static ip_address=192.168.10.177/24
nohook wpa_supplicant
在步骤6中的dnsmasq.conf文件中添加如下配置
interface=eth0 # Listening interface
dhcp-range=192.168.10.178,192.168.10.197,255.255.255.0,24h
address=192.168.10.177
按上面教程进行编辑保存并重启。文章来源:https://www.toymoban.com/news/detail-645889.html
重启之后树莓派与电脑通过网线相连,通过ping或者ipconfig来判断是否配置成功。文章来源地址https://www.toymoban.com/news/detail-645889.html
到了这里,关于树莓派的连接与AP局域网路由器配置的文章就介绍完了。如果您还想了解更多内容,请在右上角搜索TOY模板网以前的文章或继续浏览下面的相关文章,希望大家以后多多支持TOY模板网!