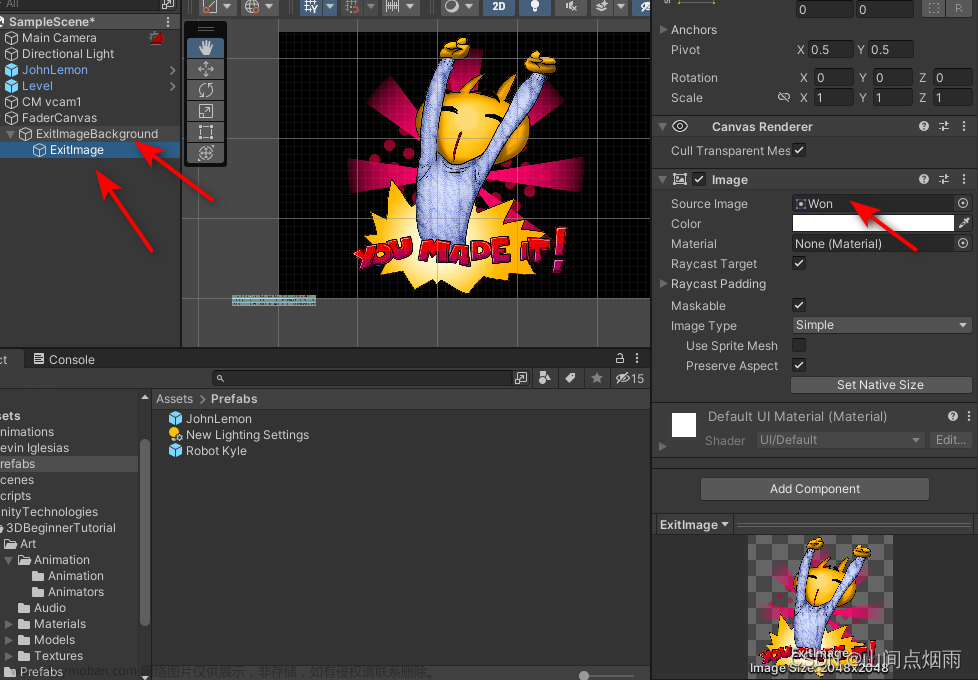学习记录整理,自用,也希望能帮助到有相同需求的人。
如果直接截全图:
string screenshotName = "Assets/Textures/UI/20230803/2.png";
ScreenCapture.CaptureScreenshot(screenshotName);
截取指定位置含有UI的场景截图:
例如这种情况下只想要中间的:
UI所在的Canvas设置为RenderMode.ScreenSpaceCamera并挂载相机,然后设置该相机的渲染RenderTexture并开始render,注意这里渲染是从屏幕中心扩展到四周,也就是说RenderTexture小于屏幕的话只能看到中间部分,然后代码如下,已添加注释。
函数中0、1、2三张图只是为了表明ReadPixels中坐标具体参数细节,可删去。
为了方便,我直接使用我的图片的固定大小500*500,自用可以自行获取所需图片尺寸。
注意
//电脑上:ReadPixels截取Rect部分内容是以左上角为原点,右方为x轴正向下方为y轴正向
//安卓手机上:ReadPixels截取Rect部分内容是以左下角为原点,右方为x轴正向上方为y轴正向
//ReadPixels输出到uiTexture部分内容是以左下角为原点,右方为x轴正向上方为y轴正向
using System.Collections;
using System.Collections.Generic;
using UnityEngine;
using UnityEngine.UI;
public class TextureExporter : MonoBehaviour
{
public Texture2D textureToExport;
public string exportPath = "Assets/ExportedImages/";
public RectTransform uiRectTransform;
public Camera mainCamera;
private void Start()
{
ExportUIAsImage(exportPath);
string screenshotName = "Assets/ExportedImages/5.png";
ScreenCapture.CaptureScreenshot(screenshotName);
}
public void ExportUIAsImage(string path)
{
GameObject cameraObj = new GameObject("MyCamera");
Camera cameraComponent = cameraObj.AddComponent<Camera>();
// 获取UI元素所在的Canvas组件
Canvas canvas = uiRectTransform.GetComponentInParent<Canvas>();
canvas.renderMode = RenderMode.ScreenSpaceCamera;
canvas.worldCamera = cameraComponent;
// 获取 UI 的宽度和高度
float width = 1080;
float height = 1920;
// 创建 RenderTexture 来保存 UI 的截屏
RenderTexture renderTexture = new RenderTexture( 1080,1920, 24);
Camera mainCamera = cameraComponent;
// 将 UI 渲染到 RenderTexture 中
mainCamera.targetTexture = renderTexture;
mainCamera.Render();
// 保存当前 RenderTexture 作为激活的 RenderTexture
RenderTexture currentRT = RenderTexture.active;
RenderTexture.active = renderTexture;
// 创建一个新的 Texture2D 来保存截屏数据
Texture2D uiTexture = new Texture2D((int)width, (int)height, TextureFormat.RGB24, false);
Texture2D uiTexture1 = new Texture2D(500, 500, TextureFormat.RGB24, false);
Vector3 localTopLeft = new Vector3(uiRectTransform.rect.xMin, uiRectTransform.rect.yMax, 0f);
// 将本地坐标转换为屏幕坐标
Vector3 screenTopLeft = uiRectTransform.TransformPoint(localTopLeft);
Vector3 screenPoint = cameraComponent.WorldToScreenPoint(screenTopLeft);
uiTexture1.ReadPixels(new Rect(screenPoint.x, 1920- screenPoint.y, 500, 500), 0, 0);
uiTexture1.Apply();
// 将 Texture2D 保存为图片文件
byte[] imageBytes1 = uiTexture1.EncodeToPNG();
System.IO.File.WriteAllBytes(exportPath + "/4.png", imageBytes1);
//ReadPixels截取Rect部分内容是以左上角为原点,右方为x轴正向下方为y轴正向
//ReadPixels输出到uiTexture部分内容是以左下角为原点,右方为x轴正向上方为y轴正向
uiTexture.ReadPixels(new Rect(0, 0, width, height), 0, 0);
uiTexture.Apply();
// 将 Texture2D 保存为图片文件
byte[]imageBytes = uiTexture.EncodeToPNG(); // 或者使用 EncodeToJPG
System.IO.File.WriteAllBytes(exportPath + "/0.png", imageBytes);
uiTexture.ReadPixels(new Rect(0, 0, width-500, height - 500), 0, 0);
uiTexture.Apply();
// 将 Texture2D 保存为图片文件
imageBytes = uiTexture.EncodeToPNG();
System.IO.File.WriteAllBytes(exportPath + "/1.png", imageBytes);
uiTexture.ReadPixels(new Rect(500, 0, width - 500, height - 500), 0, 0);
uiTexture.Apply();
// 将 Texture2D 保存为图片文件
imageBytes = uiTexture.EncodeToPNG(); // 或者使用 EncodeToJPG
System.IO.File.WriteAllBytes(exportPath + "/2.png", imageBytes);
// 清理资源
mainCamera.targetTexture = null;
RenderTexture.active = currentRT;
Destroy(uiTexture);
Destroy(renderTexture);
Debug.Log("UI 已导出为图片至:" + exportPath + "/screenshot.png");
}
};
输出情况:

0和5直接签全图效果一样。
0:
1:
2:
4: 文章来源:https://www.toymoban.com/news/detail-645981.html
文章来源:https://www.toymoban.com/news/detail-645981.html
5: 文章来源地址https://www.toymoban.com/news/detail-645981.html
文章来源地址https://www.toymoban.com/news/detail-645981.html
到了这里,关于Unity开发笔记:截取指定位置含有UI的场景截图并输出的文章就介绍完了。如果您还想了解更多内容,请在右上角搜索TOY模板网以前的文章或继续浏览下面的相关文章,希望大家以后多多支持TOY模板网!