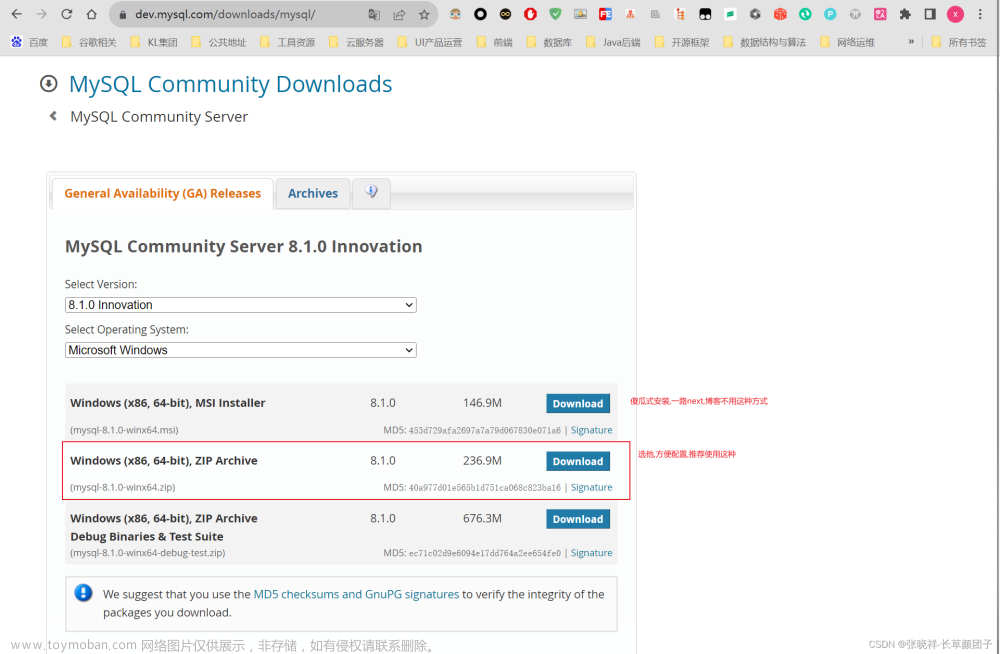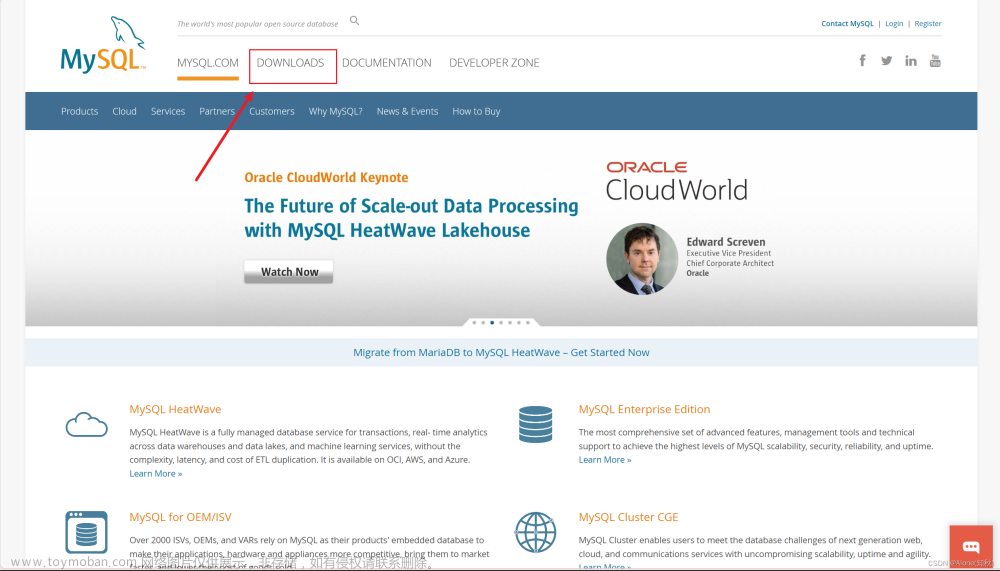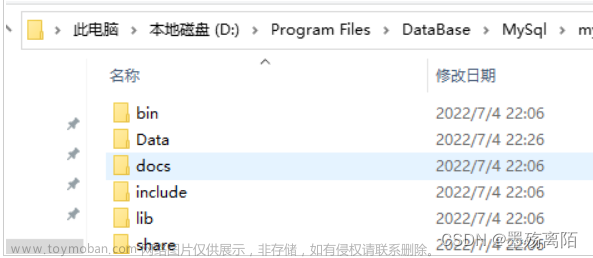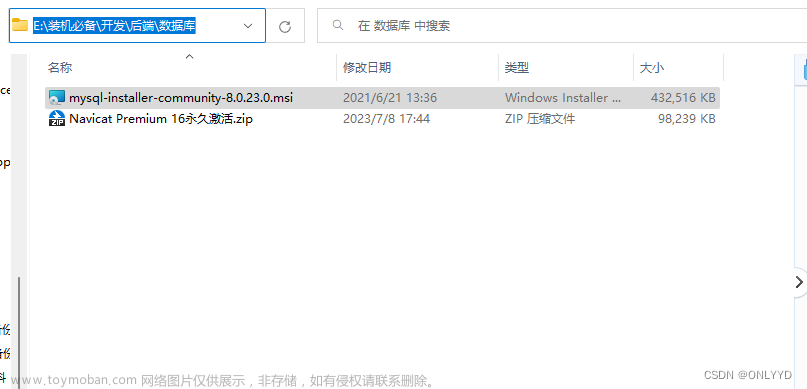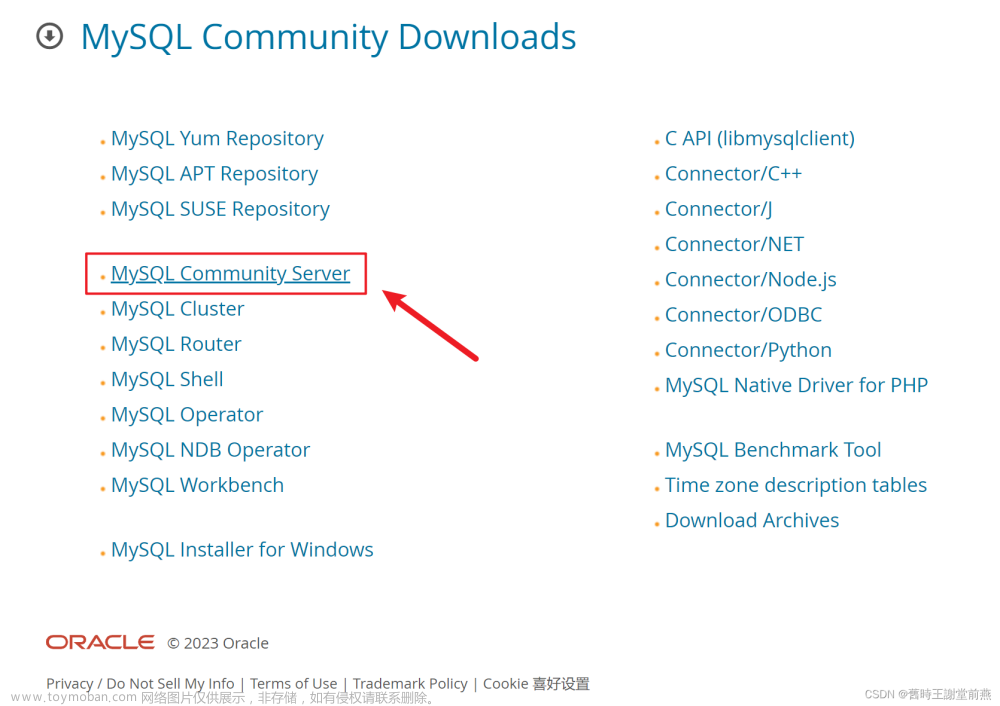删除
- 停止Mysql服务
管理员的权限来运行cmd,输入
net stop MySQL80
注意你电脑上的MySQL服务不一定是MySQL80,MySQL80是默认的,不是怎么办?在services.msc中找即可
- 下载一个小工具 geek:Geek下载
- 打开软件,在列表中找到图片中的两项






- sc delete MySQL80
这个是用来删除服务的,当时我电脑上卸载了MySQL,但是服务还在
注意:这个好像需要管理员的权限来执行 - 环境变量那个你删也可以
下载
- 官网: mysql官网
- 点击Downloads->MySQL Community(GPL) Downloads->MySQL Community Server(或者点击MySQL installer for Windows)



Windows下有两种安装方式
- 在线安装 一般带有 web字样 这个需要联网
- 离线安装 一般没有web字样


安装
下载好之后,版本号可以不一样,双击打开
选择Custom


















环境变量的配置
我的mysql安装在d:\MySQL80下,在PATH中加入一项,其值为d:\MySQL80\bin,点击确定,应用即可,看图吧
找到你安装MySQL的目录,下面有个bin目录,点进去
桌面上找到我的电脑,右击,点击属性


用户变量就是只有当前登录的用户才能用
系统变量就是所有1用户都可以用



win + R 输入cmd,输入mysql --version
安装失败的问题
- 无法打开MySQL8.0软件安装包或者安装过程中失败,如何解决?
安装MySQL8之前,需要安装.Net Framework框架,若出现下面的样子,就有可能是你.Net Framework框架没安装,这里给出下载地址
.NET Framework框架,我电脑上没出现这个问题,点击去后,有两个版本,一个是运行时,还有一个是开发者工具包,点运行时即可
安装MySQL前需要保证你电脑上安装好了Microsoft Visual C++ 2015~2019,这个MySQL引导程序会有一个检查的过程
2. 卸载重装后MySQL失败
一般是没卸载干净,这里推荐一个工具,叫做geek,可以卸载干净,Geek 小巧方便的卸载工具,点那个Free版本,你要是原因付费也行
3. windows下如何删除之前未卸载干净的M有SQL服务列表
win +r 输入cmd ,输入sc delete MySQL服务名
登录
服务的启动和停止
这里只记录命令行方式,注意mysql80是你的服务名,若输入命令后提示拒绝服务,那就用管理员的权限打开cmd试试
启动:net start mysql80
停止:net stop mysql80
mysql
用法: mysql -h hostAddress -u username -p password -P Port文章来源:https://www.toymoban.com/news/detail-646037.html
- 本地登录且端口号就是3306
mysql -uabc -pabc - 本地登录且端口号不是3306,这里以33061为例
mysql -uabc -pabc -P 33061 - 非本地登录,这里以192.168.1.123为例
mysql -h 192.168.1.123 -uabc -pabc
下载源码
访问mysql官网,Downloads->Community->MySQL Community Server,在Select Operating System中选择Source Code,选择你的系统版本即可
接下来看图



你选择OS Version的时候你可能不知道你的电脑处理器是什么型号的,这个情况我只在Ubuntu Linux上碰到过,在终端中输入uname -m,看结果,结果有两个文章来源地址https://www.toymoban.com/news/detail-646037.html
- x86
- ARM
根据这个命令结果来选择即可
到了这里,关于MySQL8安装和删除教程 保姆级(Windows)的文章就介绍完了。如果您还想了解更多内容,请在右上角搜索TOY模板网以前的文章或继续浏览下面的相关文章,希望大家以后多多支持TOY模板网!