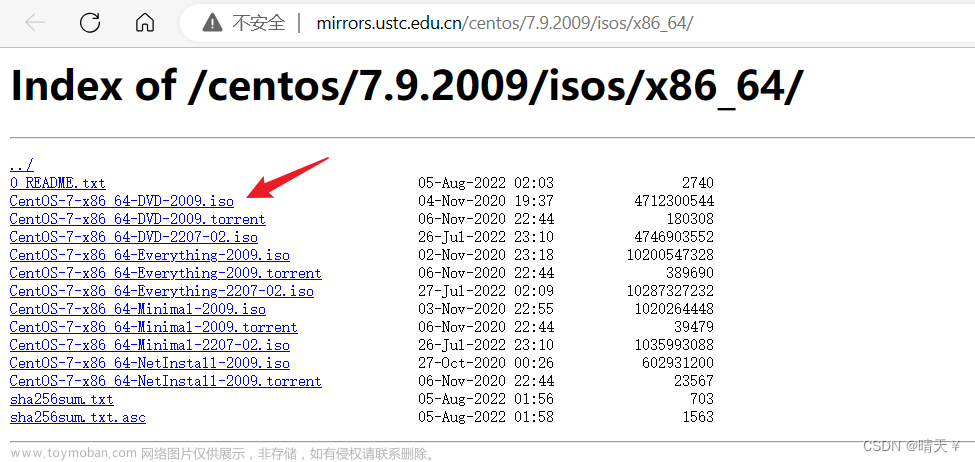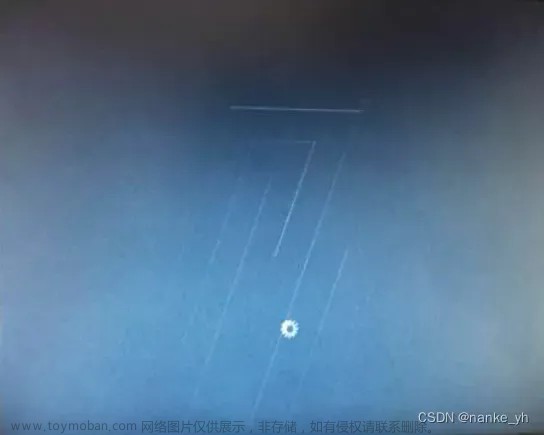学习Linux一个礼拜了,安装了vm虚拟机,也调试了一些命令,今天才发现, 原来centOs7居然没有图形页面,看着这黑窗口挺烦恼的,于是我就打破这种僵局。在网上搜索了一些方法,以下是具体的操作:

1.输入:yum list ,测试yum命令是否有用。
2.重启网络:service network restart。
3.在小黑窗口中,输入:yum groupinstall “X Window System”命令 ,安装图形化界面。
4.接下来,输入:yum groupinstall GNOME Desktop。
5.最后进入图形界面:startx

 文章来源:https://www.toymoban.com/news/detail-646143.html
文章来源:https://www.toymoban.com/news/detail-646143.html
最后,关于centOs7安装图形界面就大功告成啦~文章来源地址https://www.toymoban.com/news/detail-646143.html
到了这里,关于centOs7安装图形界面的文章就介绍完了。如果您还想了解更多内容,请在右上角搜索TOY模板网以前的文章或继续浏览下面的相关文章,希望大家以后多多支持TOY模板网!