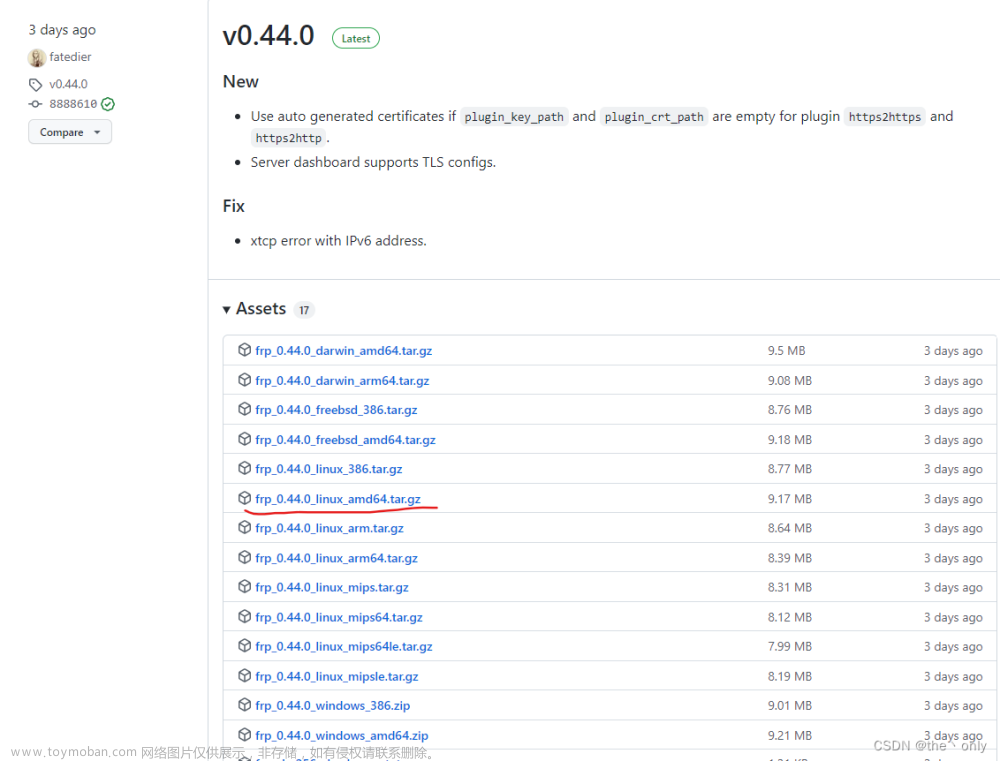1 概述
Ubuntu Server是Ubuntu操作系统的一个版本,被工程设计作为互联网的骨干系统。Ubuntu Server为公共或私有数据中心带来经济和技术上的可扩展性。无论是想部署在OpenStack云、Kubernetes集群,还是超50,000节点的场景,Ubuntu Server都能提供最佳的横向扩展性能。Ubuntu Server是Ubuntu家族的一员。
Ubuntu属于Debian系列,Debian是社区类Linux的典范,是迄今为止最遵循GNU规范 的Linux系统。Debian最早由Ian Murdock于1993年创建,分为三个版本分支(branch): stable、testing 和 unstable。其中,unstable为最新的测试版本,其中包括最新的软件包,但是也有相对较多的bug,适合桌面用户。testing的版本都经 过unstable中的测试,相对较为稳定,也支持了不少新技术。而stable一般只用于服务器,上面的软件包大部分都比较老,但是稳定和安全性都非常的高。Debian最具特色的是apt-get / dpkg包管理方式,其实Redhat的YUM也是在模仿Debian的APT方式,但在二进制文件发行方式中,APT应该是最好的了。Debian的资 料也很丰富,有很多支持的社区。
Ubuntu server根据硬件架构划分支持Intel的x86系列、AMD的64位系列,由于不同的CPU实现的技术不同,体系架构各异,Ubuntu会编译出支持多个硬件平台的开发版本,通常Ubuntu会有支持x86和AMD64这种硬件平台的发型版本。
2 Ubuntu版本简介
Ubuntu有两种版本,临时版和长期版。每个Ubuntu LTS总共维护10年,5年的标准支持+ 5年的ESM。临时发布维护时间为9个月。
2.1 关于Ubuntu的发布周期
长期支持和临时发布版本号为YY.MM,Ubuntu的发行版有一个开发代号(“Lunar Lobster”),并按交付的年份和月份进行版本控制,例如,Ubuntu 23.04于2023年4月发布。
LTS为“长期支持”版本每两年在4月份发布一次。LTS版本是Ubuntu的“企业级”版本,使用得最多。估计95%的Ubuntu安装都是LTS版本,这样在企业中作为服务器使用那么就应该选择LTS来安装系统。
在LTS版本之间,每六个月发布一次Ubuntu的临时版本,例如23.04是最新的临时版本,支持9个月的维护时间。
2.2 Ubuntu发行版


2.3 下载服务器版ISO
系统下载地址:https://releases.ubuntu.com/。选择要下载安装的LTS版本,然后选择“server install image”下载。注意,服务器下载包含安装程序,下图所示有LTS版和临时版的下载地址。

- 选择下载LTS版64位的服务器版镜像安装

3 创建一个可引导的USB启动
有许多方法可以引导安装程序,但最简单和最常用的方法是创建一个可引导的USB启动来引导要安装的系统(其他操作系统的教程也可用)。
3.1 启动安装程序
将u盘插入待安装的主机并启动主机,大多数计算机将自动从USB或DVD启动,尽管在某些情况下禁用该功能以缩短启动时间。如果你没有看到引导信息和“欢迎”界面,你需要设置你的电脑从安装介质启动。
当电脑开始告诉你按哪个键进行设置或启动菜单时,屏幕上应该有一条消息。根据制造商的不同,这可能是Esc、F2、F10或F12。只需重新启动计算机并按住提示键即可进入USB引导进行安装系统。
4、安装Ubuntu Server
4.1 进入安装引导菜单
选择 【Try or Install Ubuntu Server 】安装系统。

4.2 选择安装语言
安装程序将在其语言选择屏幕中启动,默认选择 【 English 】,这里直接按回车键。

4.3 继续安装
选择 【 Continue without updating 】(继续不更新)

4.4 选择键盘布局
选择系统键盘的布局,这里默认即可。

4.5 选择安装类型
选择安装的服务器版本,如需精简版本选择 【Minimized】最小安装,此处根据需求自行选择,本次安装选择 【 Ubuntu Server 】。

4.6 Network配置
该界面允许配置网络,Ubuntu服务器使用NetPlan来配置网络,可以配置DHCP或配置静态地址,建议使用静态 IP 地址。这里使用静态配置方式,选择【ens33】网卡,选择 【Edit IPv4 】。

选择【Manual】进行手动配置,分别填写子网 IP 和掩码、IPv4 地址、网关、DNS 服务器。Search domains 为域名,没有需要可不填写。最后选择 【Save 】保存退出。

保存后回到网络初始配置页面,选 【Done】进入下一选项配置。

4.7 Proxy(代理配置)
配置的代理用于访问安装程序环境和已安装系统中的包存储库和snap存储库。
这里不用配置代理,直接选择【Done】即可。

4.8 配置软件源
建议更改为国内镜像源提高下载速度,不修改的话直接回车继续,此次安装不修改,安装完系统再做修改配置,这里直接回车进入下一项配置。

4.9 系统安装分区配置
此处分区配置建议给 boot 引导分区划分 500 M,swap 交换分区建议是物理内存的 2 倍,其余的空间给根分区,分区格式为xfs。
选择安装磁盘,直接回车默认自动分配,需要手动分区的话选择 【custom storage layout】。此次安装选择【Custom storage layout】进行手动分区,按Tab进行选项选择,按空格键选中选项。

4.9.1 创建boot分区
找到【free space】,选择【Add GPT Partition】添加分区,进入分区配置

配置boot分区,分配500M空间:

4.9.2 创建swap分区
配置swap分区,继续选择【free space】,选择【Add GPT Partition】添加分区,进入分区配置

swap分区配置8G空间

4.9.3 创建根分区
配置根分区,将剩余空间全部分给根分区。继续选择「free space」,选择「Add GPT Partition」添加分区,进入分区配置

将剩余空间全部分给根分区,配置完信息后 选择 Create

分区配置完成回到分区初始配置界面,我们检查磁盘分区是否符合的要求,回车继续

这里系统将会提示将对磁盘进行格式化,选择【Continue】继续执行。

4.10 设置计算机名、用户名及密码
创建的用户用于登录系统,因为Ubuntu默认root密码是随机的,即每次开机都有一个新的root密码,并且在安装系统的时候也没要求设置root密码,所以Ubuntu在完成后是无法使用root直接登录系统,需要使用安装时设置的用户来登录系统后自行设置root密码。
这里设置的用户直接具有sudo权限,这个用户在使用sudo权限时输入用户密码即可使用sudo。

4.11 安装OpenSSH Server 服务
选择【Install OpenSSH server】安装 SSH 服务,方便后面远程连接,使用空格键 选择安装 OpenSSH Server 服务

4.12 选择安装其他服务
选择需要安装的服务,此处根据需求自行选择,如不需要直接跳过。

4.13 开始系统安装。

安装完成后选择【Reboot Now】重启系统。

5 系统安装完成登录系统
系统安装完成,重启后进入登录界面,登录进入系统。

使用安装系统时创建的用户登录系统,如下:
 文章来源:https://www.toymoban.com/news/detail-646430.html
文章来源:https://www.toymoban.com/news/detail-646430.html
到此系统安装完成。文章来源地址https://www.toymoban.com/news/detail-646430.html
到了这里,关于Ubuntu Server版本选择及安装(一)的文章就介绍完了。如果您还想了解更多内容,请在右上角搜索TOY模板网以前的文章或继续浏览下面的相关文章,希望大家以后多多支持TOY模板网!