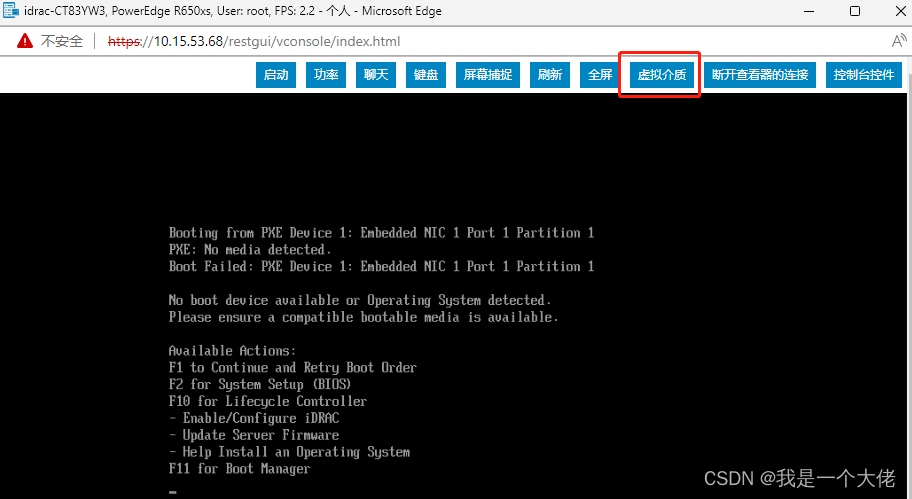实操记录
1. 服务器下架/上架
下架:从机架导轨上拿下服务器
(1)断电,拔掉背面的电源线(左右两根)和网线:
注意,不用管插头旁的红色小按钮,直接拔插头就好。
注意,断电后指示灯应该已经熄灭。上图为补拍,所以灯仍亮。
(2)按动服务器正面两个卡扣:
注意,断电后指示灯应该已经熄灭。上图为补拍,所以灯仍亮。
(3)向外拉服务器,将其从导轨上抽出:
(4)从导轨上取下服务器:
要先把服务器两侧的小黑点横向错开凹槽:
在把小黑点横向错开凹槽时,服务器两侧的小扳手需要被扳动;压条如必要也需要向内按压:
之后把服务器从导轨上抬起。抬起至少需要两人各站左右一边;最好还有一人站在中间,保证两侧同时抬起,否则易导致服务器卡住拿不下来。取下时的运动轨迹如下:
上架:将服务器放回机架
也是至少需要两人。
(1)先将导轨抽出:
(2)拨动小开关:
(3)放上时的运动轨迹如下:
放完后服务器的位置如下:
(4)推回导轨,其间注意按动压片:
2. 打开服务器盖板
螺丝刀拧黑色拉环,提提手,拉起盖板:


3. 卸下导流罩
导流罩的作用好像是强化风道
如果没有导流罩,那么因为风会从散热器四周散掉,从而导致风压降低,减弱散热效果。
(1)卸下导流罩顶盖:
按压顶盖两侧的蓝色卡舌,然后将顶盖提离 GPU 导流罩:

卸下导流罩后如下:

(2)卸下导流罩填充挡片:
从提起GPU 导流罩填充挡片。
在哪个Riser上安装GPU,就把对应的挡片卸下来,来给GPU的排线腾地方。

卸下挡片后:
4. 卸下Riser(提升板)
以卸下Riser 4为例:

(1)拧松相应的螺丝(但不用拧下,也拧不下来):

(2)按动蓝色按钮,取下Riser:



5. 在Riser上安装显卡
(1)打开Riser上的卡扣:


(2)取下Riser上的挡板条:



(3)在Riser上安装GPU:
这步不可能装错,因为装错了就装不上。
Riser 4中如下:

Riser 3中如下:

插好GPU的数据接口后,扣上卡扣。
6. 插显卡的供电排线
供电排线一端插在显卡上,另一端插在服务器主板上。
供电排线接口如下:
GPU上接口如下:
主板上接口如下:
插好后如下(Riser 1为例):

7. 装回Riser
以螺丝来确定位置:
注意Riser上也有一个插口需要良好地插入到主板上:
最终装好所有显卡:
7. 拧螺丝、扣盖板、插电源、接外接显示器,检查是否正常

开机可能声音比较大,不要慌
断电后重新开机可能耗时较长,要耐心等一会
- ID指示灯蓝色:正常
- ID指示灯琥珀色常亮、琥珀色闪动:均代表异常



实测Riser 4比较容易不好使,建议安装到Riser 1和Riser 3
8. 服务器上架,插电源线、插网线
各种参考教程
官方教程
https://www.dell.com/support/manuals/zh-cn/poweredge-r750/per750_ism_pub/%E5%AE%89%E8%A3%85-gpu?guid=guid-6bb1c301-7595-4c6d-b631-b6a5761c6052&lang=zh-cn文章来源地址https://www.toymoban.com/news/detail-647160.html
手册PDF版:
https://dl.dell.com/content/manual16153190-dell-emc-poweredge-r750-%E5%AE%89%E8%A3%85%E5%92%8C%E6%9C%8D%E5%8A%A1%E6%89%8B%E5%86%8C.pdf?language=zh-cn
导轨安装和卸载 教程
R740为例
https://www.bilibili.com/video/BV1pK411L71n/?vd_source=0fcfb2f2f346ba4bccf7f3ee3eb4ae69
服务器上架/下架 教程
R740为例
https://www.bilibili.com/video/BV1R541167K7/?spm_id_from=333.788.recommend_more_video.0&vd_source=0fcfb2f2f346ba4bccf7f3ee3eb4ae69
GPU安装 视频
R740为例
https://www.dell.com/support/contents/zh-tw/videos/videoplayer/poweredge-r740-removeinstall-gpu/6079781633001文章来源:https://www.toymoban.com/news/detail-647160.html
GPU安装 教程
https://www.dell.com/support/manuals/zh-cn/poweredge-r750/per750_ism_pub/%E5%AE%89%E8%A3%85-gpu?guid=guid-6bb1c301-7595-4c6d-b631-b6a5761c6052&lang=zh-cn
到了这里,关于【服务器】Dell PowerEdge R750 安装GPU(3090)的文章就介绍完了。如果您还想了解更多内容,请在右上角搜索TOY模板网以前的文章或继续浏览下面的相关文章,希望大家以后多多支持TOY模板网!




![[CentOS] Dell塔式服务器安装CentOS7](https://imgs.yssmx.com/Uploads/2024/02/461450-1.png)