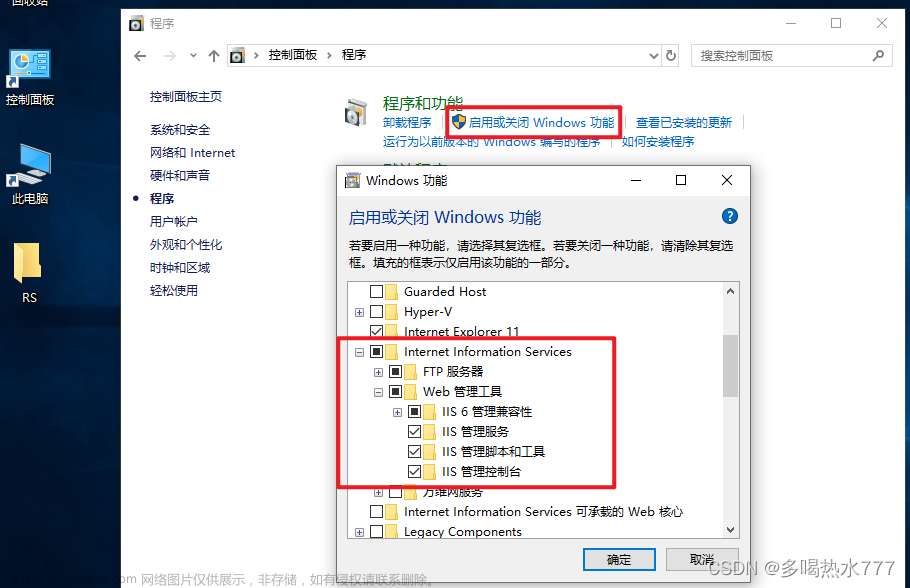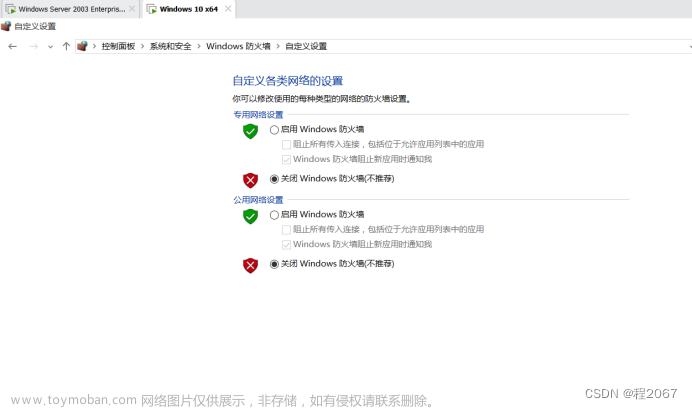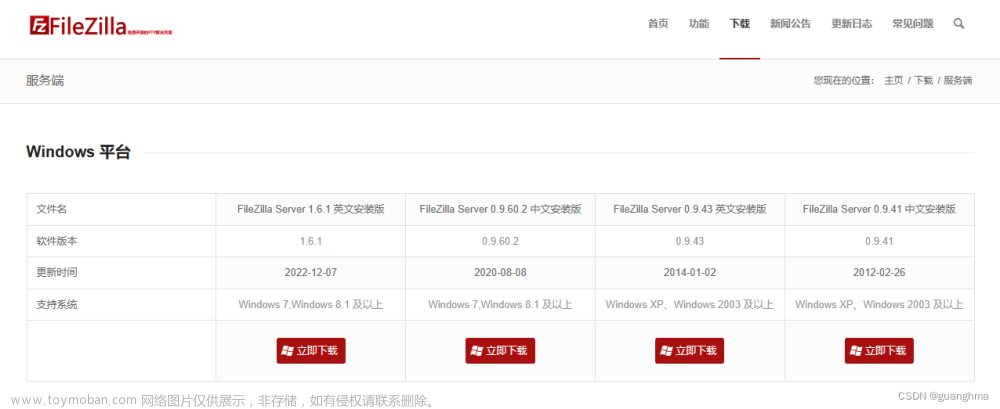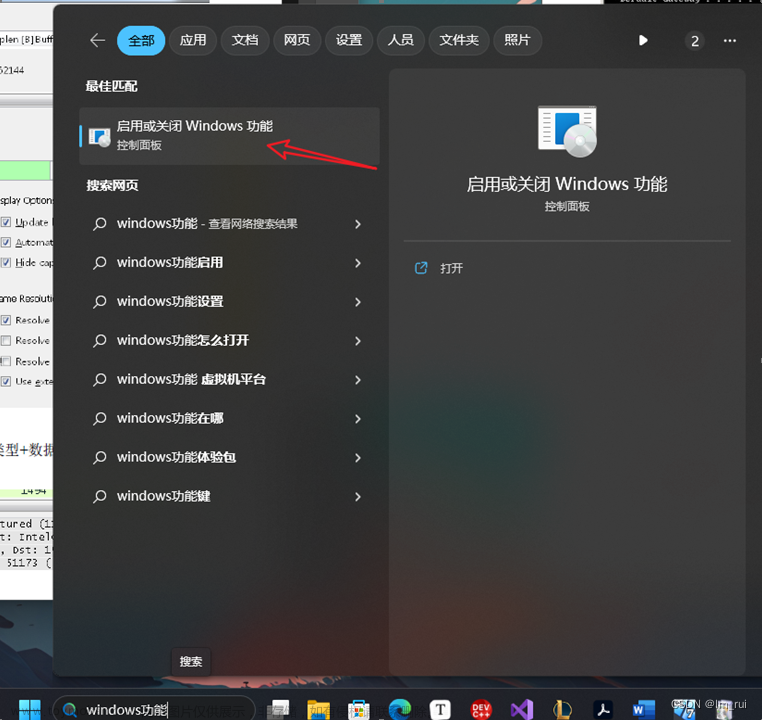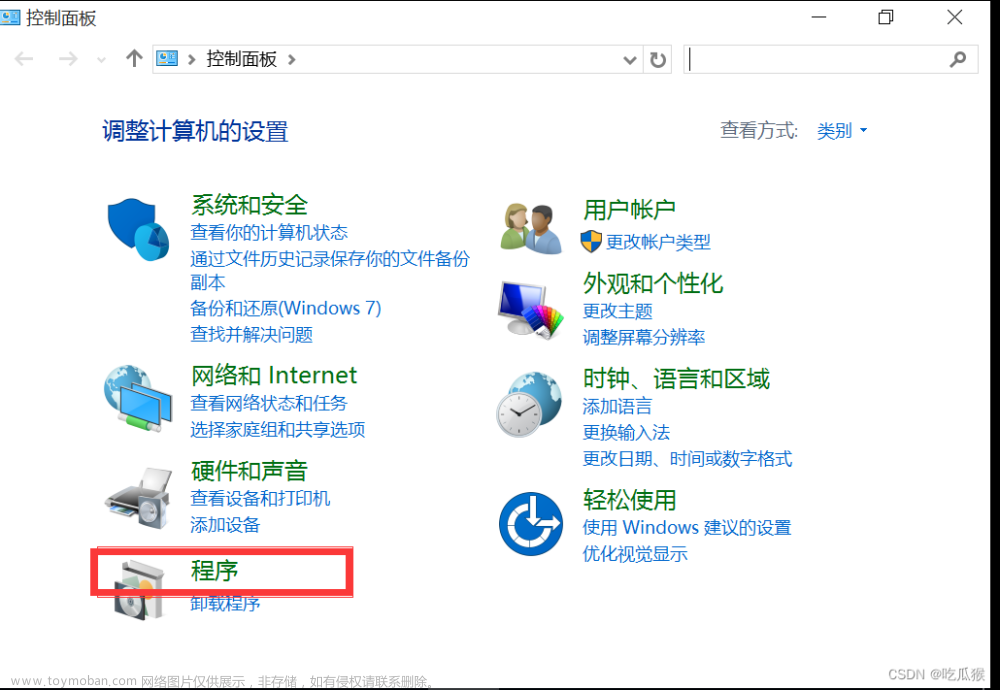FTP介绍
FTP(File Transfer Protocol)是一种用于在计算机网络上进行文件传输的标准协议。它提供了一种可靠的、基于客户端-服务器模型的方式来将文件从一个主机传输到另一个主机。在本文中,我将详细介绍FTP的工作原理、数据传输模式以及常见的命令和安全性。
一、工作原理 FTP使用客户端-服务器模型进行通信。客户端负责发起连接并发送命令,而服务器则负责监听连接、接收命令并执行相应的操作。FTP使用两个不同的TCP连接,分别用于命令传输和数据传输。命令传输连接使用默认端口21,而数据传输连接使用默认端口20。
当客户端与服务器建立连接后,客户端可以发送各种命令来控制文件的传输和管理。常见的FTP命令包括登录、上传文件、下载文件、创建目录、删除文件等。
二、数据传输模式 FTP支持两种数据传输模式:主动模式(Active Mode)和被动模式(Passive Mode)。
-
主动模式: 在主动模式下,客户端将随机选择一个端口(大于1024),并通过命令传输连接告知服务器该端口号。然后,在数据传输过程中,服务器会主动连接客户端指定的端口,将数据发送给客户端。
-
被动模式: 在被动模式下,服务器将在命令传输连接上监听一个随机选定的端口(大于1024)。然后,在数据传输过程中,客户端会主动连接服务器指定的端口,从服务器接收数据。
三、常见命令 FTP定义了一系列常见的命令,用于控制文件的传输和管理。以下是其中一些常见的命令:
- USER:用于向服务器发送用户名。
- PASS:用于向服务器发送密码。
- LIST:列出当前目录的文件和子目录。
- CWD:改变当前工作目录。
- MKD:创建一个新的目录。
- DELE:删除指定的文件。
- RETR:从服务器下载文件到本地计算机。
- STOR:上传本地计算机上的文件到服务器。
- RNFR:重命名文件或目录的起始位置。
- RNTO:重命名文件或目录的目标位置。
四、安全性 由于FTP传输的数据和凭据都是以明文形式进行传输,因此存在安全风险。为了提供更高的安全性,可以采取以下措施:
-
使用SSH加密:使用基于SSH的SFTP(Secure FTP)协议替代传统的FTP协议,以实现数据的加密传输。
-
使用SSL/TLS加密:通过在FTP上添加SSL/TLS层来加密传输的数据。这种方式被称为FTPS。
-
使用防火墙和访问控制:使用防火墙来限制FTP服务器的访问,并配置合适的访问控制策略,限制用户的权限。
-
强化身份验证:使用强密码策略和多因素身份验证等措施来确保只有授权用户能够进行FTP连接。
五、总结 FTP是一种可靠的文件传输协议,它通过客户端-服务器模型在计算机网络上进行文件传输。主要工作原理包括命令传输和数据传输两个连接,支持主动模式和被动模式。常见的FTP命令用于控制文件的传输和管理。然而,由于FTP的明文传输特性,安全性成为一个重要问题,可以通过使用加密协议(如SFTP、FTPS)以及实施访问控制和强化身份验证等措施来提高FTP的安全性。
教程
打开控制版面,图示win 10为例。

点击程序

选择 启用或者关闭Windows 功能

勾选启用 Internet Information Services 下FTP相关服务和 IIS 管理控制平台还有万维网服务 后,点击确定。

打开 IIS管理器

选中网站,鼠标右键 ,添加 FTP 站点

添加 网站名称,选择本地物理路径 ,设置完毕,点击。

填写自己的内网ip,选择 无 SSL,点击下一步。

勾选匿名 (访问时候不需要账户密码验证),允许所有用户 ,选择 读取 和写入权限(根据自己需求选择),点击完成。

同一内网的任何电脑的文件夹 内输入 自己设置的ip和端口 ftp://ip:port ,即可访问。
 文章来源:https://www.toymoban.com/news/detail-647872.html
文章来源:https://www.toymoban.com/news/detail-647872.html
如果你遇到什么问题或者有什么意外请在评论区留言,我几乎每天都在看csdn评论消息。如果你觉得文章对你有所帮助,请给三连支持!!!文章来源地址https://www.toymoban.com/news/detail-647872.html
到了这里,关于Windows电脑快速搭建FTP服务教程的文章就介绍完了。如果您还想了解更多内容,请在右上角搜索TOY模板网以前的文章或继续浏览下面的相关文章,希望大家以后多多支持TOY模板网!