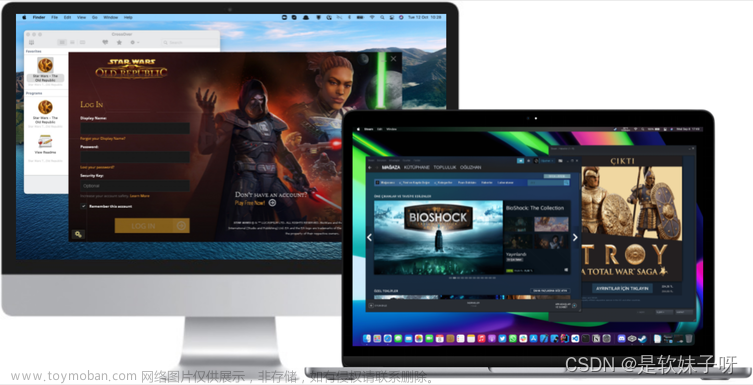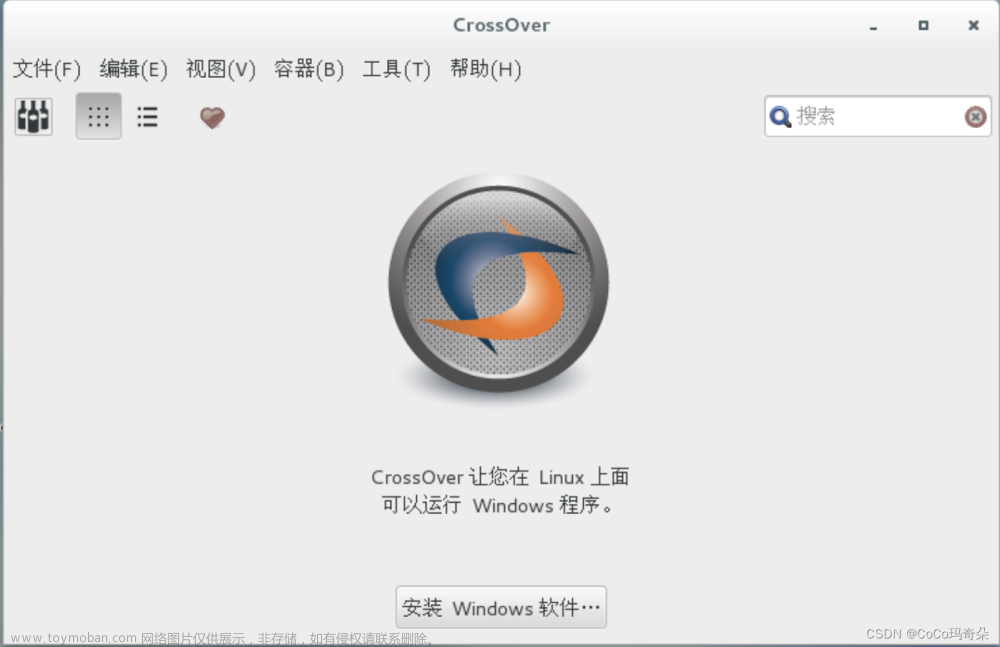一、将磁盘访问设置的像Windows一样:
1.1、点击任务栏第一个按钮打开“访达”,点击菜单栏上的访达-偏好设置:

1.2、勾选“硬盘”,这样macOS的桌面上就会显示一个本地磁盘,之后重命名为磁盘根,相当于windows中的“此电脑”。甚至可以将打开访达时打开的位置修改为想要的,这样打开访达时就像打开了windows资源管理器:

1.3、继续点击访达偏好设置中的“边栏”,勾选硬盘,这样访达中左侧的导航栏中便多出一个硬盘图标,方便随时访问硬盘文件:

1.4、如果我们想实现windows中C、D、E、F盘分区,可以打开硬盘,进入个人文件夹,在这里新建文件夹并拖动到侧边栏。比如我这里新建了“D”文件夹。这里要注意macOS硬盘根目录不允许新建文件夹,所以我选择在个人文件夹中新建的。

二、显示隐藏文件
Mac有一些系统文件默认隐藏,finder默认不显示,甚至在终端ls都不显示。像hosts、idea安装后默认的maven库路径.m2等。将隐藏文件显示,可随便操作。在终端命令操作:
显示全部隐藏文件:
defaults write com.apple.finder AppleShowAllFiles TRUE
再输入 killall Finder 才能对文件进行编辑
killall Finder 设置隐藏文件不可见:
defaults write com.apple.finder AppleShowAllFiles FALSE三、给某个文件设置直接编辑的权限:
比方hosts文件,路径/etc/hosts。默认不可编辑。
3.1、打开finder之后,按下键盘快捷键【shift+cmd+G】,输入【/private】,打开新页面。在private页面中右键点击【etc】,选择【显示简介】。(上面的一二操作已经可以直接访问了,也可以直接右键操作,如果没有【共享与权限】项就用这个。)

3.2、在【共享与权限】当中将权限改为【读与写】
3.3、在etc当中打开【hosts】文件,选择【显示简介】,一样将文件的权限修改为【读与写】。然后hosts文件就可以直接编辑了。
 文章来源:https://www.toymoban.com/news/detail-648477.html
文章来源:https://www.toymoban.com/news/detail-648477.html
文章来源地址https://www.toymoban.com/news/detail-648477.html
到了这里,关于苹果Mac像Windows一样使用的文章就介绍完了。如果您还想了解更多内容,请在右上角搜索TOY模板网以前的文章或继续浏览下面的相关文章,希望大家以后多多支持TOY模板网!