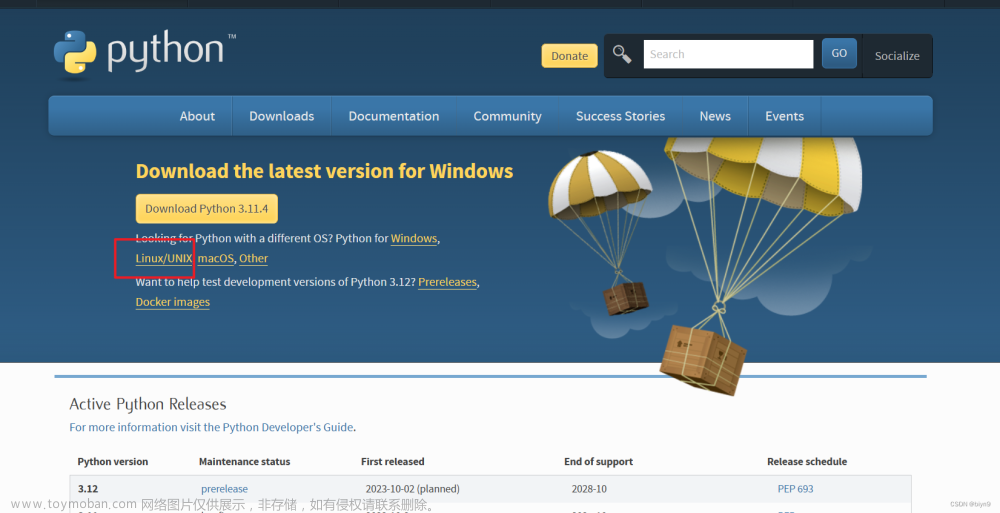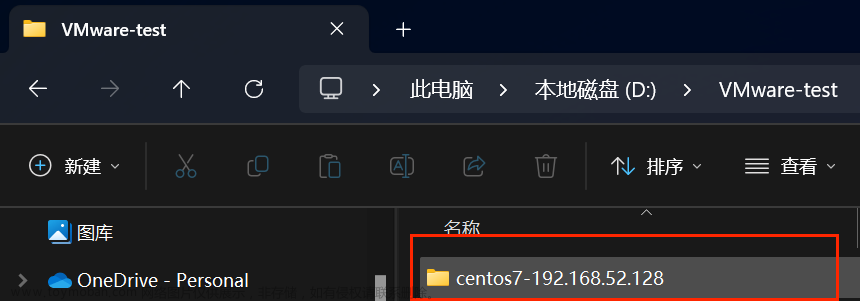为满足业务对Linux操作系统部署的要求,本文档主要提供CentOS 6操作系统的最小化安装和基本配置, 安装本系统建议最少1GB内存和2GB磁盘空间。
1、 使用光盘或者挂载ISO镜像,在出现如下图形界面时选择【Install or upgrade an existing system】并按Enter键进行下一步。

2、 下一步将会出现ISO光盘的完整性校验页面:通常选择【Skip】略过该检查:

3、 点击:Next,进行下一步。

4、 安装过程中的语言时请选择【English】,点击:next,进行下一步:

5、 键盘类型请选择【U.S.English】,点击Next进行下一步

6、 接下来选择安装时要使用的存储,采用本地硬盘安装我们使用【Basic Storage Devices】,单击Next进入下一步

7、 如果是使用虚拟机安装、磁盘未初始化或者未分区,将会提示存储设备警告,此时单击【Yes,discard any data】

8、 该界面有两个选项:(1)更改主机名,可根据需要进行更改,这里使用默认(2)网络配置,点击:Configure Network,这里先不配置IP。单击Next进入下一步

9、 时区请选择【Aisa/Shang】,取消勾选最下面的(System clock uses UTC)表示系统假定您计算机的硬件时间,单击Next进入下一步,

10、输入密码,尽量要复杂一点,这里是root的密码。单击Next进入下一步,

11、分区方案中,选中【Create custom layout】,自定义分区,单击next进行分区,

12、选择到Free这一项,点击:create,

13、先创建一个boot分区,选择标准分区Standard Partition,点击Create创建分区

14、创建/boot分区,点击:OK

15、选择到Free这一项,点击:create,

16、这里我创建LVM分区,后面方便磁盘扩容,选择:LVM physical volume,点击:create

17、先创建物理卷,选择:fill to maximum allowable sizs,就是所有的空间,点击:OK,

18、选择刚刚创建好的物理卷:physical volume(LVM),点击:create

19、创建卷组,选择:LVM volume group,点击:create

20、按照如下图创建,1、Add—2、选择/根分区—3、点击OK—4、点击:OK,

21、分区已经创建完成,能看到分区情况,单击Next进入下一步,

22、单击yes进入下一步,

23、将分区写入磁盘,选择Write changes to disk

24、在安装引导程序提示界面,保持默认配置,单击Next进入下一步

25、进入安装界面,系统正在安装中

26、等系统安装完毕之后,点击Reboot进行重启

27、系统重启之后,进入命令行界面,用ifconfig命令检查网卡是否启用以及是否获取IP地址,如果没有启用则需要手动进入配置文件/etc/sysconfig/network-script/ifcfg-eth0中,到此为止,系统安装完成。

28、配置网络:通过控制台进入操作系统,编辑网卡配置文件ifcfg-eth0,设定IP,网关,主备DNS,完成后保存并重启网卡:

点击这里:网络架构图/系统架构图/应用架构图/基础组件架构图/网络安全/共有云/产品经理等等拓扑图。 文章来源:https://www.toymoban.com/news/detail-648497.html
希望能帮到你。如喜欢,麻烦点个”赞“,创作不易,感谢支持!文章来源地址https://www.toymoban.com/news/detail-648497.html
到了这里,关于安装Linux操作系统CentOS 6详细图文步骤的文章就介绍完了。如果您还想了解更多内容,请在右上角搜索TOY模板网以前的文章或继续浏览下面的相关文章,希望大家以后多多支持TOY模板网!