前言
RDP远程桌面介绍
一、RDP远程桌面是什么?
RDP,Remote Desktop Protocol,远程桌面协议
- 为客户端提供服务端的图形桌面的显示映像,并允许活动控制
- 服务端监听TCP协议的3389端口
- 微软使用RDP协议来实现Win主机的远程管理
- Win家庭版不支持作为被控端

二、使用步骤
- 确保主控机与被控机直接可以连通(使用ping命令测试网络连通性)

- 被控机上启用“远程桌面”功能
在Win2016服务器上,右击“开始”菜单,单击“系统”,将出现“系统”窗口
在“系统”窗口,单击“远程设置”
在“系统属性”对话框,选中“允许远程连接到此计算机”
默认管理员administrator已经有远程访问权限,单击“选中用户”可以查看确认
- 远程控制接入
在“主控机”运行“mstsc”,即将打开“远程桌面连接”程序
在“远程桌面连接”窗口,输入被控机的IP地址
单击左下角“显示选项”,打开“本地资源”标签,勾选“本地设备和资源”区域中“剪贴板”,使得本机和远程电脑之间可以进行“复制”和“粘贴”功能,
单击“剪贴板”下方“详细信息”,在“本地设备和资源”对话框,勾选“驱动器”,使得在远程电脑上可以打开本地电脑中的驱动器盘
返回“远程桌面连接”窗口,单击“常规”标签,输入用户名administrator,勾选“允许我保存凭据”,最后单击“连接”
在“输入你的凭据”对话框,输入administrator的密码,单击“确定”,最后,成功连接到被控机窗口
总结
1)客户端运行“mstsc”命令行打开“远程桌面连接”程序
2)输入对方的IP地址、用户名、密码
默认仅允许2个用户同时登陆,同一个用户只能登陆一个桌面文章来源:https://www.toymoban.com/news/detail-648661.html
单击远程桌面连接窗口的“显示选项”,可以展开控制项文章来源地址https://www.toymoban.com/news/detail-648661.html
- 保存用户名,密码

- 配置显示大小,颜色

- 允许使用本地音频、打印机、剪切板

- 优化远程连接的体验

- 身份验证方式

到了这里,关于Windows的RDP远程控制的文章就介绍完了。如果您还想了解更多内容,请在右上角搜索TOY模板网以前的文章或继续浏览下面的相关文章,希望大家以后多多支持TOY模板网!



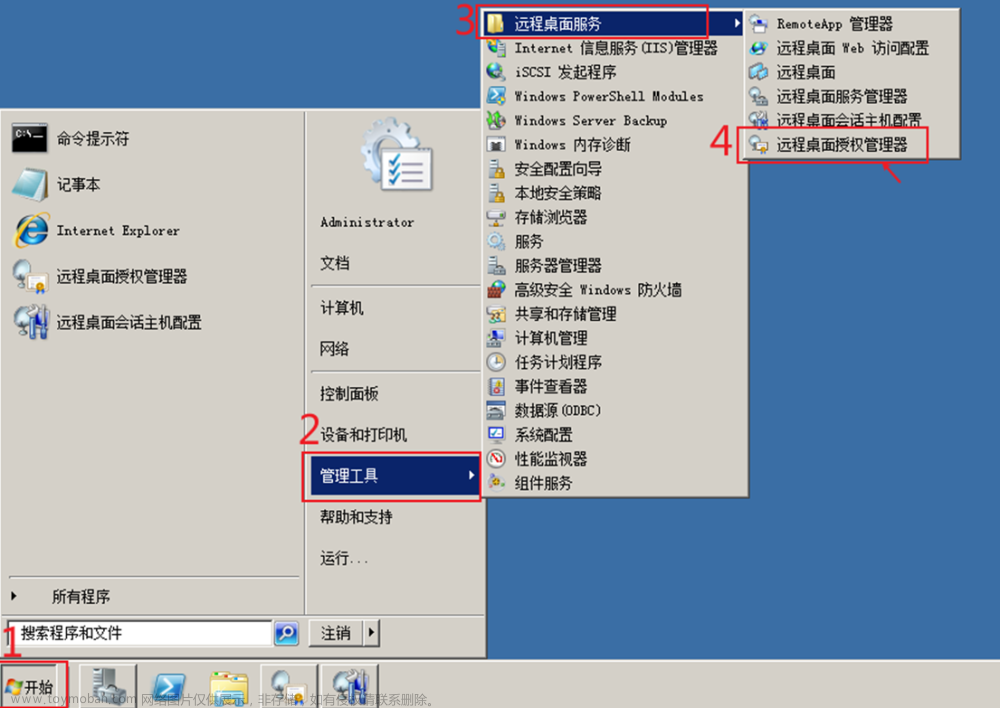




![[内网]RDP远程桌面密码凭证获取](https://imgs.yssmx.com/Uploads/2024/02/501595-1.png)





