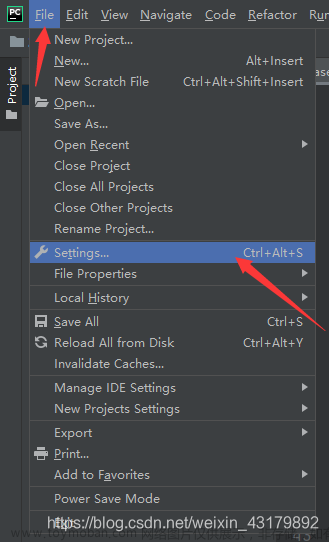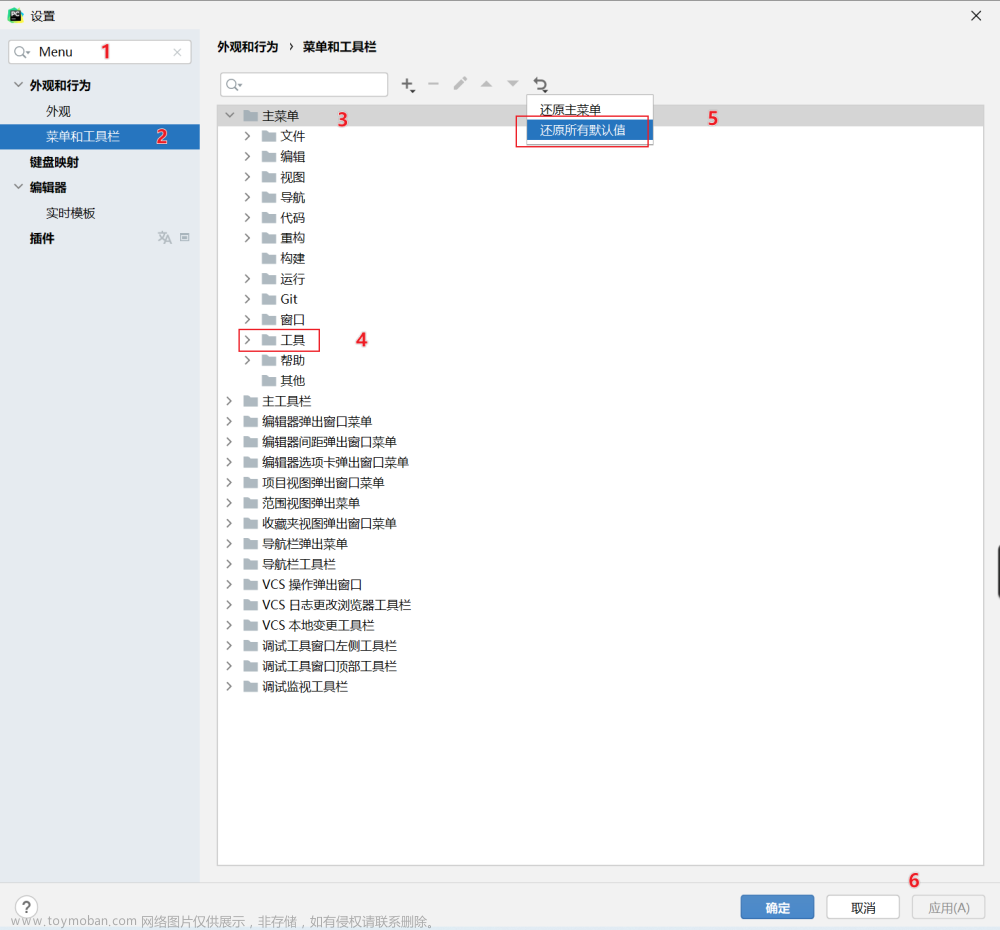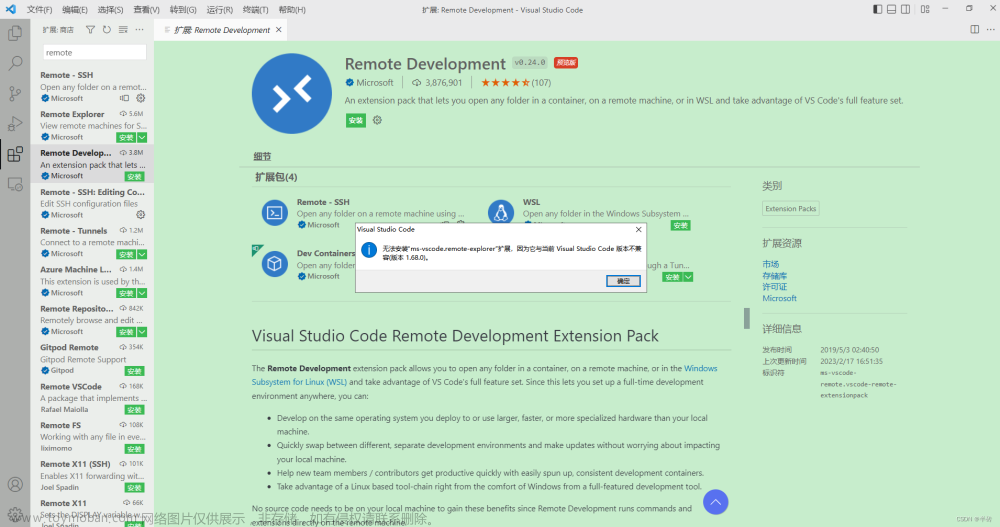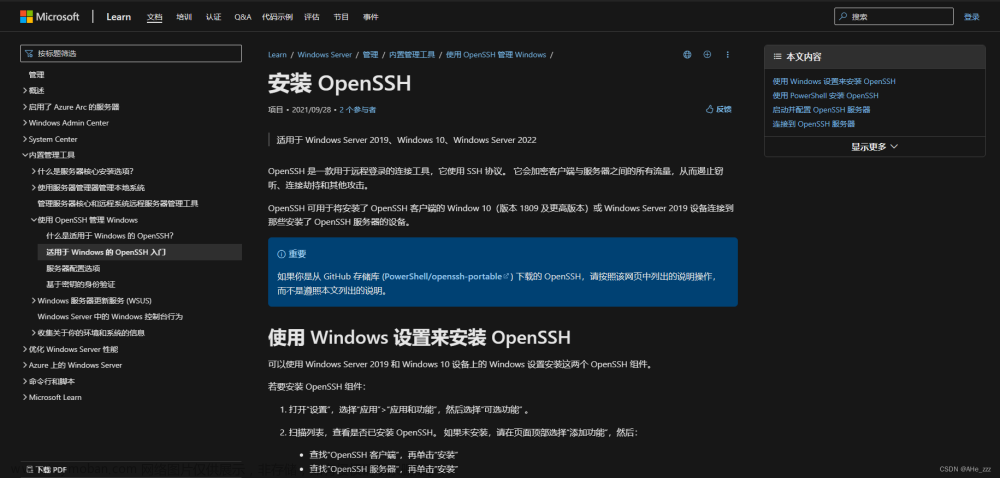vscode连接远程环境 😗
其中vscode中需要安装扩展:remote ssh
装完扩展后本地多个图标,如下图所示:
当然,初始状态不是这样(因为我已经配置好了哈),你需要点击“+”,然后在框框中输入用户名和服务器IP地址
进行相应的配置 ! 点击上面的设置按钮可以进行.ssh/config的配置文件编辑,点击+好来增加服务器数量。
在有关Linux连接服务器需要用到的一些命令【ssh】第七点中有介绍。【包括如何配置,以及免密登陆,和别名ssh】
调试 😗
首先、在服务器界面安装python插件!
然后Ctrl+Shift+P,输入interpreter,选择解释器。
这里我们可以选择一个创建的conda环境或者其他环境,来调试我们的代码~
如图,以/usr/bin开头的都是linux自带的主环境,以~/anaconda3开头的都是你刚刚创建的环境,其中‘anaconda3’【base】就是anaconda3的base环境。
快乐开发 😗
完成以上操作之后,你在vscode上开发就像在本地电脑上一个样,debug也非常方便,对于库和函数的使用跳转也非常简明:
将justMyCode": false,设置为false然后点击单步调试(F11)可以跳到import的包中的代码里面。
正常是下面的内容:文章来源:https://www.toymoban.com/news/detail-648954.html
{
// 使用 IntelliSense 了解相关属性。
// 悬停以查看现有属性的描述。
// 欲了解更多信息,请访问: https://go.microsoft.com/fwlink/?linkid=830387
"version": "0.2.0",
"configurations": [
{
"name": "my-test-ddp",
"type": "python",
"request": "launch",
"program": "${file}",
"console": "integratedTerminal",
"justMyCode": true
}
]
}
其中一些介绍为:文章来源地址https://www.toymoban.com/news/detail-648954.html
{
"version": "0.2.0",
"configurations": [
{
"python": "/home/zdliu/anaconda3/envs/py37/bin/python3", # 指定python解释器
"name": "Python: train",
"type": "python",
"request": "launch",
"program": "/home/axjia/train.py",
"console": "integratedTerminal",
"env": {"CUDA_VISIBLE_DEVICES":"0,1"}, # 指定显卡
"args": ["--train_dir", "./input/train_data", # 命令行参数
"--dev_dir", "./input/valid_data",
],
"justMyCode": false # 调试封装包里面的代码,可以在里面打断点
}
]
}
到了这里,关于VScode在远程服务器进行python代码的调试【conda环境】的文章就介绍完了。如果您还想了解更多内容,请在右上角搜索TOY模板网以前的文章或继续浏览下面的相关文章,希望大家以后多多支持TOY模板网!