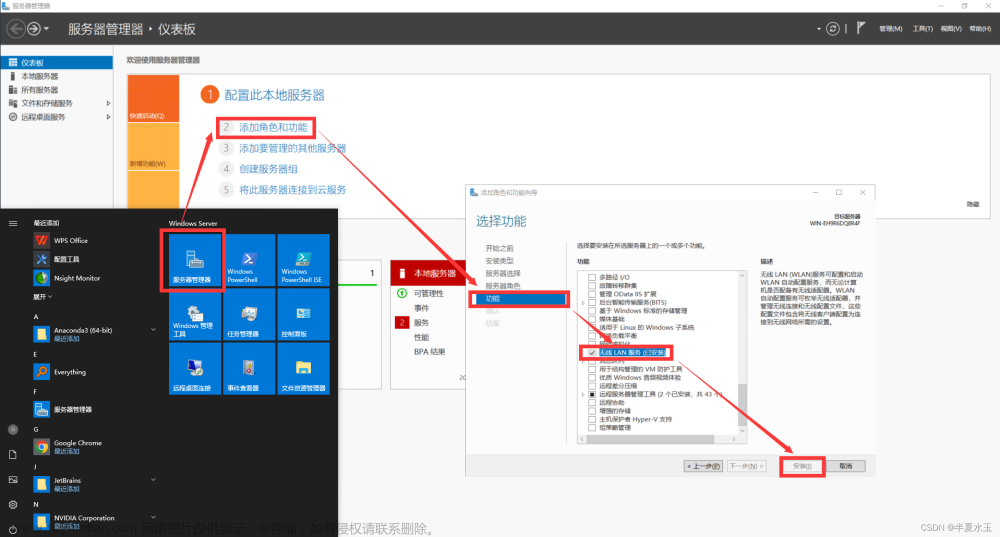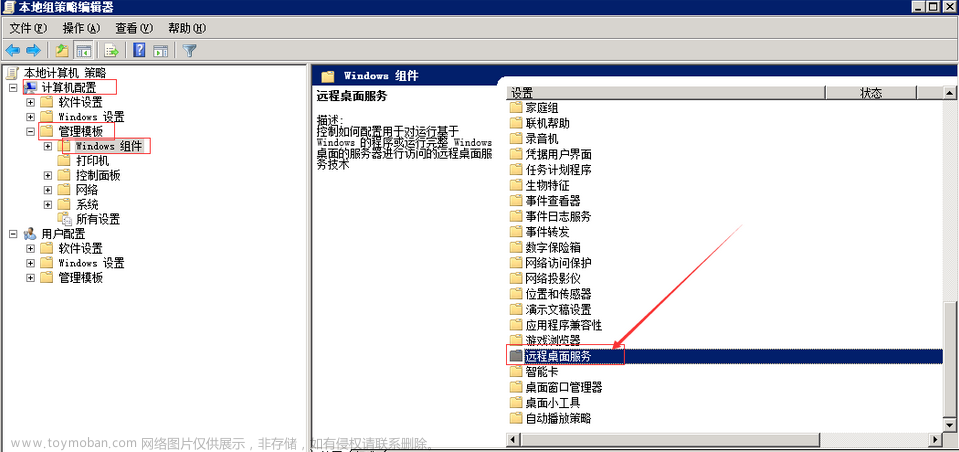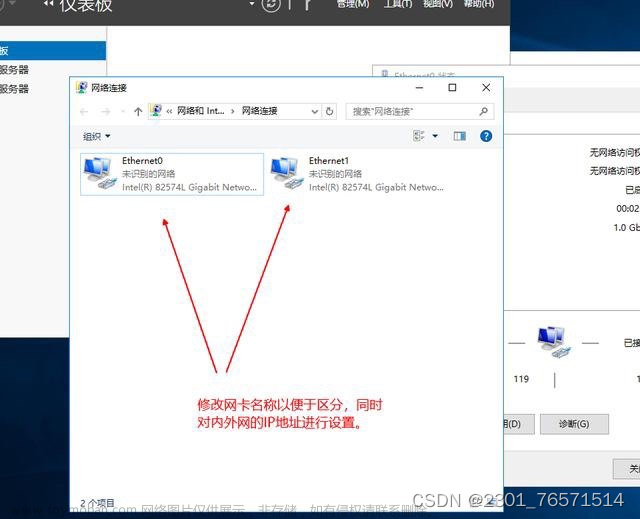安装远程服务
第一步:远程桌面连接,登录主机IP与端口,再登录用户名和密码

第二步:在远程桌面中,右键此电脑,选中属性,点击远程设置
- 点到远程的窗口,取消勾选仅允许运行使用网络级别身份验证的远程桌面的计算机连接的选项。

第三步:在远程桌面找到控制面板–》系统和安全–》管理工具–》服务器与管理器

第四步:左键单击管理–》点击添加角色和功能

第五步:跳过阅读条例后,选择基于角色或基于功能的安装

第六步:服务器选择左键单击后跳过不做操作,点击服务器角色–》选中远程桌面服务

第七步:添加角色服务–>Remote Desktop Session Host(远程桌面主机)和远程桌面授权,最后点击下一页


第八步:确认安装所选内容,无误后,点击安装
-注意:注意勾选自动重启目标服务器
第九步:在所有服务器中查看

二、配置相应策略
服务器重新启动后,登录服务器并运行组策略,可以通过左下角的“开始”-“运行”-“gpedit.msc”打开组策略,在组策略中对位于“计算机配置\策略\管理模板\Windows 组件\远程桌面服务\远程桌面会话主机\连接”中,限制连接数量中进行配置并启用该策略
第十步:在远程桌面CMD窗口中,输入gpedit.msc命令,调出本地组策略编辑器
gpedit.msc

第十一步:依次点击展开“计算机配置>>>管理模板>>>Windows 组件>>>远程桌面服务>>>远程桌面会话主机>>>连接”

第十二步:在连接项右侧找到并双击打开“将远程桌面服务的用户限制到单独的远程桌面会话”
 文章来源:https://www.toymoban.com/news/detail-649194.html
文章来源:https://www.toymoban.com/news/detail-649194.html
第十三步:在连接项右侧找到并双击打开"限制连接数量"
 文章来源地址https://www.toymoban.com/news/detail-649194.html
文章来源地址https://www.toymoban.com/news/detail-649194.html
第十四步:在命令行中输入gpupdate /force 命令,刷新策略,使策略生效
gpupdate /force
第十五步:进行登录测试,发现三台登录成功,则成功开启多用户
到了这里,关于服务器安装登录,Windows Server 2019 后,开启多用户远程【安装成功后笔记】的文章就介绍完了。如果您还想了解更多内容,请在右上角搜索TOY模板网以前的文章或继续浏览下面的相关文章,希望大家以后多多支持TOY模板网!