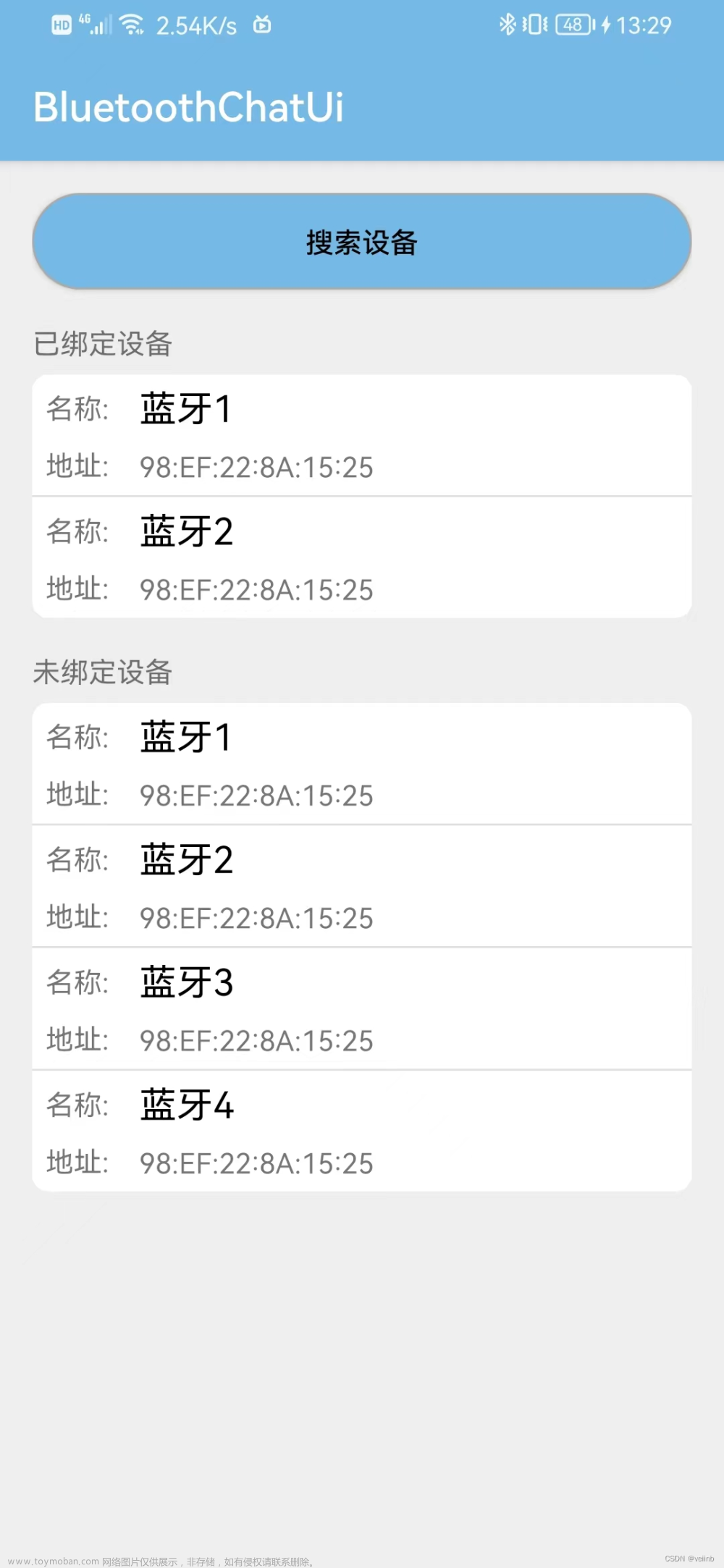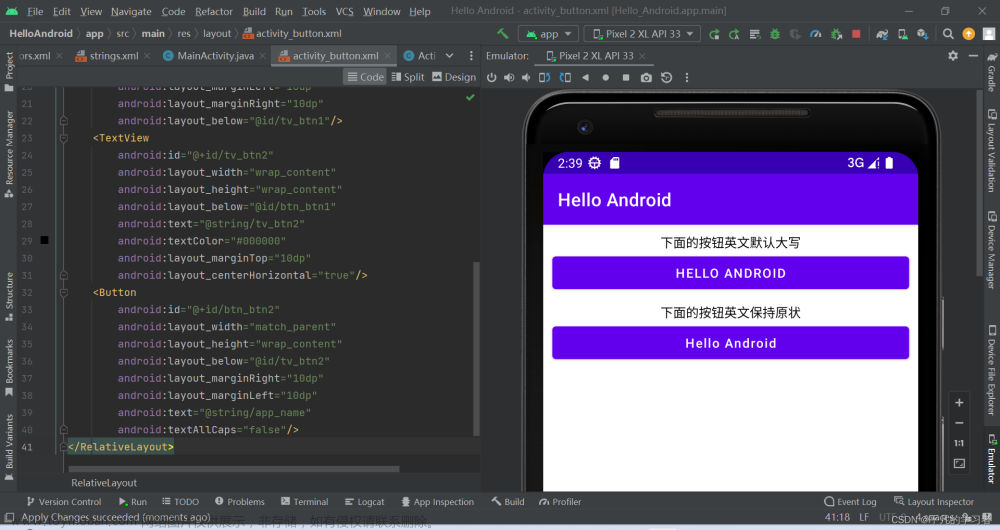记录一下对毕设界面的优化
1、美化TableRow,实现下边框
效果图:
方法:创建xml文件,然后引用该xml文件:
<?xml version="1.0" encoding="utf-8"?>
<layer-list xmlns:android="http://schemas.android.com/apk/res/android"
android:shape="rectangle">
<item>
<shape>
<!-- 边框颜色-->
<solid android:color="#ebebeb" />
</shape>
</item>
<item
android:bottom="2dp"> //有四个方向可以选择,这里选择底部
<shape>
<!-- 背景颜色-->
<solid android:color="@color/lightgreen" />
</shape>
</item>
</layer-list>
有时候下边框可以直接用view实现,我是因为不想把tablelayout改成linearlayout所以没用这个方法
view方法:
<View
android:layout_width="match_parent"
android:layout_height="1px"
android:background="@color/lightgreen" />
2、美化按钮
-
背景透明并取消阴影
效果图:
android:backgroundTint="#0000" android:stateListAnimator="@null" -
点击按钮变色
效果图
同样创建xml文件
<?xml version="1.0" encoding="utf-8"?>
<shape xmlns:android="http://schemas.android.com/apk/res/android">
<!-- 设置按钮圆角按钮的步骤-->
<!-- 1.设置圆角的半径-->
<!-- 2.设置按钮的颜色-->
<!-- 3.设置边框大粗细和颜色-->
<corners android:radius="10dp"/>
<solid android:color="@color/lightgreen"/>
<stroke android:width="1dp"
android:color="@color/lightgreen"/>
</shape>
然后在代码块中设置点击时显示该格式,未点击时格式为空
activity.setBackground(null);
goods.setBackground(null);
feedback.setBackground(getResources().getDrawable(R.drawable.button_shape));
- 虚线框
效果图:
<?xml version="1.0" encoding="utf-8"?>
<shape xmlns:android="http://schemas.android.com/apk/res/android">
<corners android:radius="10dp"/>
<!-- dashGap和dashWidth一起作用产生虚线效果-->
<stroke
android:dashGap="20dp"
android:dashWidth="20dp"
android:width="1dp"
android:color="@color/iconColor"/>
</shape>
- 预留位置
3、更改icon颜色
效果图:
更改前:
更改后:
方法:在xml文件里使用app:tint="@color/alarmColor"即可
4、实现头像位于卡片中间
效果图:
思路:使用relativeLayout布局,使头像位于卡片的下方,然后通过 android:layout_marginTop="-50dp"调整位置
问题:会发现Imagview会被卡片挡住,而不能显示在卡片的上面
解决办法:cardview引用 android:elevation="10dp",头像设为 android:elevation="20dp",即头像的值比cardview大就行
ps:要把不必要的嵌套布局都删掉,同时卡片的值最好不要设为0,我设成0的时候即使头像的值比0大也不起作用
5、弹窗的美化
效果图:
ps:先创建一个xml文件
<?xml version="1.0" encoding="utf-8"?>
<LinearLayout xmlns:android="http://schemas.android.com/apk/res/android"
android:layout_width="200dp"
android:layout_gravity="center"
android:layout_height="match_parent"
android:layout_alignParentBottom="true"
xmlns:app="http://schemas.android.com/apk/res-auto"
app:cardCornerRadius="20dp">
<RelativeLayout
android:layout_gravity="center"
android:layout_width="match_parent"
android:layout_height="wrap_content">
<androidx.cardview.widget.CardView
android:id="@+id/card1"
android:layout_gravity="center"
android:layout_width="match_parent"
android:backgroundTint="@color/mainBackground"
android:layout_height="wrap_content"
app:cardCornerRadius="10dp">
<LinearLayout
android:id="@+id/lay"
android:layout_width="match_parent"
android:layout_height="wrap_content"
android:orientation="vertical">
<TextView
android:id="@+id/tv_createQRCode"
android:layout_width="match_parent"
android:layout_height="wrap_content"
android:layout_marginTop="10dp"
android:gravity="center"
android:textSize="18dp"
android:textColor="@color/textColor"
android:text="生成签到码" />
<View
android:layout_width="match_parent"
android:layout_height="1px"
android:background="@color/lightgreen" />
<TextView
android:id="@+id/tv_signInForm"
android:layout_width="match_parent"
android:layout_height="wrap_content"
android:layout_marginTop="10dp"
android:gravity="center"
android:textSize="18dp"
android:textColor="@color/textColor"
android:text="下载报名表" />
<View
android:layout_width="match_parent"
android:layout_height="1px"
android:background="@color/lightgreen" />
<TextView
android:id="@+id/tv_entryForm"
android:layout_width="match_parent"
android:layout_height="wrap_content"
android:layout_marginTop="10dp"
android:gravity="center"
android:textSize="18dp"
android:textColor="@color/textColor"
android:text="下载签到表" />
<View
android:layout_width="match_parent"
android:layout_height="1px"
android:background="@color/lightgreen" />
<TextView
android:id="@+id/tv_delete"
android:layout_width="match_parent"
android:layout_height="wrap_content"
android:layout_marginTop="10dp"
android:gravity="center"
android:textSize="18dp"
android:textColor="#E36B6B"
android:text="删除活动" />
</LinearLayout>
</androidx.cardview.widget.CardView>
<LinearLayout
android:layout_below="@+id/card1"
android:layout_width="match_parent"
android:layout_height="wrap_content"
android:orientation="vertical">
<ImageView
android:layout_marginTop="10dp"
android:id="@+id/imageView6"
android:layout_gravity="center_horizontal"
app:tint="@color/lightgreen"
android:layout_width="30dp"
android:layout_height="30dp"
app:srcCompat="@drawable/delete_pic" />
</LinearLayout>
</RelativeLayout>
</LinearLayout>
然后在代码块处实现点击图标出现弹窗:
menu.setOnClickListener(new View.OnClickListener() {
@Override
public void onClick(View view) {
//创建弹窗
builder = new AlertDialog.Builder(ActivityDetailActivity.this);
inflater = getLayoutInflater();
layout = inflater.inflate(R.layout.dialog_menu, null);//获取自定义布局
builder.setView(layout);//设置对话框的布局
dialog = builder.create();//生成最终的对话框
dialog.show();//显示对话框
//弹窗背景透明
dialog.setCanceledOnTouchOutside(true);
Window window = dialog.getWindow();
window.setContentView(R.layout.dialog_menu);
((Window) window).setBackgroundDrawable(new ColorDrawable(0x00000000));
WindowManager windowManager = ActivityDetailActivity.this.getWindowManager();
Display display = windowManager.getDefaultDisplay();
WindowManager.LayoutParams lp = dialog.getWindow().getAttributes();
lp.height = WindowManager.LayoutParams.MATCH_PARENT; //设置宽度
lp.width = WindowManager.LayoutParams.MATCH_PARENT; //设置宽度
// lp.gravity = Gravity.BOTTOM;
window.setGravity(Gravity.CENTER);
dialog.getWindow().setAttributes(lp);
}
}
ps:但其实这一块的代码我是想实现弹窗位于最低端来着,但是不知道为什么Gravity.Bottom不起作用,后来是在xml的文件里更改弹窗的位置才实现位置的变化,不过误打误撞实现了背景透明
pps:如果弹窗位置始终不变化,试着查看xml的宽和高是不是match_parent,不是的话可能会导致弹窗的位置不改变。
pps:如果 dialog.setCanceledOnTouchOutside(true)不起作用,可以试着修改宽和高,(我发现直接不设置宽和高倒也行)参考文章:安卓Dialog setCanceledOnTouchOutside(ture) 无效问题
ppps:我发现有的时候这样设置之后弹窗点击失效,这时候只用把 window.setContentView(R.layout.dialog_menu);注释掉就好文章来源:https://www.toymoban.com/news/detail-649229.html
6、editText美化
去除editText的下划线:
两种方法,一种是令background为@null,第二种方法:令background为00FFFFFF。文章来源地址https://www.toymoban.com/news/detail-649229.html
7、卡片的使用
- 添加阴影:
app:cardElevation="@dimen/fab_margin"
经验总结:
- 如果涉及到很多控件的大小、颜色,尽量采用引用的方式,即用@color/viewColor的方式,而不是直接#FFFFFF,因为这样后期修改比较方便,不用一个一个地修改
- 布局最好用relativelayout(个人觉得最方便)
到了这里,关于Android studio界面ui优化的文章就介绍完了。如果您还想了解更多内容,请在右上角搜索TOY模板网以前的文章或继续浏览下面的相关文章,希望大家以后多多支持TOY模板网!