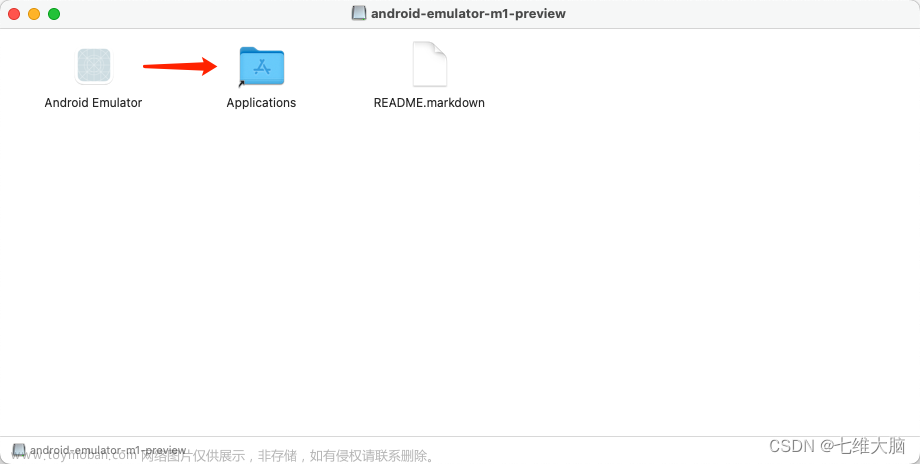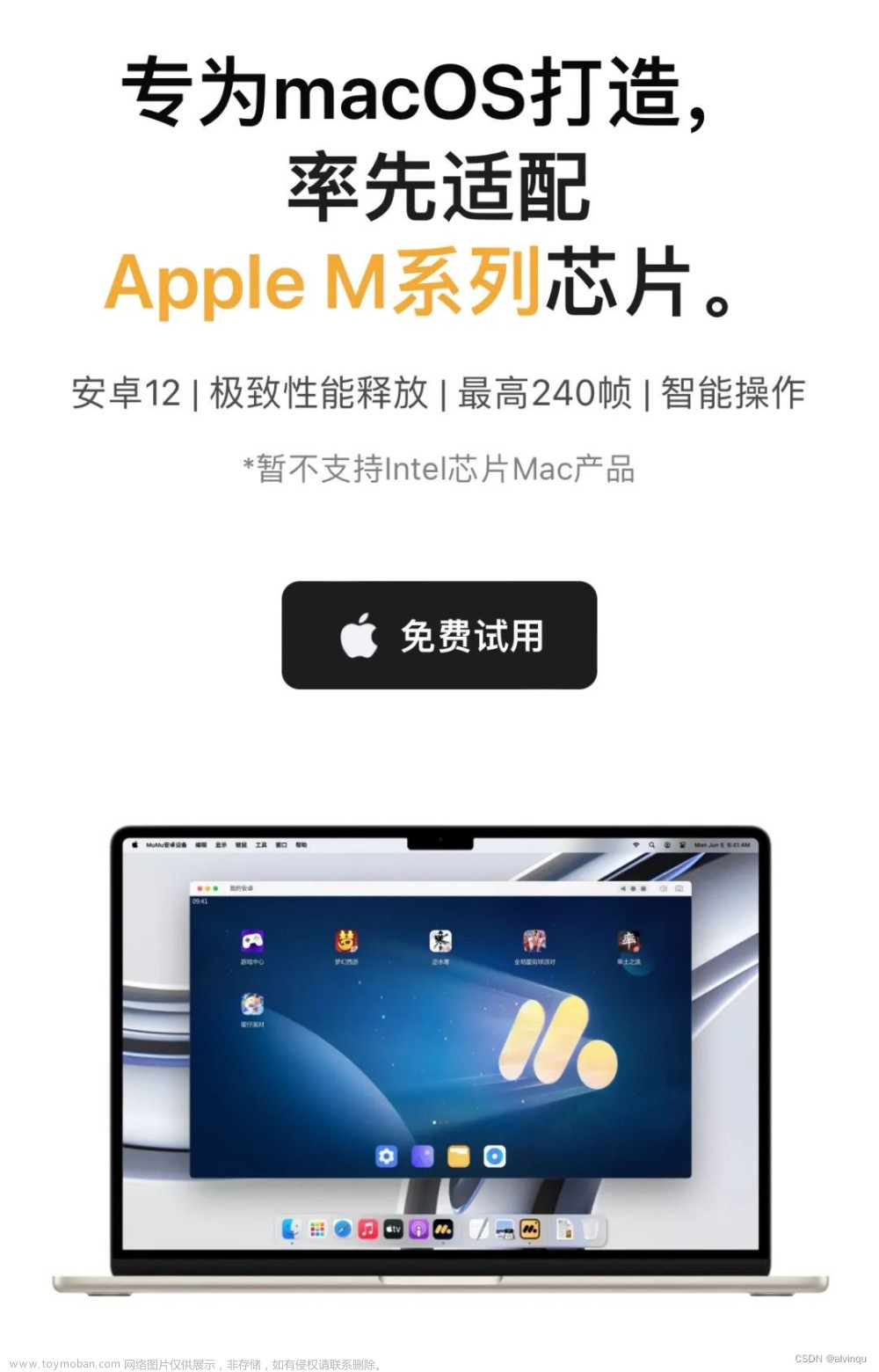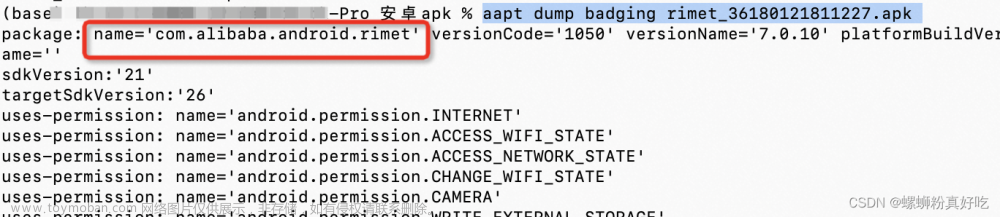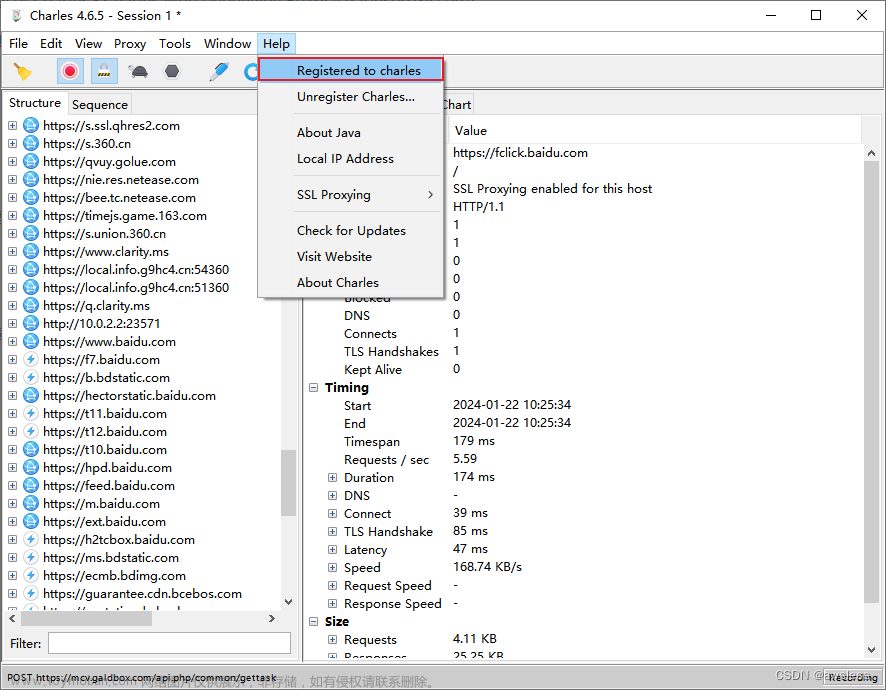写在前面:博主是一只经过实战开发历练后投身培训事业的“小山猪”,昵称取自动画片《狮子王》中的“彭彭”,总是以乐观、积极的心态对待周边的事物。本人的技术路线从Java全栈工程师一路奔向大数据开发、数据挖掘领域,如今终有小成,愿将昔日所获与大家交流一二,希望对学习路上的你有所助益。同时,博主也想通过此次尝试打造一个完善的技术图书馆,任何与文章技术点有关的异常、错误、注意事项均会在末尾列出,欢迎大家通过各种方式提供素材。
- 对于文章中出现的任何错误请大家批评指出,一定及时修改。
- 有任何想要讨论和学习的问题可联系我:zhuyc@vip.163.com。
- 发布文章的风格因专栏而异,均自成体系,不足之处请大家指正。
M芯片Mac实现安卓模拟器多开
本文关键字:M芯片、Mac、Android、模拟器、多开
一、可用模拟器
在使用M1芯片的Mac本之前,可以在苹果系统上运行的安卓模拟器有夜神、MuMu、BlueStacks,对于Intel的x86而言,基本上Windows上能使用的主流安卓模拟器,Mac上都能够运行。但是对于Arm架构的M芯片系列,以上提到的几款模拟器都不支持。目前只找到了两款可用,并且也都支持多开。
1. android-emulator-m1-preview
这是一个Github上可以直接使用的免费模拟器,其实也就是Google放出来的一个可以直接使用的预览版。方便之处在于打开即用,缺点在于不能选择特定的系统版本,对于某些参数也不能进行修改。
- 仓库地址:https://github.com/google/android-emulator-m1-preview
目前已经不再更新了,因为更多的模拟器已经直接整合到了Android Studio的SDK Manager当中,不过如果你不是开发者,或者只是临时使用一次的话,可以选用这种方式。
- 安装包下载
点击右侧Release区域的tags进入到版本选择界面,再点击Downloads按钮:
选择dmg格式安装包并下载。
- 模拟器启动
拖拽完成后可能需要进行一个解锁操作:
sudo xattr -r -d com.apple.quarantine /Applications/Android\ Emulator.app
第一次启动时按住Ctrl,然后右键打开即可,以后可以正常双击打开:
启动时会碰到一个关于ADB配置的提示,如果不需要调试,直接忽略即可【需要调试则直接使用Android Studio】。
2. Android Studio - emulator
Android Studio是开发者熟知的安卓开发工具,自带模拟器以及SDK管理,是十分方便的。本来小编的首选也是它,不过总是感觉有些笨重,毕竟自己并不是要开发,而只是想用模拟器而已,而且这个模拟器可以说是没有什么外壳封装,不过找了一圈,目前的解决方案也就是这个最好了。
- 软件下载:https://developer.android.com/studio

在弹出的界面中接受协议,并且选择Mac with Apple chip。
二、模拟器多开
如果要多开有两种方式,可以直接复制android-emulator-m1-preview安装并解锁后的软件,建议先打开一次,复制后改名即可同时启动。另一种方式就是使用Android Studio来创建多个模拟器,步骤如下:
1. 初始化安装
软件的安装比较简单,直接拖拽后启动,但是在第一次启动时需要进行一个设置流程。首先选择不导入【Do not import settings】:
继续下一步,然后选择标准化安装:
然后选择一个颜色风格,继续下一步,会默认下载一个版本的SDK及对应的模拟器,选择接受,如图:
接下来等待下载完成,如果过程中出现网络问题可以点击重试【应该需要开魔法】。
2. 创建新项目
点击New Projects按钮来创建一个新项目,目的是进入到SDK Manager的界面,所以随便选一个就好:
一直下一步,创建完成后会看到以下界面:
如果默认的模拟器不能满足需要,可以点击Create device:
选择ABI为arm64-v8a的版本,如果没有下载,则先进行下载。
最后一步可以修改分配的内存等,并且可以在创建完成后随时修改【RAM及VM的修改需要通过配置文件】。但是如果需要存储较多的文件或安装较大应用,需要提前分配好SD card空间大小。
点击Finish完成创建,此时列表中已经出现了模拟器,点击绿色按钮启动即可。
3. 模拟器启动
以后每次启动Android Studio后,直接点击之前创建的项目就可以来到现在的界面了:
如果想创建多个模拟器,只要按照上面的步骤,不断的新建就可以了。
三、单应用构建【可选】
对于android-emulator-m1-preview的多开方式十分简单,但是只能是单一版本,本身已经是App的形式存在了。单应用构建主要是优化Android Studio的多开方式,每次不需要从Android Studio启动,可以用 自动操作【Automator】 封装成一个应用。
1. 查看SDK路径
打开偏好设置:
依次点击Appearance & Behavior - System Settings - Android SDK,查看SDK的存放路径。
2. 查看模拟器路径
默认情况下,所有的模拟器都会存储在sdk路径下的emulator文件夹:
我们需要用到其中的一个可执行文件【emulator】来启动模拟器。首先查看已经创建的所有模拟器:
需要用到的名称也可以在Android Studio的Device Manager找到。
3. 进行应用封装
打开自动操作:
找到运行Shell脚本,双击打开:
添加以下内容,结尾替换为自己的模拟器名称,然后点击右上角的运行进行测试:
cd /Users/xxx/Library/Android/sdk/emulator
./emulator -avd Pixel_2_API_32

测试通过后,使用CMD + S保存快捷键,自定义名称,并保存至应用程序文件夹:
4. 启动测试
直接运行封装的应用即可打开模拟器:
退出时正常从菜单关闭即可:
如果出现无法退出的情况,可以在活动监视器中搜索qemu,然后强制退出: 文章来源:https://www.toymoban.com/news/detail-650053.html
文章来源:https://www.toymoban.com/news/detail-650053.html
扫描下方二维码,加入CSDN官方粉丝微信群,可以与我直接交流,还有更多福利哦~ 文章来源地址https://www.toymoban.com/news/detail-650053.html
文章来源地址https://www.toymoban.com/news/detail-650053.html
到了这里,关于M芯片Mac实现安卓模拟器多开的文章就介绍完了。如果您还想了解更多内容,请在右上角搜索TOY模板网以前的文章或继续浏览下面的相关文章,希望大家以后多多支持TOY模板网!