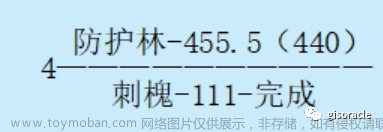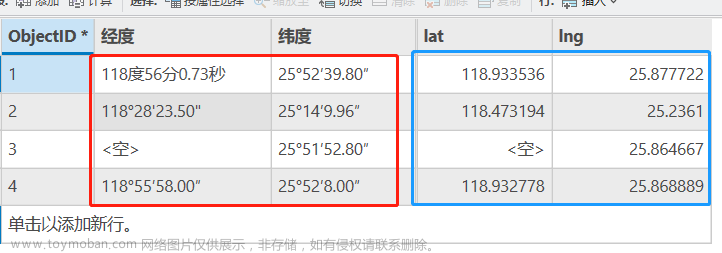在使用布局导图时,会遇到如下问题:

为了切换图层和导图方便,一般情况下,会把相关图层做成图层组。
在导图的时候,如果想要按照图层组进行分开导图,如上图,想导出【现状图、规划图、管控边界】3张图,系统并没有方便的工具。
于是就自己做一个。
一、要实现的功能

如上图所示,在【综合应用】组—【制图相关】面板下,点击【按图层导出布局】工具。

在弹出的工具框中,分别输入参数:
1、导出图片的文件夹位置。有记忆功能,会保留上次你填入的路径。
【2、3】、2和3是配合使用的,点击2的下拉框,会列出当前地图的所有图层组和图层,但不包括图层组下的子图层。选择结果会添加到3中。
4、选择3中的选项,点击4,可以将其从3中移除。
5、选择布局视图。默认为工程中的第一个布局,可以修改。
6、图片类型。目前有3种可选。有记忆功能,会保留上次的选择。
7、图片分辨率。有记忆功能,会保留上次你填入的数据。
生成结果如下:

二、实现流程
核心代码如下:
首先需要将当前地图中所有图层的显示信息保存一下,因为工具运行结束后需要恢复图层显示。特别是当你的地图图层非常多的时候,这点尤为重要。
这里需要注意的是,有可能一个同名图层会放在不同的图层组中,如上面的【永久基本农田】就放在了2个图层组中,这里需要获取它的父对象,也就是图层组,一并保存下来。
// 获取当前所有图层显示信息
public static Dictionary<string, bool> GetLayerVisible()
{
Dictionary<string, bool> dic = new Dictionary<string, bool>();
// 获取当前地图
Map map = MapView.Active.Map;
// 获取所有要素图层
var lys = map.GetLayersAsFlattenedList().ToList();
foreach (var ly in lys)
{
if (ly.Parent is Map)
{
dic.Add(ly.Name, ly.IsVisible);
}
else
{
dic.Add($"{ly.Parent}+++{ly.Name}", ly.IsVisible);
}
}
return dic;
}
然后获取列表框中选定的所有图层和图层组,进行打印。
这里关于布局导出的详细说明在之前的文章也有提到,就不再细说,注释也写得很清楚了。
foreach (string item in listBox_layer.Items)
{
pw.AddProcessMessage(20, time_base, "导出图层:" + item);
// 去掉标签
string modifyLayer = item.Replace("【组】", "");
// 获取layout
Layout layout = layoutProjectItem.GetLayout();
// 控制图层显示
ToolManager.ControlLayer(modifyLayer);
// JPG图片属性
JPEGFormat JPG = new JPEGFormat()
{
HasWorldFile = true,
Resolution = dpi, // 分辨率
OutputFileName = outputPath + @"\" + modifyLayer + @".jpg", // 输出路径
};
// PNG图片属性
PNGFormat PNG = new PNGFormat()
{
HasWorldFile = true,
Resolution = dpi, // 分辨率
OutputFileName = outputPath + @"\" + modifyLayer + @".png", // 输出路径
};
// PDF图片属性
PDFFormat PDF = new PDFFormat()
{
OutputFileName = outputPath + @"\" + modifyLayer + @".pdf", // 输出路径
Resolution = dpi, // 分辨率
DoCompressVectorGraphics = true, // 是否压缩矢量图形
DoEmbedFonts = true, // 是否执行嵌入字体
HasGeoRefInfo = true, // 是否具有地理参考信息
ImageCompression = ImageCompression.Adaptive, // 图形压缩.自适应
ImageQuality = ImageQuality.Best, // 图形质量
LayersAndAttributes = LayersAndAttributes.LayersAndAttributes // 图层 属性
};
// 导出JPG
if (pic_type == "jpg")
{
layout.Export(JPG);
}
// 导出PNG
if (pic_type == "png")
{
layout.Export(PNG);
}
// 导出PDF
if (pic_type == "pdf")
{
layout.Export(PDF);
}
}其中控制图层显示的方法如下:
// 图层(组)显示控制【选定显示,其它关闭】
public static void ControlLayer(string lyName)
{
// 获取当前地图
Map map = MapView.Active.Map;
// 获取所有要素图层
var lys = map.GetLayersAsFlattenedList().ToList();
// 获取输入的指定图层
var initLayer = map.GetLayersAsFlattenedList().FirstOrDefault(item => item.Name.Equals(lyName));
foreach (var ly in lys)
{
// 如果是指定的图层,或指定图层的子图层,就显示
if (ly.Name == lyName || ly.Parent == initLayer)
{
ly.SetVisibility(true);
}
else
{
ly.SetVisibility(false);
}
}
}打印完成后,最后一步就是还原图层的显示信息,打印前是怎么显示的还怎么显示。
// 设置当前所有图层显示信息
public static void SetLayerVisible(Dictionary<string, bool> dic)
{
// 获取当前地图
Map map = MapView.Active.Map;
// 获取所有要素图层
var lys = map.GetLayersAsFlattenedList().ToList();
foreach (var ly in lys)
{
if (ly.Parent is Map)
{
ly.SetVisibility(dic[ly.Name]);
}
else
{
string paName = $"{ly.Parent}+++{ly.Name}";
ly.SetVisibility(dic[paName]);
}
}
}三、工具文件分享
我把工具都集合成工具箱,不再单独放单个工具,可以到这里下载完整工具箱,会不断更新:文章来源:https://www.toymoban.com/news/detail-650395.html
【ArcGIS Pro二次开发】:CC工具箱https://blog.csdn.net/xcc34452366/article/details/131506345PS:可以直接点击...bin\Debug\net6.0-windows\下的.esriAddinX文件直接安装。文章来源地址https://www.toymoban.com/news/detail-650395.html
到了这里,关于【ArcGIS Pro二次开发】(60):按图层导出布局的文章就介绍完了。如果您还想了解更多内容,请在右上角搜索TOY模板网以前的文章或继续浏览下面的相关文章,希望大家以后多多支持TOY模板网!