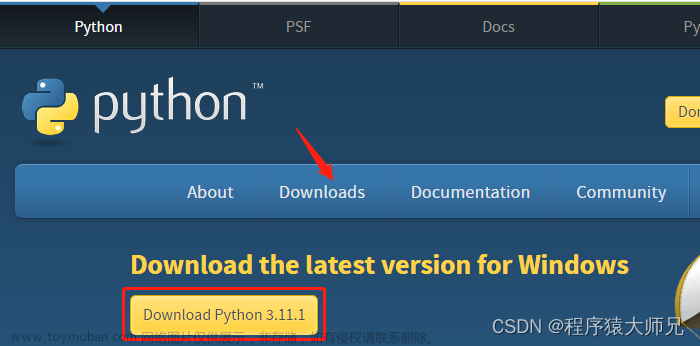准备阶段
一、安装mingw-w64并配置环境
这里教大家一种不常见的下载安装方式——直接到github上下载mingw-w64的压缩包。
首先,我们进入mingw-w64的官网(https://www.mingw-w64.org/)
可以点这里(https://github.com/niXman/mingw-builds-binaries/releases)直达github地址,这里只是告诉你这个git链接的来源
如果git访问不了的话,可以耐心等待一会儿等到人少的时候再访问(或者改成这个地址https://githubfast.com/niXman/mingw-builds-binaries/releases),或者直接在网盘下载(版本13.1.0)
- 百度网盘下载链接:https://pan.baidu.com/s/1B3jYBXQ4EPZ6UWTh8XZ3bA?pwd=rp2l
- 迅雷云盘下载链接:https://pan.xunlei.com/s/VNcBgUtDHlFIoQf9erhYB6BAA1?pwd=v2nv#
然后,点击Downloads

下拉找到这个,并点击蓝色的GitHub就可以直达

然后我们点击框选的版本下载压缩包并解压即可
这个具体情况具体分析哈,一般来说最近几年的windows电脑都是安装这个版本
同理,如果浏览器下载太慢的话,可以复制下载链接到迅雷里下载。

解压后我们会得到一个mingw文件夹
双击打开并进入bin文件夹内,这里有我们的gcc(C语言编译器)、g++(C++编译器器),gdb调试器等
我们复制上方文件夹路径
然后进入环境配置界面添加一下这个内容
因为我是win11系统,所以这里以win11系统演示
-
打开设置,找到系统信息点击

-
点击高级系统设置

-
点击环境变量,双击打开path,点击新增,复制粘贴刚刚复制的路径。

-
点击确定保存配置!!!
!这样我们的准备环境就配置好了
我们可以使用一些命令来测试一下,按win+r输入cmd打开终端
以此输入
gcc -v
g++ -v
gdb -v
我们将会看到类似这样的一些提示

二、安装vscode并安装一下必备的插件
vscode安装大家应该都会,如果通过浏览器下载vscode速度比较慢的话,可以复制下载链接放到迅雷里面去下载
安装必备插件
我们需要安装两个插件
-
安装C/C++插件:



-
安装Chinese汉化插件 (可选)

OK,准备阶段结束,进入配置阶段ヾ(≧▽≦*)o
配置阶段
配置阶段我提供了两类配置方式,大家按需选择即可
第一类 使用vscode插件进行配置
这类配置方法一般来说不需要自己动手配置内容,只需要安装一下插件即可。
优点:使用简单,基本上拿来就可以使用,比较适合C/C++初学者(因为老师们貌似上来都是直接教C/C++语法,而不是C/C++编译器、C/C++标准、C/C++项目构成等一些C/C++基本内容)以及一些不需要复杂功能的同学。
缺点:可扩展性差(使用插件基本上是用插件配置好的命令去编译运行程序,如果你需要改或扩展一些配置的话,你得对一些命令很熟悉,当然这不是重点,重点是使用插件配置一般只能有一个有效的配置项,例如:如果你想从调试模式切换到编译模式,你得手动更改一下配置文件,而不是像大部分编辑器那样,选择一个配置去运行)
样例一:使用run code插件
因为插件配置实质上是用它提供的指令进行编译执行,因此无法直接使用断点调试功能,需要对配置进行一定的更改
这里以使用run code为例,在扩展里搜索code runner这个插件并安装

安装完成后,这里右键会有个run code的功能显示,点击它即可以编译运行程序

当然,细心的同学会发现,程序是在下面的输出栏中运行的,是无法输入内容的,所以我们还需要改一些内容,以便能够正常输入内容。
找到code runner扩展,点击扩展设置,找到Run In Terminal并勾上,这样就能够正常地输入内容了。

PS:因为run code实际上就是执行编译命名,然后执行运行程序的命令,所以这种方式无法使用断点调试
如果出现乱码问题,可以找到code runner插件,点击扩展设置,随便点击一个打开setting.json文件,修改下配置命令



效果图

第二类 自定义配置(不定期更新哈)
这类配置方法要自己手写配置内容,比较复杂,但可扩展性强
优点:可扩展性强
缺点:配置比较复杂、需要一定的知识储备
样例一:使用windows调试,让编译的文件放在同目录下的build文件夹中,并在黑窗(cmd)中运行
在配置之前,我们需要先创建一个.cpp文件,这里我创建了一个Test文件夹,并写了一个hello world。
请注意,一切的配置都要从一个cpp文件的编辑界面开始,否则vscode的提示可能会不太一样
样例一的配置方式因为本质上就是直接编译运行,因此无法使用断点调试功能

第一步:配置基本环境
按下ctrl + shift + p打开命令面板,输入C/C++,找到C/C++编辑配置(UI)打开

你可以在这个页面中选择编译器,更改C/C++标准,还可以更改IntelliSense 模式
PS:IntelliSense 模式和文本解析有关,如果你选择的IntelliSense模式和你的编译器不匹配,那么会报错,这就会引起例如写代码的时候没有提示、编辑器说代码正确、编译的时候却不正确等问题


配置的内容会自动写入.vscode文件夹中的c_cpp_properties.json文件中。
这是我的c_cpp_properties.json文件内容
{
"configurations": [
{
"name": "Win32",
"includePath": [
"${workspaceFolder}/**"
],
"defines": [
"_DEBUG",
"UNICODE",
"_UNICODE"
],
"compilerPath": "F:/C++Development/mingw-w64/13.1.0/bin/g++.exe",
"cStandard": "c17",
"cppStandard": "gnu++17",
"intelliSenseMode": "windows-gcc-x64"
}
],
"version": 4
}
第二步:配置task编译任务
按下ctrl + shift + p打开命令面板,输入task,找到 任务:配置任务 打开。
选择g++.exe生成活动文件
这里,介绍一下文件内需要注意的配置项

这是我的task.json中的配置内容
{
"version": "2.0.0",
"tasks": [
{
"type": "cppbuild",
"label": "C/C++Build",
"command": "F:/C++Development/mingw-w64/13.1.0/bin/g++.exe",
"args": [
"-fdiagnostics-color=always",
// 这个命令的作用是转化成GBK编码,可以防止终端中出现乱码
// 乱码问题原因:终端编码和vscode编码不一致。
// 国内大部分电脑终端编码默认是gbk,而vscode编码默认是utf-8,所以会出现问题乱码问题。
// 加上这个命令后先转化为gbk编码后编译,就不会出现乱码了。
"-fexec-charset=GBK",
"-g",
"${file}",
"-o",
// 这里加了一个build,让编译后的程序在同目录下的build文件夹中
"${fileDirname}\\build\\${fileBasenameNoExtension}.exe"
],
"options": {
"cwd": "F:/C++Development/mingw-w64/13.1.0/bin"
},
"problemMatcher": [
"$gcc"
],
"group": "build",
"detail": "编译器: F:/C++Development/mingw-w64/13.1.0/bin/g++.exe"
}
]
}
第三步:配置launch.json启动任务
因为现在的C/C++插件不支持通过命令面板创建任务,所以我们需要手动建一个launch.json文件
建完后打开,我们会发现右下角有一个添加配置

选择windows启动
这是我的配置文件,把一些需要注意的地方标注出来了
{
"configurations": [
{
"name": "(Windows) 启动",
"type": "cppvsdbg",
"request": "launch",
// 这项是启动的程序位置,把tasks.json中的生成文件的路径复制粘贴过来就可以了
"program": "${fileDirname}\\build\\${fileBasenameNoExtension}.exe",
"args": [],
"stopAtEntry": false,
"cwd": "${fileDirname}",
"environment": [],
// 这项改为integratedTerminal,就和code runner一样是在vscode内置终端中运行了
"console": "externalTerminal",
// 这一项一开始没有,要自己写,代表启动前先执行的编译任务,把tasks.json中的label复制粘贴过来就可以了
"preLaunchTask": "C/C++Build"
}
]
}
效果图 文章来源:https://www.toymoban.com/news/detail-650665.html
文章来源:https://www.toymoban.com/news/detail-650665.html
🙌今天的教程分享就到这了,如果觉得对你有帮助的话,不妨点个收藏加关注吧!😘❤️❤️❤️文章来源地址https://www.toymoban.com/news/detail-650665.html
到了这里,关于【开发工具 - vscode】vscode配置C/C++环境的文章就介绍完了。如果您还想了解更多内容,请在右上角搜索TOY模板网以前的文章或继续浏览下面的相关文章,希望大家以后多多支持TOY模板网!