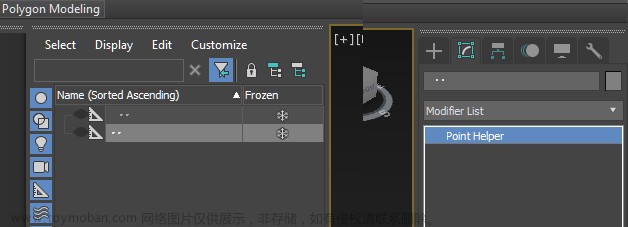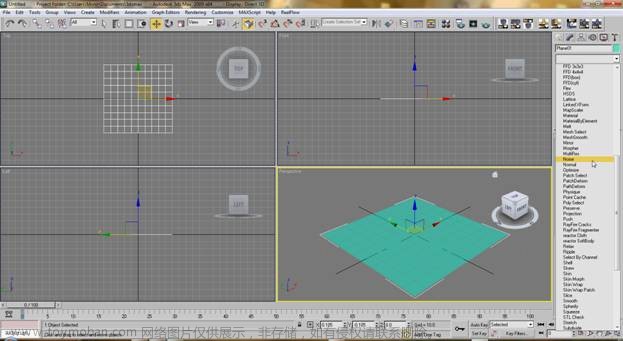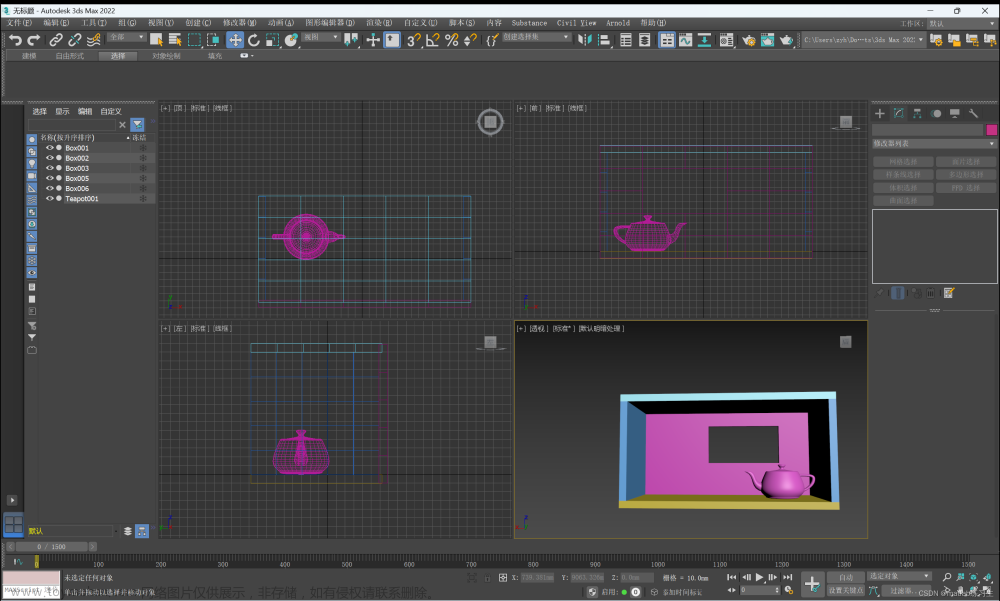您是否想知道如何在 3Ds Max 中轻松直观地调整参考图像的大小,而无需借助第三方解决方案、插件或脚本?
我问自己这个问题,并高兴地发现了FFD Box 2x2x2,我无法停止钦佩这个修改器的多功能性。
在本文中,我想与您分享一种简单明了的方法,使您能够在 3Ds Max 中快速有效地调整参考图像的大小。让我们开始深入了解FFD Box 2x2x2的世界及其令人惊叹的功能。
如果您不介意编写脚本并且不想浪费时间,我推荐“粘贴参考图像”脚本。有了它,您可以将图像直接插入视口并使用调整大小工具调整精确大小。
使用 FFD 修改器调整参考图像
因此,我们假设您的场景已经具有建筑的参考图像,表示为具有平面图纹理的常规平面对象(平面)

当然,在 3Ds Max 中添加此类图像时,可能很难获得精确的尺寸。然而,要找到正确的比例,您不必求助于使用计算器并记住学校课程中的比例。我为您提供了一种更方便的方法,只需要一个修饰符。
首先,将“转换为多边形”修改器应用到我们的参考平面。这将使我们能够创建边缘以进行更精细的缩放。
然后,使用Swift Loop或Quick Slice工具,我们可以分割平面的面,使它们穿过布局线的交点,与架构的尺寸完全对应。

在我看来就是这样。

文章来源地址https://www.toymoban.com/news/detail-651088.html

接下来,我们切换到点编辑模式,选择所有内部点,如下所示。然后应用FFD 2x2x2修改器。

文章来源:https://www.toymoban.com/news/detail-651088.html
但是,如果您尝试立即在FFD修改器的控制点编辑模式下移动点,您可能会对结果不满意。

有一个小技巧可以帮助避免这种情况。首先,剪切修改器FFD 2x2x2。

然后关闭参考平面的点编辑模式。

现在粘贴回刚刚复制的FFD 2x2x2修改器。

在FFD 2x2x2修改器中设置“所有顶点”选项非常重要。

现在,当我们进入FFD 2x2x2中的控制点模式并移动点时,我们的参考平面将按比例更改!

现在仍然需要创建具有所需尺寸的辅助对象(例如平面),并使用捕捉到点来调整FFD修改器的控制点。我创建了一个尺寸为12x7 米的辅助平面,如图所示。

然后,只需使用捕捉点将控制点移动到FFD中,我们就可以调整参考平面的大小。

这就是我的结果。

现在您可以删除不需要的辅助平面。
完毕!我们的图纸与实际尺寸完全一致!让我们开始构建架构吧!
在本教程中,我们探索了一种简单直观的方法,使用 FFD Box 2x2x2 修改器在 3Ds Max 中调整参考图像的大小。我们通过使用复制粘贴修改器技巧避免了宽高比和精度问题。现在我们可以放心地使用与实际尺寸相对应的参考。
通过这种方法,我们节省了时间并简化了缩放参考图像的过程。这种方法使我们能够快速有效地开始创建建筑模型,同时保持尺寸和比例的准确性。
3ds Max渲染慢,可以使用渲云渲染农场:
渲云渲染农场解决本地渲染慢、电脑配置不足、紧急项目渲染等问题,可批量渲染,批量出结果,速度快,效率高。
此外3dmax支持的CG MAGIC插件专业版正式上线,CG MAGIC是一款基于3ds Max深度开发的免费智能化辅助插件,上千项实用功能,降低渲染时长,节省时间和精力,最大程度简化工作流程,助力高效完成创作。
- 版本转换:支持3ds Max文件版本一键转换,最低可转至3ds Max 2010版
- 材质转换:标准材质,VRay材质,Corona材质,一键相互转换,不再出错
到了这里,关于如何在 3Ds Max 中准确地将参考图像调整为正确的尺寸?的文章就介绍完了。如果您还想了解更多内容,请在右上角搜索TOY模板网以前的文章或继续浏览下面的相关文章,希望大家以后多多支持TOY模板网!