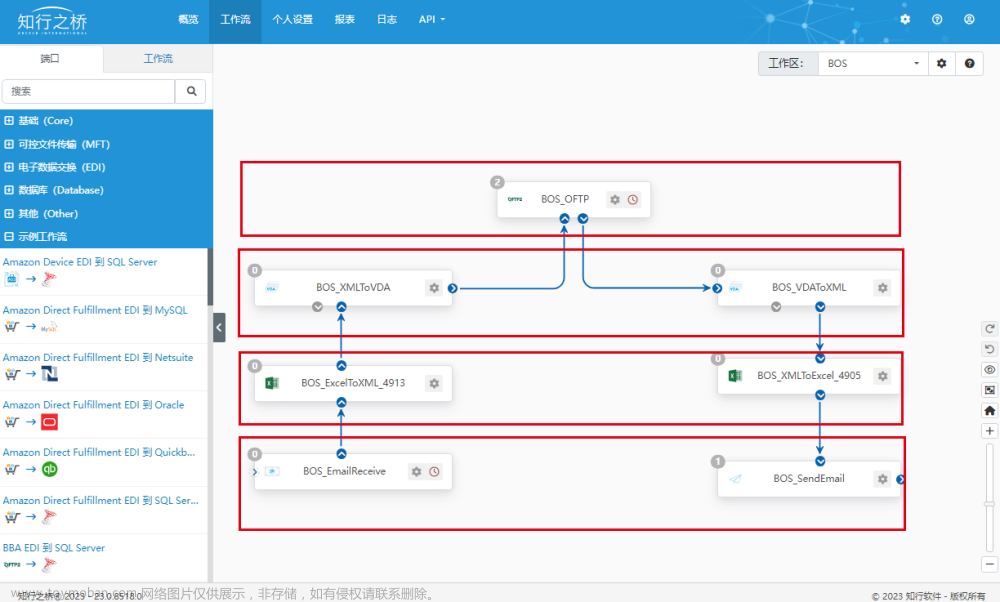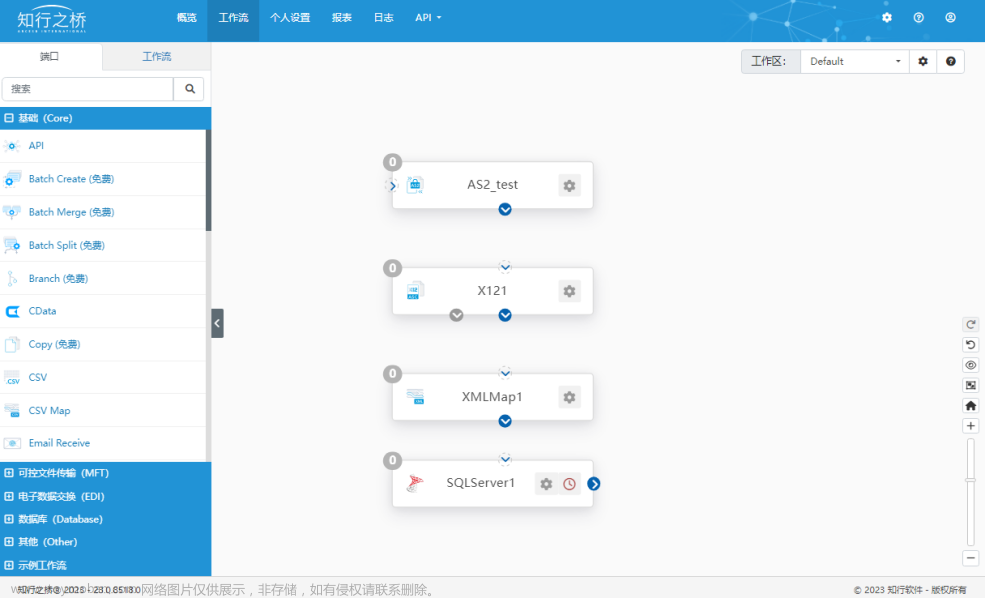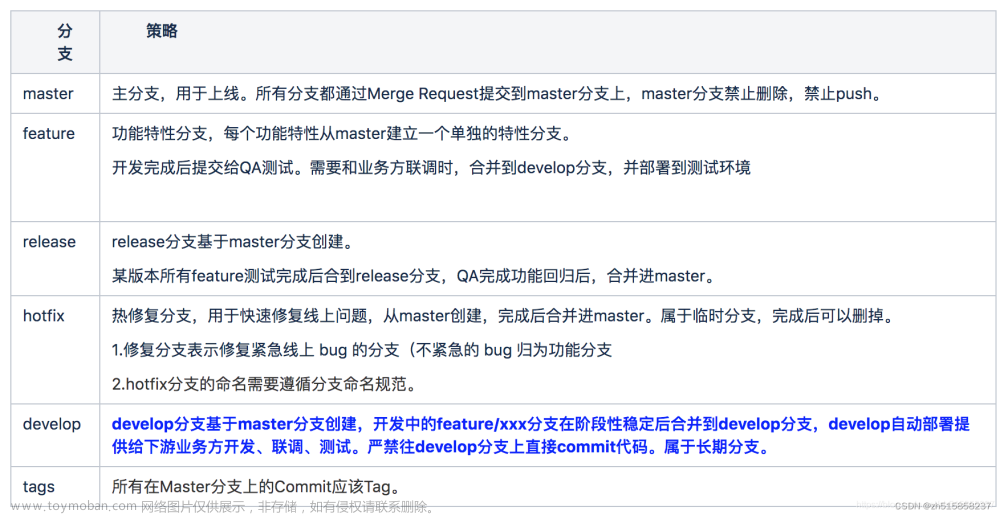为了快速验证控制算法,使仿真与开发并行以提升开发效率,也为了方便用户在原有的IDE环境下进行代码开发调试,天目全数字实时仿真软件SkyEye提供与CCS联合仿真的方式来实现IDE调试。本文将以TI CCS为例,展示基于SkyEye与CCS联合仿真的IDE调试具体操作。
Step 1:配置
1. 本示例采用CCS Eclipse编译C6713测试用例。
2. 首先对CCS进行配置。
(1) 选择该测试工程,右键选择Debug As->Debug Configurations,如图1所示:

▲图1 选择调试配置
文章来源:https://www.toymoban.com/news/detail-651161.html
(2)双击C/C++ Remote Application,弹出DEC6713_Timer_Debug配置界面,如图所示:

▲图2 选择调试方式
(3)手动完成对GDB工具、首次断点位置的配置,具体过程见图3-图6:

▲图3 配置页

▲图4 选择手动配置

▲图5 配置GDB工具

▲图6 配置首次断点位置
3. 其次对SkyEye进行配置。
(1)在SkyEye配置文件中配置remote-gdb命令,如图7所示:

▲图7 配置remote-gdb命令
(2) 启动SkyEye,加载c6713_testcase测试用例,如图8所示:

▲图8 加载c6713_testcase测试用例
4.完成上述配置后,即可通过SkyEye界面中的Debug选项完成SkyEye与CCS的连接(通过TCP传输控制协议实现)。
(1) 选择CCS DEC6713_Timer配置好的Debug界面,点击Debug:

(2) 出现下图界面,则表示连接成功,可进行调试工作:

▲图9 CCS与SkyEye成功连接
Step 2:调试
1.添加断点,完成后可在调试界面右侧窗口【Breakpoint栏】查看变量值与汇编代码。

(1) 查看变量值:点击Expression栏添加变量名,调试运行即可看到变量值:

(2) 查看汇编代码:点击调试工具栏中按钮,可在调试界面右端Disassembly栏查看汇编代码:

2.点击调试界面的单步执行按钮,即可实现单步执行操作:

*可以在SkyEye UI控制台中看到地址改变:

3.单步执行操作完成后,也可在Disassembly栏看到汇编指令执行:

4.点击调试工具栏中的终止按钮,即可断开与GDB服务器的连接,结束调试。


通过上述操作步骤,不仅可以实现仿真与程序调试的交互,还能在硬件系统未准备就绪的情况下实现控制算法程序的验证与调试。本操作方法也适用于其他基于DSP实现的控制系统。文章来源地址https://www.toymoban.com/news/detail-651161.html
到了这里,关于SkyEye操作指南:连接TI CCS的IDE调试的文章就介绍完了。如果您还想了解更多内容,请在右上角搜索TOY模板网以前的文章或继续浏览下面的相关文章,希望大家以后多多支持TOY模板网!