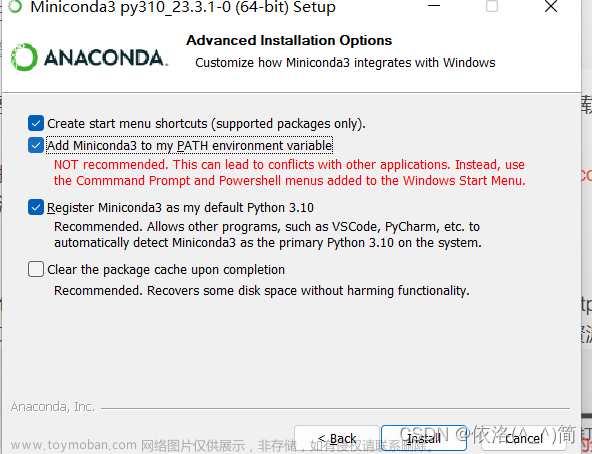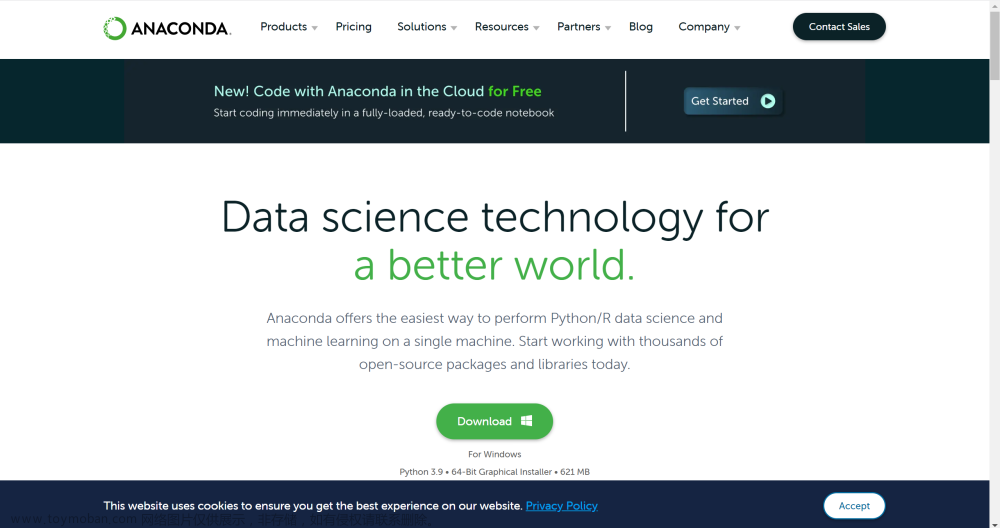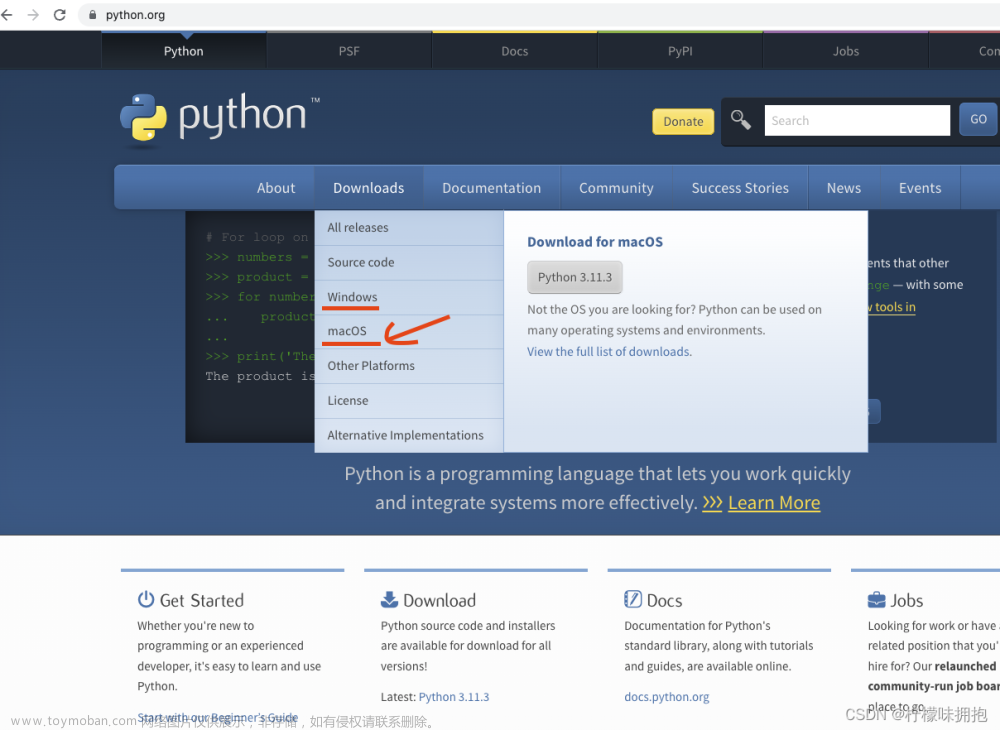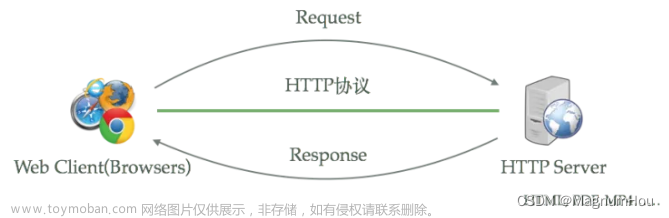目录
一,下载python3.11
下载完成后自动弹出安装界面,我们直接选择lnstall Now安装路径,在安装时务必先把下方两个对勾打上。
二,到这个页面就成功安装了Python3.11
三,配置3.11环境
四,然后在Visual Studio Code里面配置3.11。
一,下载python3.11
打开python官网:Welcome to Python.org ,点击 “Download”下载最新python版本。

下载完成后自动弹出安装界面,我们直接选择lnstall Now安装路径,在安装时务必先把下方两个对勾打上。
此时要注意默认安装路径在哪个位置!好在后面环境配置做好准备工作。

二,到这个页面就成功安装了Python3.11

三,配置3.11环境
打开电脑属性,找到高级系统设置。

选择环境变量点击进去

找到path的目录

新建一个目录复制安装Python3.11的路径放在里面。
快捷键ctrl+R进入cmd

输入Python此时显示Python3.11.4就说明安装成功了。

四,然后在Visual Studio Code里面配置3.11。
首先安装python环境

为了方便在Visual Studio Code新建一个py后缀的语言,然后点击箭头处。

继续点击下一步
选择查找Python解释器。

选择Python3.11的文件夹找到Python的应用程序,
然后点击确认

到这里就可以利用Python3.11啦~文章来源:https://www.toymoban.com/news/detail-651916.html
 文章来源地址https://www.toymoban.com/news/detail-651916.html
文章来源地址https://www.toymoban.com/news/detail-651916.html
到了这里,关于Windows中配置python3.11环境安装教程的文章就介绍完了。如果您还想了解更多内容,请在右上角搜索TOY模板网以前的文章或继续浏览下面的相关文章,希望大家以后多多支持TOY模板网!