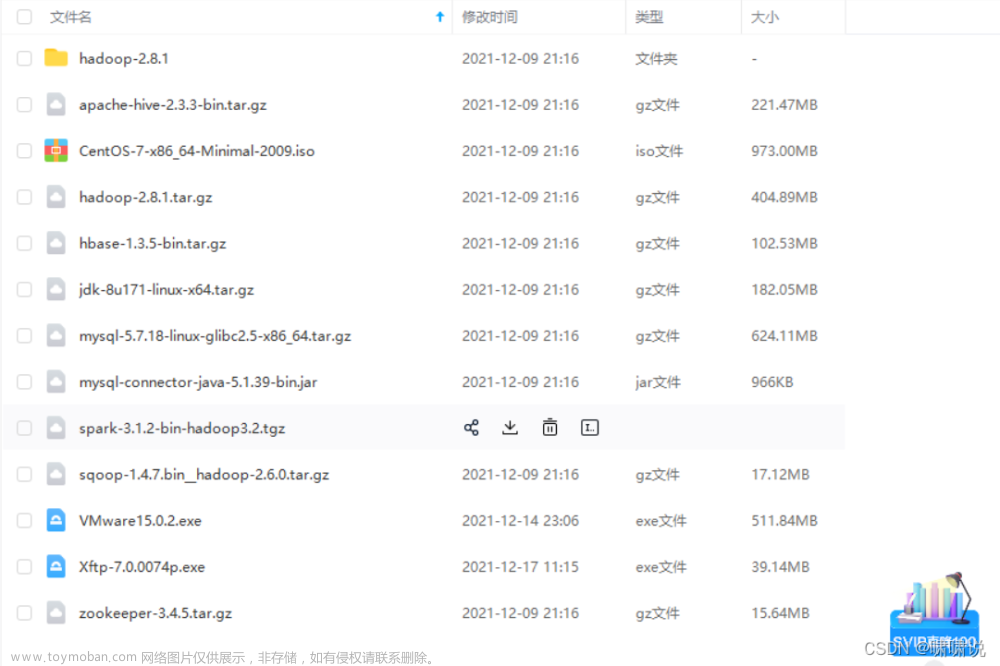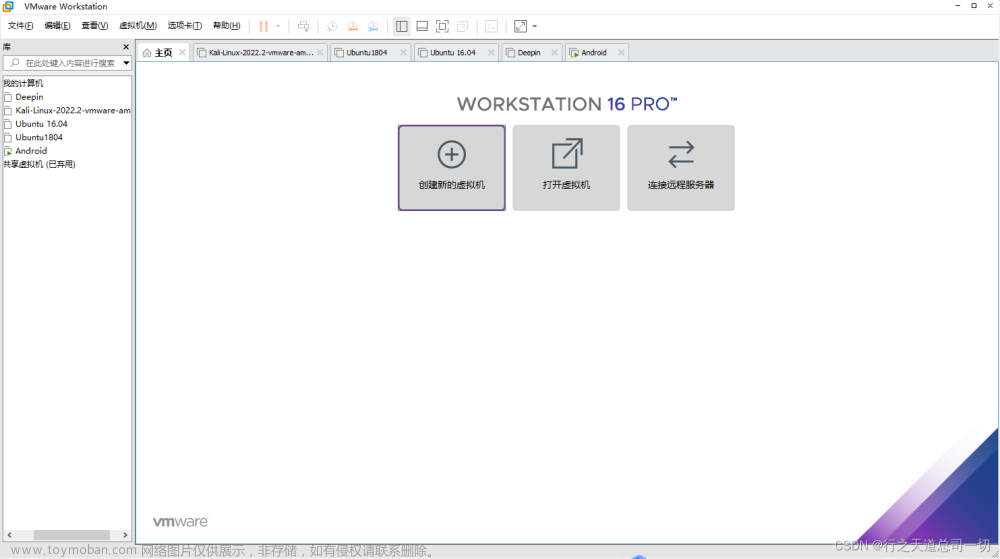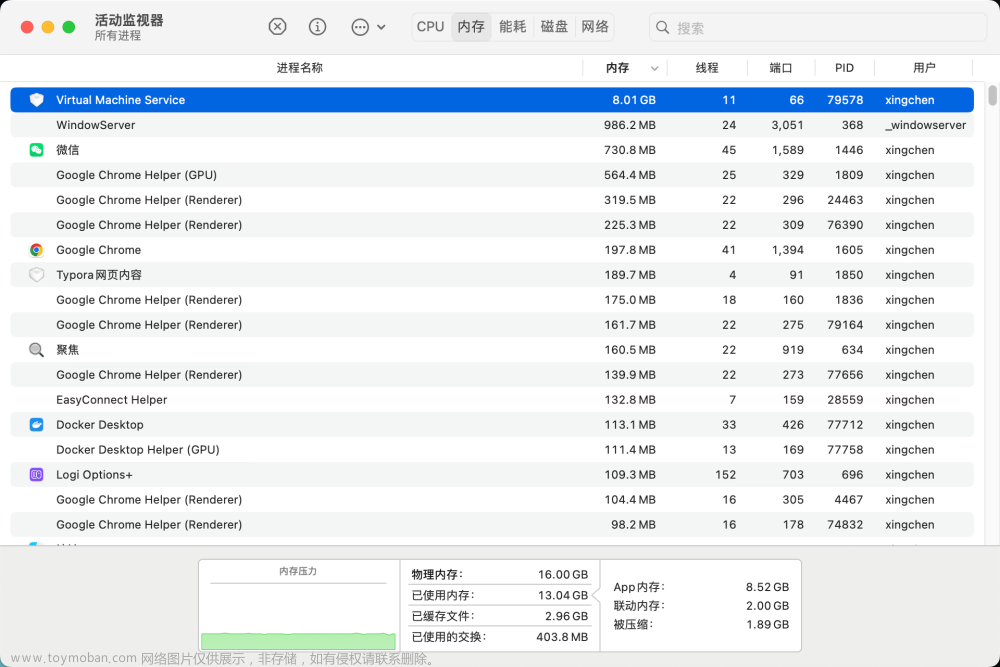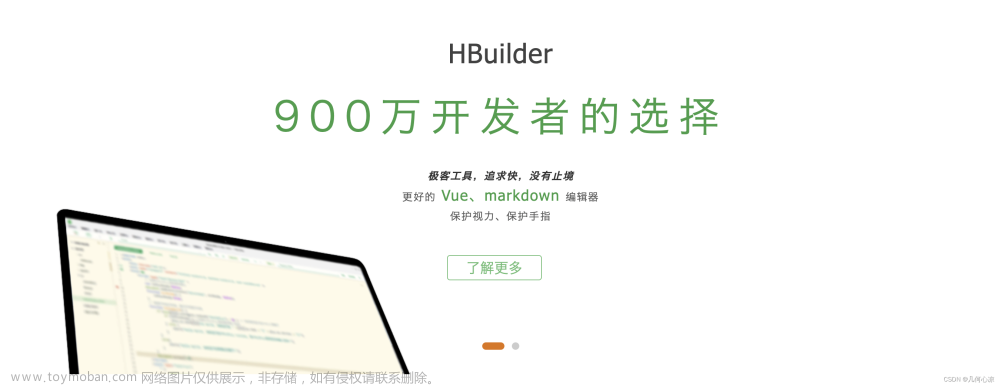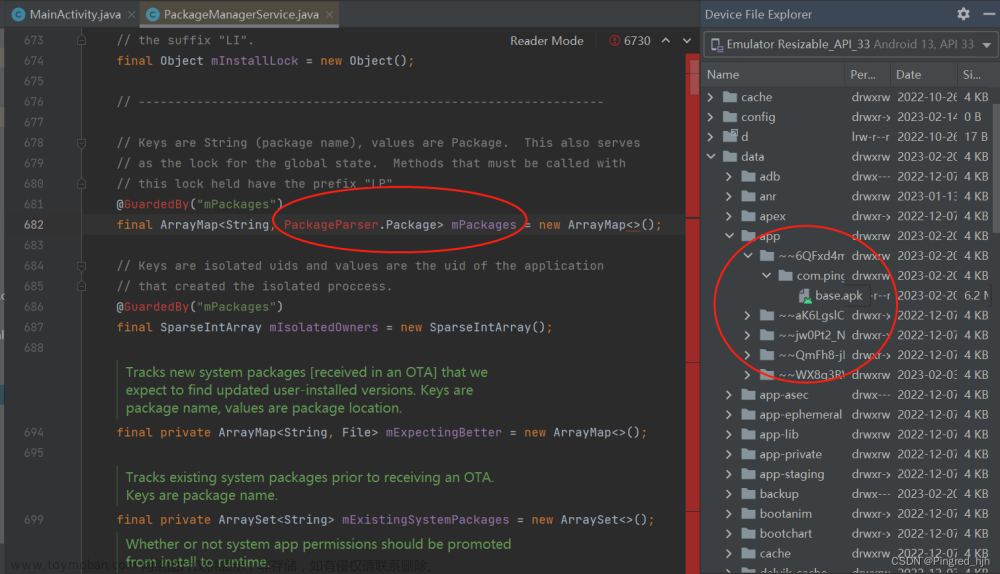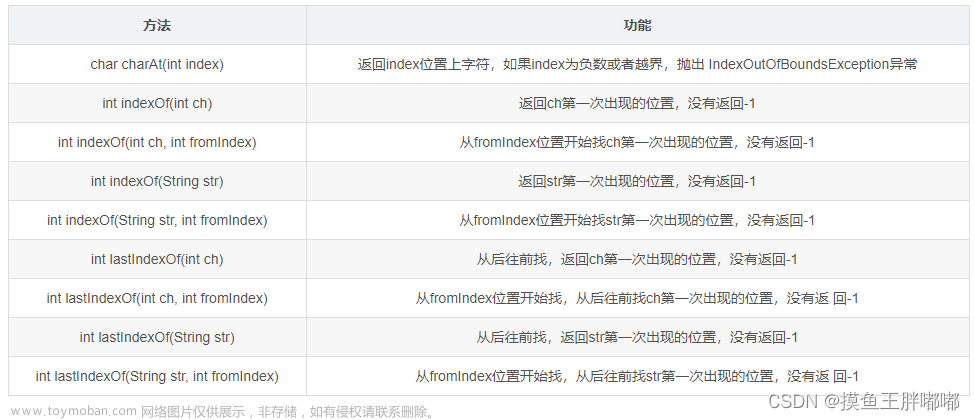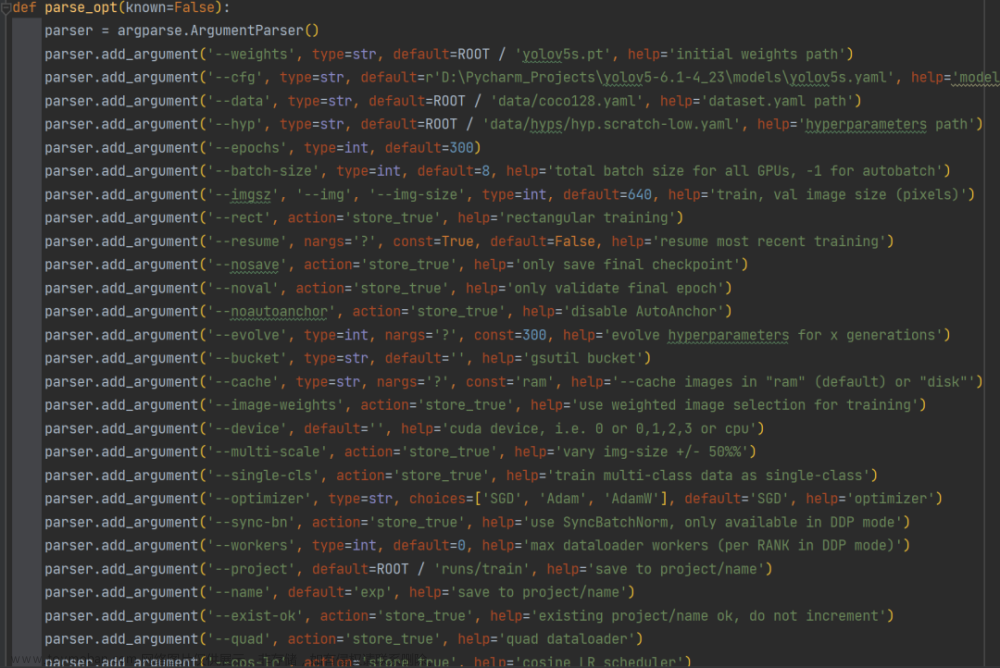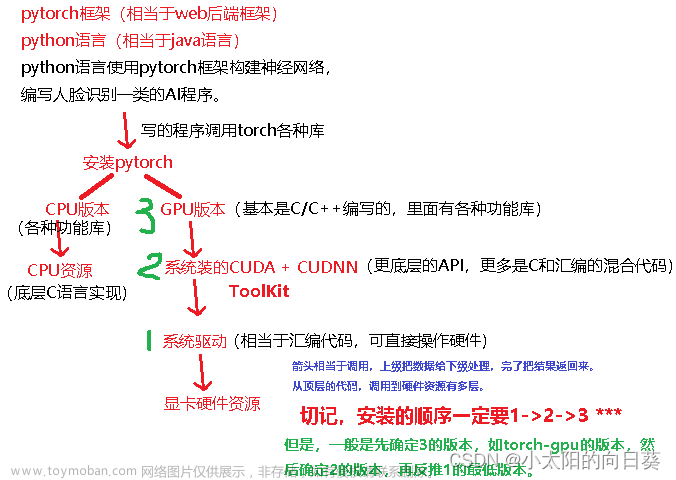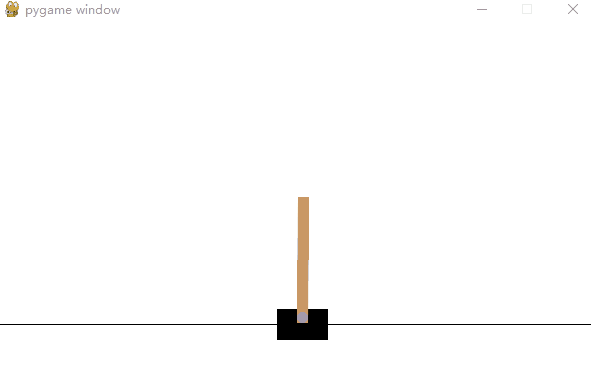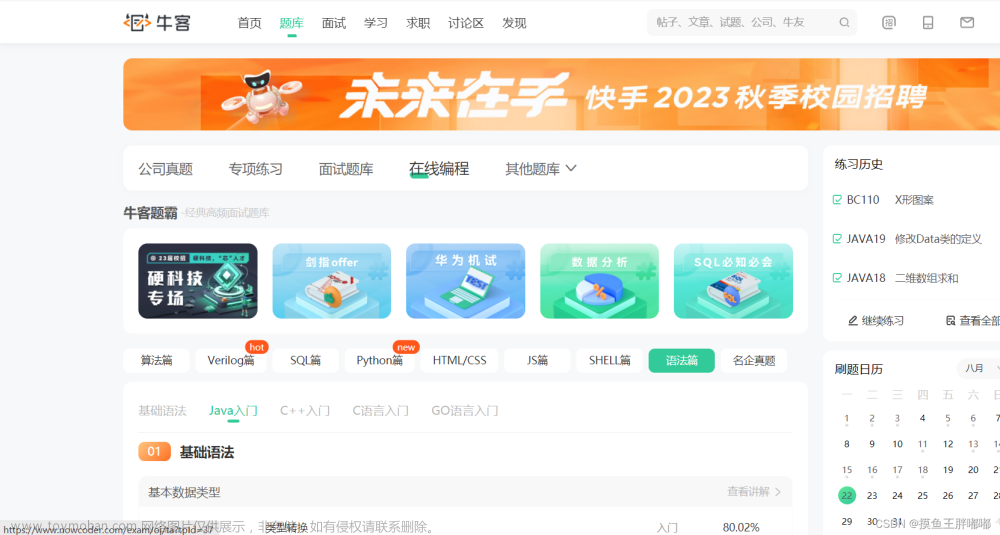VirtualBox虚拟机安装
VirtualBox是一款免费的开源虚拟机软件,它可以在Windows、Mac OS和Linux操作系统上运行。VirtualBox可以让用户在单个计算机上创建多个虚拟计算机,每个虚拟计算机都可以运行不同的操作系统和应用程序,就像它们是独立的计算机一样。

Virtualbox下载地址:https://www.virtualbox.org/wiki/Downloads,请选择适合自己操作系统的版本。
1、VirtualBox安装完毕后,就可以创建虚拟机了。
- 选择新建虚拟机
- 输入虚拟机电脑名称
- 选择
CentOS虚拟光盘
2、点击下一步。这里使用默认配置,点击下一步。
3、设置处理器、内存和虚拟硬盘,这里可以根据个人需要进行选择,我这里使用的是默认配置

4、点击完成,虚拟机初步已经配置好了。
5、接下来我们选择CentOS.iso文件
6、点击启动,启动CentOS安装系统。
8、进入到系统后,我们选择 Install CentOS 7 进行安装。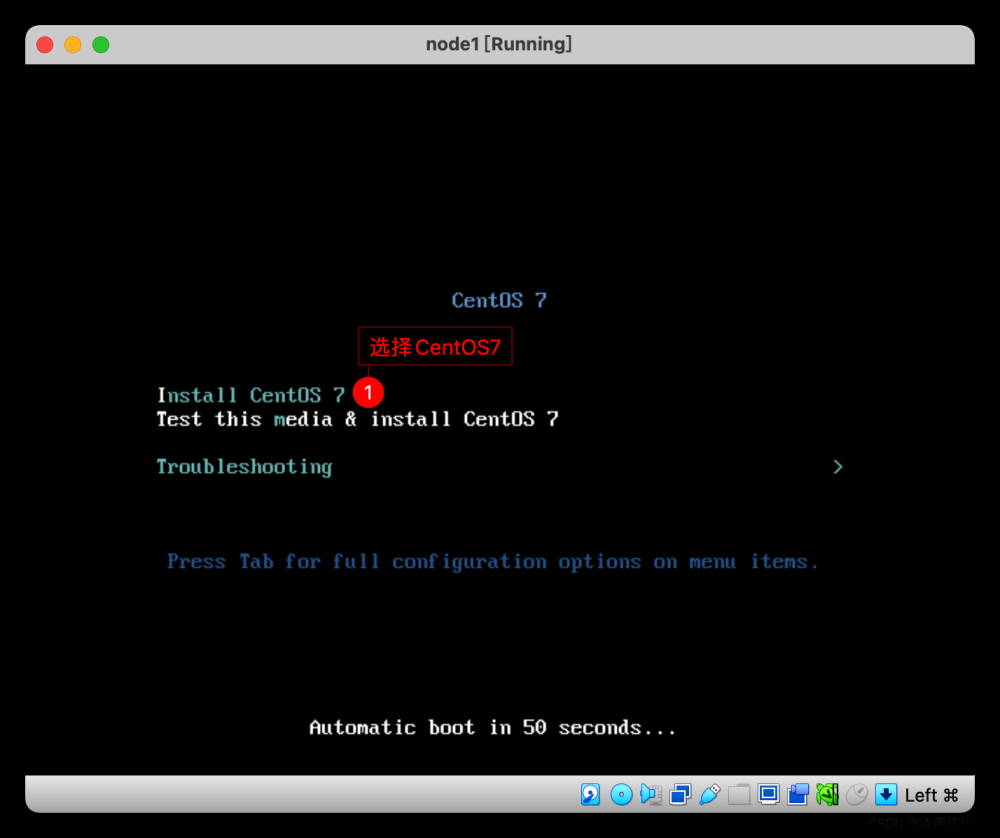
9、之后会下载文件并安装,这里我们等待即可。
10、下载完成之后会选择系统语言,选择中文简体安装,并点击继续。

11、根据安装提示,选择分区,指定安装位置。
12、这里选择预先设定好的硬盘空间,并确保图中✅状态显示,点击完成。
13、点击开始安装。
14、我们为Root用户设置密码,选择 ROOT 密码
15、设定Root账户密码,请记住密码,后续我们登录虚拟机需要使用root账户和密码登录。
16、CentOS 系统安装过程中…
17、CentOS 系统安装完成后,我们点击 重启 ,启动系统。
18、系统重启后,我们选择默认的CentOS 7 系统。
19、并输入之前设定好的Root 账户和密码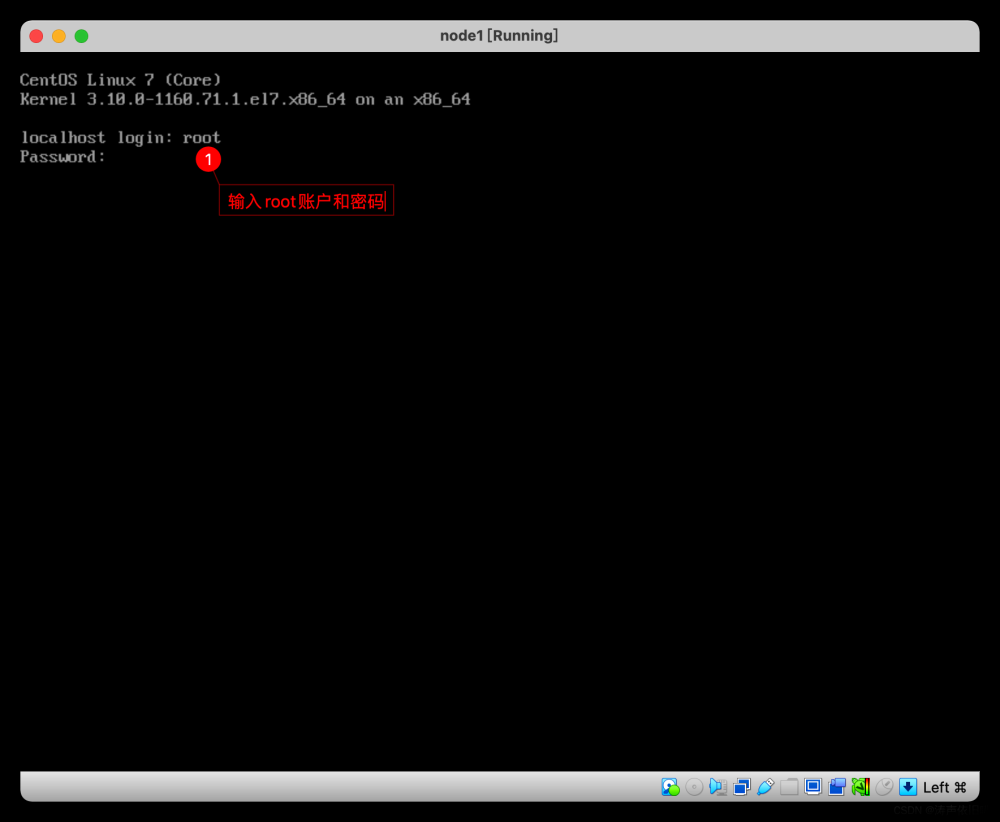
20、如果账号和密码正确,就会进入到系统中,此时我们的CentOS系统就安装好了。
网络配置
为了打通内外网络,我们需要设置两种网络,即:Host-Only网络和NAT网络。
1、首先,我们为虚拟机创建Host-Only网络,如下图所示。
2、创建NAT网络 ,如下图所示
这里,两块打通内外网的网卡我们就创建好了。接着,我们为虚拟机增加这两块网卡。
3、选择刚刚创建好的虚拟机,
- 打开设置。
- 选择网络。
- 添加NAT网卡,这里注意将
启用网络连接☑️ 上,不勾选上是不会生效的哦。
4、配置Host-Only网卡:
- 选择网卡 2
- 选择☑️ 启用网络连接
- 选择
Host-Only网络 - 指定为刚刚创建的
HostNetWork网卡

至此,我们为刚刚创建的虚拟机创建了两个网卡,这里还没有结束!现在我们需要进入到虚拟机中,配置一下这两张网卡。
配置虚拟机网卡
1、通过 root 用户名 和 密码登入到虚拟机当中。
2、通过命令 ip addr 查看系统中的网卡。
这里我们发现只有一张网卡 ifcfg-enp0s3,这是NAT网卡。没关系,我们先来配置一下这张网卡。
3、通过 cd /etc/sysconfig/network-scripts 进入到网络目录下,通过 ls 命令我们查看一下该目录下的文件。 ifcfg-enp0s3 这个就是 NAT 网卡的配置文件。
4、通过 vi ifcfg-enp0s3 命令,我们打开这个文件,并试图修改其配置。
5、打开文件后,我们按 i 进入到编辑模式,并修改 ONBOOT=yes ,作用是:在每次启动虚拟机时自动挂载一个网络存储设备。

6、接着,我们按 ESC 键退出输入模式,并在键盘上输入 :wq 回车,保存我们刚刚操作的文件。
如果修改成功,会出现类似下面图片的提示。
7、下面我们来配置另一张网卡,通过上面 ls 命令我们发现并没有另一张网卡的配置,没有关系,我们直接复制 ifcfg-enp0s3 文件生成另一个网卡的配置即可。
通过 cp ifcfg-enp0s3 ifcfg-enp0s8 命令,我们复制 ifcfg-enp0s3 文件并重新命名为 ifcfg-enp0s8 文件,如下图所示。
8、为 ifcfg-enp0s8 文件生成UUID,通过 uuidgen ifcfg-enp0s8 命令。 UUID 是网络接口卡的唯一标识符(UUID),它可以用于区分不同的网络接口卡,这里我们不能和 ifcfg-enp0s3 文件重复,所以需要重新生成一个。
注意拷贝这个UUID
9、接着我们来配置 ifcfg-enp0s8 网卡。
- 通过
vi ifcfg-enp0s8命令打开配置文件 - 输入
i启动编辑模式 - 修改
BOOTPROTO=static表示启用静态IP地址,这样我们的IP地址就固定了。 - 修改
NAME=enp0s8用以区分网卡 - 修改
UUID的值,使用我们新生成的UUID - 新增
IPADDR=192.168.56.120这里注意要和NetWork网段配置相呼应。 - 新增
NETMASK=255.255.255.0新增掩码配置,这里注意要和NetWork网段配置相呼应。


10、两块网卡的网络配置都配置完成了!这里我们通过 service network restart 命令重启网络。
11、测试网络连通性:通过命令 ping www.baidu.com -c 4 指定访问百度 4 次。

这里我们的虚拟机网络已经打通了!大功告成!
🎉 如果喜欢这篇文章,点赞👍 收藏⭐ 关注 ✅ 哦,创作不易,感谢!😀文章来源:https://www.toymoban.com/news/detail-652084.html
 文章来源地址https://www.toymoban.com/news/detail-652084.html
文章来源地址https://www.toymoban.com/news/detail-652084.html
到了这里,关于【云原生】手把手带你安装VirtualBox虚拟机和网络配置的文章就介绍完了。如果您还想了解更多内容,请在右上角搜索TOY模板网以前的文章或继续浏览下面的相关文章,希望大家以后多多支持TOY模板网!