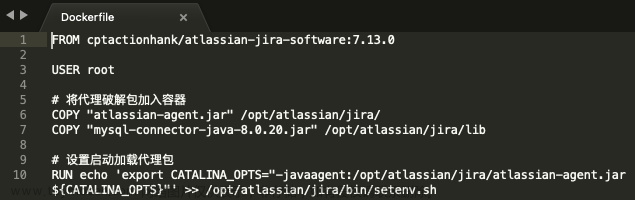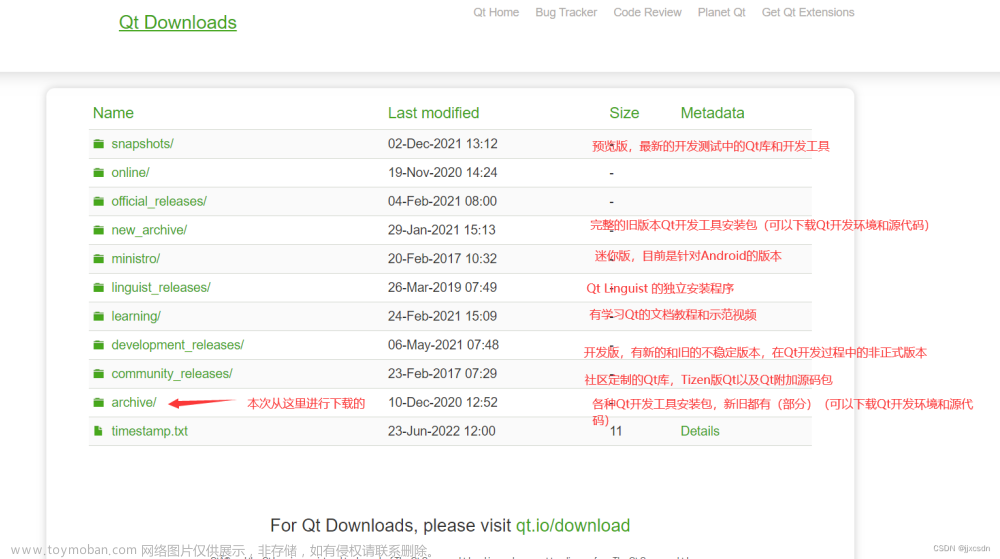Jira在Windows上安装的详细安装教程(2023.11)
- 本文用于Jira在Windows的安装,仅用于记录安装方式
- Confluence 也可以参考这种方式安装,只有细微差别
- 转载请注明来源
- Linux安装可参考链接
- Docker安装可查考链接
- 条件允许时,请优先选择Linux
一、下载文件
- 注意:因下方地址不能做到及时更新,用户可搜索微信小程序“数字续坚”在资源tab页复制最新地址
- Jira 官网下载地址
https://product-downloads.atlassian.com/software/jira/downloads/atlassian-jira-software-9.11.3-x64.exe
- Confluence 官网下载地址
https://product-downloads.atlassian.com/software/confluence/downloads/atlassian-confluence-8.6.1-x64.exe
- 本文全部文件也可以从百度网盘下载:
链接:https://pan.baidu.com/s/1WrGtrQhNCc9o4u106uHX0A
提取码:cjfq
二、安装程序
1、打开下载的文件开始安装

2、选择安装方式
- 按提示点击下一步,直到下图,可以根据需求选择。这里比较简单,本文选择快速安装,点击下一步,然后点击Install


3、安装过程示意
- 如下图,程序开始安装了:

4、安装完成
- 安装完成后,建议下不立即启动。
- 先如下图选择next,然后再选择Finish。

三、依赖过程
- Java大佬可跳过本步骤教程,安装好JDK 1.8即可
1、下载JDK
//JDK 下载地址,如果链接失效请从官网下载
http://file.xujian.tech/jdk_8.0.1310.11_64.exe
2、安装JDK
- 这里不详述:下载文件后,打开文件开始安装,然后一直下一步即可,建议都使用默认设置、默认路径。

3、验证JDK
- 打开cmd窗口
- 输入如下命令,如果能输出版本号,则安装成功
//输入
java -version
//控制台输出
java version "1.8.0_131"
Java(TM) SE Runtime Environment (build 1.8.0_131-b11)
Java HotSpot(TM) 64-Bit Server VM (build 25.131-b11, mixed mode)
- 安装JDK步骤遇到问题时,请询问度娘
4、查询Jira服务名称
- 打开服务面板,在控制台中输入如下命令
services.msc
- 执行后弹出如下框,找到Atlassian Jira 服务

- 在上图服务上点击右键,选择属性。注意下图中标红的A为服务名称(会用到)、B为安装路径(会用到)

5、配置Java Agent
- 下载agent文件到一个不会删除的目录
- 本文放在Jira安装目录下(默认路径为 C:\Program Files\Atlassian)
//文件地址
https://www.xujian.tech/raw/atlassian-agent.jar
- 打开cmd并cd到安装目录的bin文件夹
//默认路径如下,如果修改了,请用你的目录
cd C:\Program Files\Atlassian\Jira\bin
- 打开tomcat属性配置
//尾部为上文中提到的“服务名称”
tomcat9w.exe //MS//JiraSoftware081222004302
- 执行成功后,电脑右下角会出现如下图图标,双击打开它

- 打开后在下图位置配置java agent
//请正确填写路径
-javaagent:C:\Program Files\Atlassian\atlassian-agent.jar

- 上图点击应用、确定并重启服务
- 如果无法启动,请检查是不是一些软件禁止了Jira访问权限(与XXX无关)
- 如果无法启动,请检查是不是上文中agent设置不正确

四、安装MySQL
- 请参考本人撰写的下方文章(以MySQL 5.7 为例)
- 文章链接
//也可复制访问
https://blog.csdn.net/xujianflying/article/details/128229850
- 文章中有atlassian要求的配置文件修改(第五部分)和数据库创建方式(第七部分)
- Jira、confluence等使用MySQL作为数据库时,需要单独下载驱动
- 驱动应下载至 C:\Program Files\Atlassian\Jira\lib 目录
// MySQL 5.7 驱动地址
http://file.xujian.tech/mysql-connector-java-5.1.49.jar
// MySQL 8+ 驱动地址
http://file.xujian.tech/mysql-connector-java-8.0.26.jar
- 重要:下载驱动后需重启Jira服务
五、开始配置Jira
- 打开localhost:8080并设置语言,参考下图

- 参考下图设置数据库,先测试连接通过之后,再点击下一步
- 这一步可能要等很久,请耐性等待,速度主要是由你的CPU决定的

- 完成后下一步不需要修改,可直接点击下一步
- 下图内容在后面都是可以再修改的

- 跳转到下图步骤时,需要XXX(如下图)了

- 打开XXX获取网站并按提示输入
https://www.xujian.tech/nat
//这里不能放图,会被屏蔽,可看文章头部,参考Linux安装的相关部分
//即如下链接
https://www.xujian.tech/doc/atlassian/
- 这个东西也可在微信小程序“数字续坚”上申请
- 新版本建议选择“数据中心版”
- 粘贴如下图,粘贴后点击下一步
 文章来源:https://www.toymoban.com/news/detail-652662.html
文章来源:https://www.toymoban.com/news/detail-652662.html
 文章来源地址https://www.toymoban.com/news/detail-652662.html
文章来源地址https://www.toymoban.com/news/detail-652662.html
- 下一步直接点完成

- 后面几步根据提示操作即可
- 在选择创建示例项目、新项目、导入问题时可以根据实际情况操作
- 也可以选择导入问题,然后点击跳过
- 进入后可能有些健康检查的提示,都不重要,可以直接点“不再提醒我”
六、查看工作成果
- 进入系统设置


完成了,辛苦各位。
到了这里,关于Jira Windows 安装教程(2022.12)的文章就介绍完了。如果您还想了解更多内容,请在右上角搜索TOY模板网以前的文章或继续浏览下面的相关文章,希望大家以后多多支持TOY模板网!