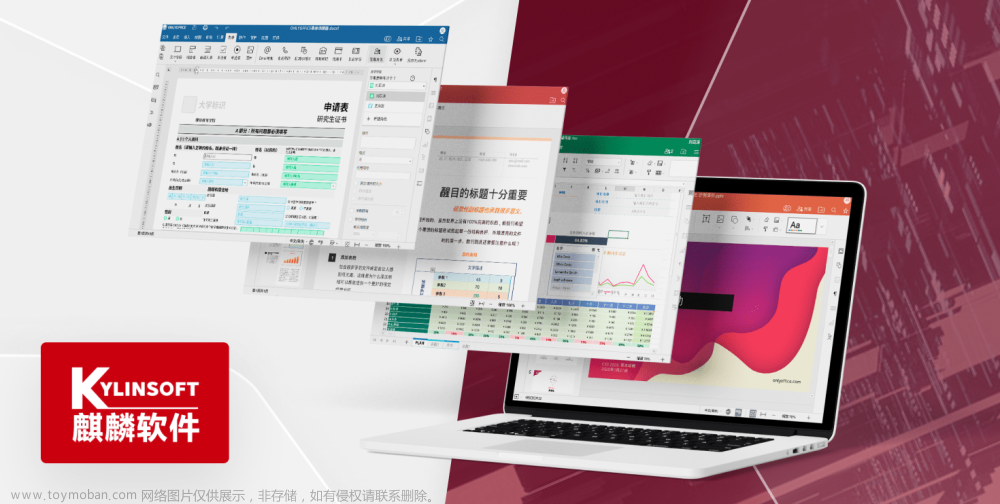借助 iOS 版文档应用,您可在移动端设备上访问存储于 ONLYOFFICE 账户中的文件,查看和编辑现有文本文档、电子表格和演示文稿,创建新文档并对其进行整理,以及连接第三方云存储服务。您可与其他门户网站用户协作编辑文档,也可离线处理个人文件。

什么是 ONLYOFFICE 文档 iOS 版
ONLYOFFICE 文档 iOS 版是一款全面的办公工具,提供了文本文档、电子表格和演示文稿查看和编辑功能。它高度兼容微软 Office 格式,包括 .docx、.xlsx 和 .pptx 等文件格式,并适用于 iOS 操作系统。ONLYOFFICE 应用程序支持实时协作编辑,使团队成员能够同时在同一文档上进行实时协作。
支持设备:本应用程序可在 iOS 11 或更高版本中运行。
首次启动:文档应用现已在 AppStore 中提供。在移动端设备上完成应用程序的下载和安装后即可点击

图标进行启动。
应用程序部分
文档应用中包含四个主要的部分,位于底部面板。

- 设备中(On Device)部分包含可在没有网络连接时进行查看和编辑的本地文档。
- ONLYOFFICE部分则可连接至现有 ONLYOFFICE 云服务,便于以在线模式创建和处理存储于门户中的文件。
- 云端(Clouds)部分可用于连接第三方云服务,如:ownCloud、Nextcloud、kDrive、Google Drive 以及其他支持 WebDAV 协议的存储服务。
- 设置(Settings)部分可用于调整应用程序设置。
您可在各个应用程序部分中轻松切换,还可使用文件/文件夹菜单选项来在不同的存储空间中移动文件,也可使用简单的拖拽手势。如需在不同的应用程序部分间拖动文件,可按住需要移动的文件并将其拖向不同的应用程序部分,然后放入目标文件夹中即可。
“设备中”部分
在启动应用程序时,设备中部分会默认自动打开。您可在该部分中离线新建和编辑文档、电子表格以及演示文稿。您还可创建文件夹来对本地文件进行整理,并在这些文件夹之间移动文件、创建文件副本、重命名文件或删除文件。
同时,之前从门户中下载的文件也可在此处进行编辑。如有必要,你能够在稍后重新连入互联网时将本地文件上传至门户中。
“ONLYOFFICE”部分
在 ONLYOFFICE 部分中可连接现有 ONLYOFFICE 云服务或创建新的云空间,便于在线处理存储在门户网站上的文件、与其他门户网站用户共享文档以及与团队协作进行编辑。
连接门户
在底部面板中切换至 ONLYOFFICE 部分。此时会打开连接至云端(Connection to cloud)界面,系统将提示您连接至现有门户或新建门户。
- 输入现有门户地址(portalname.onlyoffice.com)并点击继续(Continue)按钮。如需访问(之前已在 personal.onlyoffice.com 中创建的)个人账户,请输入 personal.onlyoffice.com。
- 输入用于访问门户的邮件地址和密码,然后点击登录(Login)按钮。
或者,如果您之前已将 Facebook 或 Google 账户连接至门户档案的话,也可在这里输入门户地址并使用此类账户登录门户。

新建门户
如果您还没有 ONLYOFFICE 账户,则可在启动移动端应用程序时轻松创建新门户:
- 点击位于界面底部的创建云(Create cloud)链接,
- 填写注册表单:创建您的账户名(Your Account Name),输入您的名字(First Name)、姓氏(Last Name)、电子邮件地址(Email Address)并点击继续(Continue),
- 输入并确认密码,然后点击创建门户(Create portal)按钮。
默认情况下,密码中必须包含 8 个字符,且不得超过 120 个字符。如需从门户中恢复密码,
如需从门户中恢复密码,
- 在启动界面中进入门户,
- 输入注册门户时使用的邮件,
- 在登录界面中点击忘记密码?(Forgot?)链接,
- 系统将向指定的邮件地址发送恢复链接。点击邮件消息中的链接以恢复您的密码。
如需登出账户,请点击左侧导航面板顶部的档案照片,然后在打开的窗口中选择登出(Logout)选项。
ONLYOFFICE 门户部分
点击左侧面板上的图标以在文档模块部分间切换。
门户(Portal)中将包含以下部分:
- 我的文档(My Documents)部分,包含您的个人文档;
- 与我共享(Shared with Me)部分,包含由其他用户分享给您的所有文档;
- 收藏(Favorites)部分,包含之前已“收藏”的文档和文件;
- 最近(Recent)部分,包含最近在门户和设备中打开过的文件;
- 常用文档(Common Documents)部分,包含所有门户用户均可使用的文件和文件夹;
- 项目文档(Project Documents)部分,包含与门户“项目(Projects)”模块中现有项目相对应的文件夹。
- 垃圾箱(Trash)部分,存储有可在稍后永久删除的所有已删除文件。
您的个人(Personal)账户中包含我的文档和垃圾箱部分。
“云端”部分
云端部分可用于连接第三方,如 ownCloud、Nextcloud、kDrive、Google Drive 和其他支持 WebDAV 协议的存储空间,还可用于连接您的 iCloud 储存空间。如果您不想创建 ONLYOFFICE 门户,但又想要使用 ONLYOFFICE 编辑器对第三方存储空间中的文件进行编辑,则可使用该部分的功能。
连接 iCloud
如需将您的门户连接至 iCloud 储存空间,
- 点击位于我的云端(MY CLOUDS)部分中的 iCloud 储存空间(iCloud Drive)。连接将自动建立。
- 点击创建(Create)按钮即可开始工作。
连接第三方服务
点击底部面板连接云端(CONNECT CLOUDS)部分中的所需服务:Nextcloud、ownCloud、Google Drive、Dropbox、OneDrive、kDrive 或其他 WebDAV 服务。如果您选择了其他云端(Other Cloud)选项,则会打开连接云端(Connect Cloud)窗口:

如需连接所选的存储服务,请提供以下信息:
- 指定 WebDAV 服务器地址。
- 输入用于访问第三方账户的登录信息和密码。
- 点击下一步(Next)按钮。
您可使用 EMM 服务或 MDM 服务器来连接 WebDAV 存储空间。
已连接的服务将展示在左侧导航面板中的我的云端(MY CLOUDS)部分。如需打开已连接的云服务,可在左侧列表中进行点击。
您可查看和编辑现有文档、电子表格以及演示文稿,新建文件和文件夹,从已连接的云存储空间中向另一应用程序部分移动/复制文件和文件夹,还可重命名/删除文件和文件夹。
“设置”部分
您可在设置部分中对应用的一些安全设置进行调整、管理存储空间以及查看有关应用的信息。
设置与安全性
如需启用推送通知:
- 在设置与安全性(SETTINGS AND SECURITY)设置部分中点击消息通知(Notifications)菜单项,
- 点击在设置中打开(Turn ON in Settings)选项。此时您将被重定向至设备的设置界面。
- 如果您想接收来自 ONLYOFFICE 门户的消息通知,可打开所有通知(All notifications)开关。
如需自定义应用主题:
- 在设置与安全性(SETTINGS AND SECURITY)设置部分中点击主题(Theme)菜单项,
- 点击所需的主题:与系统相同(Same as system)可使应用主题与设备设置保持一致;浅色(Light)主题会将应用设为蓝白色主题;深色(Dark)主题则会将应用设为黑蓝色主题。
如需启用应用程序的密码保护功能:
- 在设置与安全性(SETTINGS AND SECURITY)设置部分中点击密码锁定(Passcode Lock)菜单项,
- 点击打开密码(Turn Passcode On)选项,
- 指定您的 4 位密码并确认。
打开密码后,您可使用密码锁定部分的相应选项来将其关闭或修改密码。
存储空间
如需释放设备上的空间,可尝试清理应用程序缓存。为了实现这一点:
- 在存储空间(STORAGE)设置部分中点击缓存(Cache)选项,
- 在确认窗口中点击清除缓存(Clear Cache)按钮。
如需预览文件,请在存储空间设置部分中打开文件预览(File Preview)开关。
如需节省空间,可在存储空间设置部分中打开压缩图像(Compress Images)开关。
信息
关于(About)部分中包含有关应用程序的信息,如版本、服务条款或隐私政策。
您可使用支持(Support)选项通过邮件或论坛联系支持团队。
最新动态(What's New)部分中将会提供有关最新功能和更新的消息。
筛选项目
如需使用筛选选项,请点击 iPhone 上(On iPhone)或 ONLYOFFICE 部分右上角的

图标并打开筛选条件(Filters)窗口。
可用的筛选选项有:

1. 按类型(Type)进行筛选:
- 选择您想显示的文件类型:文件夹(Folders)、文档(Documents)、演示文稿(Presentations)、电子表格(Spreadsheets)、图像(Images)、媒体(Media)、档案(Archives)、所有文件(All files)。
2. 按作者(Author)进行筛选:
- 选择您想显示的文件的作者:用户(Users)、群组(Group)。
- 根据之前选择的选项,此时将打开选择用户(Select user)或选择群组(Select group)窗口。选择所需的用户/群组或在上方的搜索(Search)字段中输入其名称。
- 一切就绪后,点击下方的显示 X 个结果(Show X results)即可应用筛选选项。
如需重置之前应用的筛选条件,可点击 iPhone 上或 ONLYOFFICE 部分右上角的
 文章来源:https://www.toymoban.com/news/detail-653221.html
文章来源:https://www.toymoban.com/news/detail-653221.html
图标并打开筛选条件窗口,然后点击位于右上角的重置(Reset)按钮。文章来源地址https://www.toymoban.com/news/detail-653221.html
到了这里,关于如何在 iOS 上安装并使用 ONLYOFFICE 文档的文章就介绍完了。如果您还想了解更多内容,请在右上角搜索TOY模板网以前的文章或继续浏览下面的相关文章,希望大家以后多多支持TOY模板网!