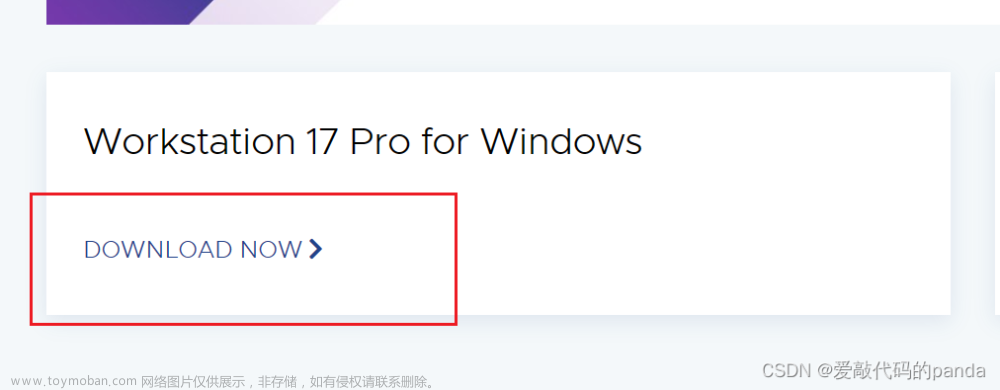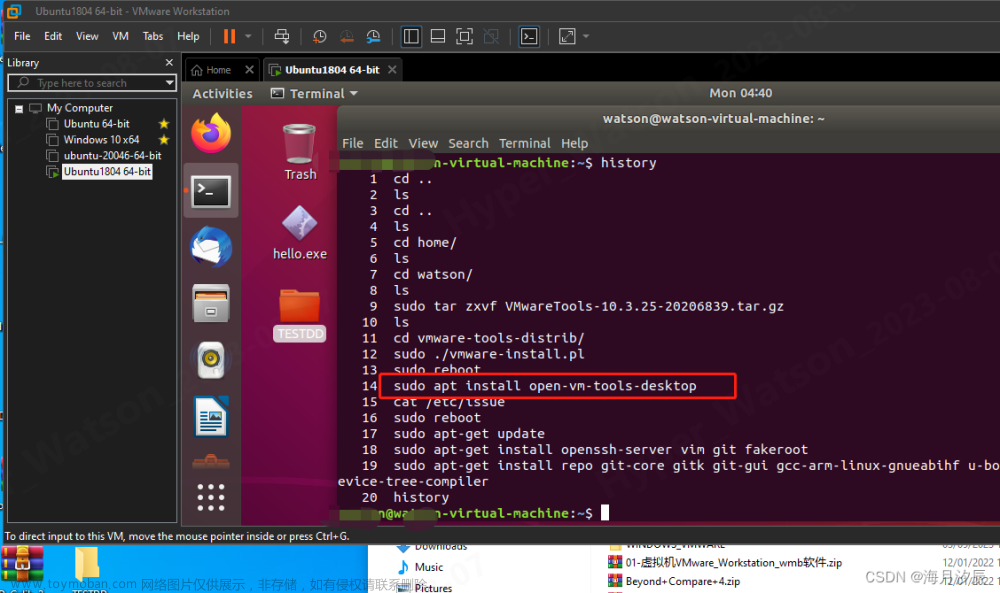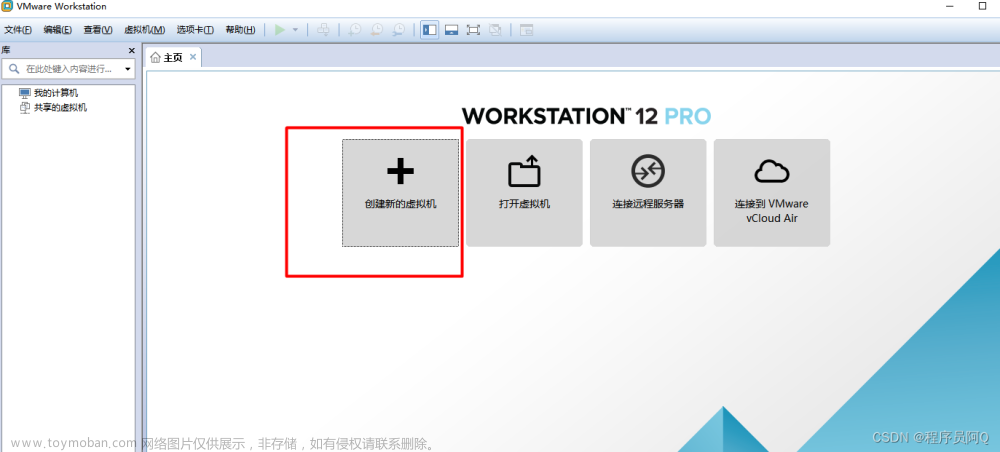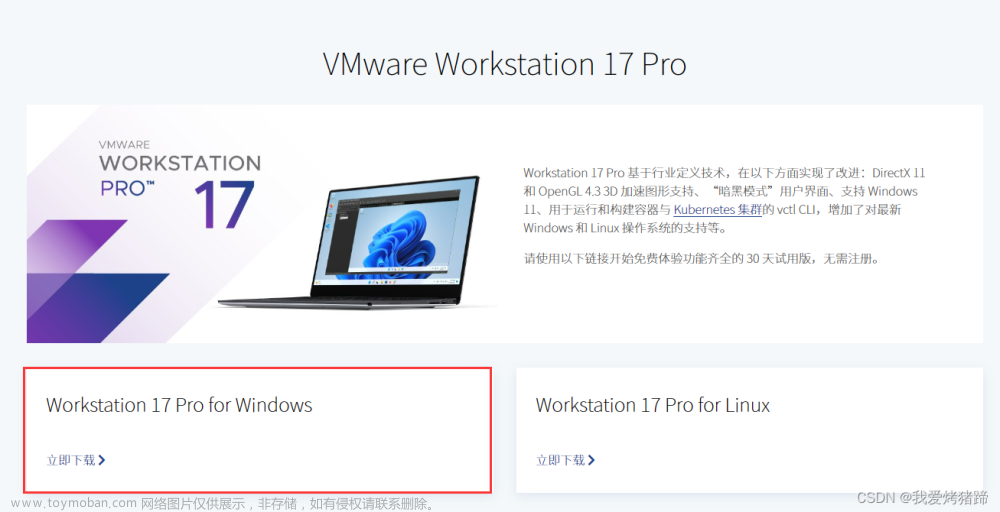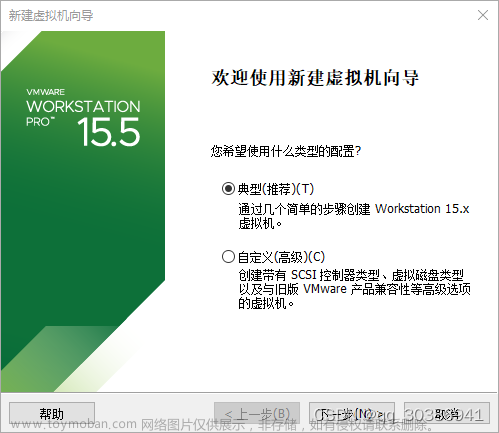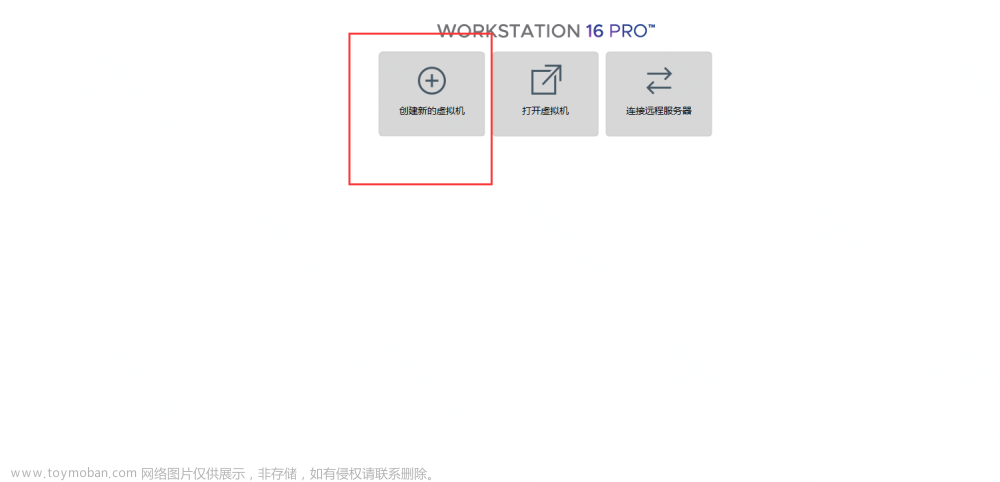1. 下载 Ubuntu 镜像(iso文件)
- 官方下载地址:官方下载地址
- 清华大学开源软件镜像站:清华大学开源软件镜像站
- 阿里云开源镜像站:阿里云开源镜像站
注:官方下载可能很慢,所以在这里建议大家选择第 2 个或第 3 个路径进行下载,版本选择自己需要的即可(我本人下载的是 Ubuntu 22.04)。下载时,要选择镜像文件存放的路径,后面在安装时会用到这个路径。
2. 安装虚拟机
- 打开 VMware,点击【创建新的虚拟机】。或者如第二张图片所示,点击左上角的【文件】,然后点击【新建虚拟机】(快捷键为
Ctrl + N):


- 勾选【自定义(高级)】,然后点击【下一步】:

- 选择【Workstation 15.x】,然后点击【下一步】:

- 勾选【稍后安装操作系统】,然后点击【下一步】:

- “客户机操作系统”选择【Linux】,然后“版本”选择【Ubuntu 64 位】,然后点击【下一步】:

- “虚拟机名称”你可以自己起个名字,当然也可以用默认起的名字;然后点击【浏览】选择你要将 Ubuntu 安装的位置(这里建议在系统盘外建立一个新的文件夹,像图中所示的那样);最后点击【下一步】:

- 如下图所示,“处理器数量”和“每个处理器的内核数量”我建议都选择 2 个,后续应该是够用的,最后点击【下一步】:

- “此虚拟机的内存”可以选择默认的
4096MB,然后点击【下一步】:

- 勾选【使用网络地址转换(NAT)】,然后点击【下一步】:

- 选择默认的【LSI Logic(推荐)】,然后点击【下一步】:

- 选择默认的【SCSI(推荐)】,然后点击【下一步】:

- 勾选【创建新虚拟磁盘】,然后点击【下一步】:

- “最大磁盘大小”可以选择
20(需求很大的话可以自行增加,不过 20 还是很够用的,不用担心);然后勾选【将虚拟磁盘拆分成多个文件】;最后点击【下一步】:

- 默认即可,点击【下一步】:

- 点击【自定义硬件】:

- 首先点击【新 CD/DVD 自动检测】,然后勾选【使用 ISO 映像文件】,之后点击【浏览】选择你第一步下载好的镜像文件,最后点击【关闭】:

- 完成上述步骤后,点击【完成】:

3. 安装 Ubuntu
- 完成上述步骤后,虚拟机列表中会出现刚刚新建的虚拟机:

- 点击【开启此虚拟机】:

- 直接按回车,然后我们要等待一段时间:

- 一段时间过后,会出现下面的界面。语言我强烈建议大家选择【English】,因为后面用到 Linux 命令会很方便;然后点击【Install Ubuntu】:

- 点击【Continue】:

- 如下图所示,按照步骤选择即可:

- 勾选【Erase disk and install Ubuntu】,然后点击【Install Now】:

- 点击【Continue】:

- 时区选择【shanghai】,然后点击【Continue】:

- 设置用户名和密码,具体步骤如下:(【Your computer’s name】为你的机器的名字,如果你不改的话系统会自动根据你的用户名生成一个名字;不改问题也不大)

- 接下来就是漫长的安装时间,在此期间,系统会自行安装,你可以刷刷抖音,当然也可以跑几把飞车。但是千万不要在该界面乱点,小心点到【Skip】:

- 安装完成后,点击【Restart Now】:

- 接下来会看到下面的界面,我们用鼠标点击一下,然后按回车即可:

- 鼠标点击这个带有名字的人头:

- 输入前面设置的密码,输入完成后按下回车即可:

- 点击【Skip】:

- 点击【Next】:

- 点击【Next】:

- 点击【Next】:

- 点击【Done】:

- 最后回到下面这个界面,这也就意味着我们可以开始我们的 Linux 之旅了!

【总结】:以上就是 VMware 安装 Ubuntu 的全过程!!!
什么是精神内耗?
简单地说,就是心理戏太多,自己消耗自己。
所谓:
言未出,结局已演千百遍;
身未动,心中已过万重山;
行未果,假想灾难愁不展;
事已闭,过往仍在脑中演。
祝大家拒绝精神内耗,努力提升自己方为正道!文章来源:https://www.toymoban.com/news/detail-653798.html
写在最后:大家如果觉得这篇博客对大家有帮助,可以点赞。要是有什么值得改进的地方,大家也可以在评论区留言,非常欢迎大家给出指导性的建议!毕竟这也是一个学习的过程,最后也祝大家保持对计算机的热情,走出校园后都能找一份心仪的工作!文章来源地址https://www.toymoban.com/news/detail-653798.html
到了这里,关于VMware 安装 Ubuntu(2023 当然要看热乎的教程了)的文章就介绍完了。如果您还想了解更多内容,请在右上角搜索TOY模板网以前的文章或继续浏览下面的相关文章,希望大家以后多多支持TOY模板网!

![windows下Ubuntu保姆级安装教程 [附VMware资源]](https://imgs.yssmx.com/Uploads/2024/02/434251-1.png)