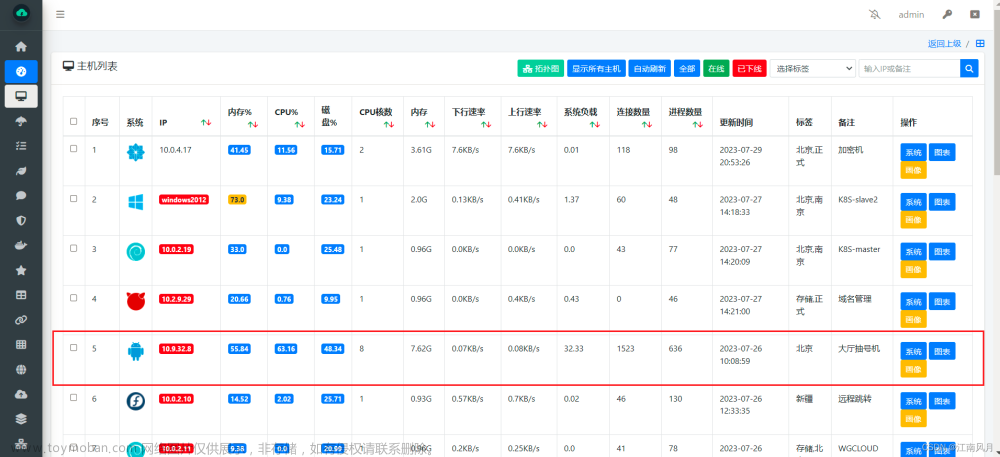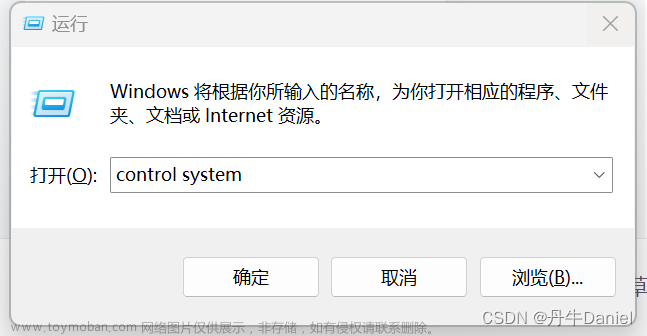您可以使用文档安卓版应用,在移动设备上访问存在您 ONLYOFFICE 帐号中的文件。阅读本文,了解如何操作。

什么是 ONLYOFFICE 文档安卓版
适用于 Android 系统的 ONLYOFFICE 文档是一款全面的办公工具,您可以使用它,查看、创建、编辑文本文档、电子表格及演示文稿,打开和填写表单模板,管理文档,连接第三方云存储。您可以为文件设置不同的权限类型,与其他的门户用户协作编辑文档,或通过外部链接共享文件。
您还可以创建新文件,查看、编辑、管理存储在设备上的文件,连接支持 WebDAV 协议的第三方云服务。
支持的设备:这款应用在 Android 6.0 或更高版本下运行。
ONLYOFFICE 文档安卓版 5.7
用于安卓设备的免费应用程序新增了:
- ONLYOFFICE 协作空间的连接器:可以在安卓移动设备上,访问存储在协作空间中的文档
- 文件共享、导出、保存:通过蓝牙、即时通讯工具、电子邮件等发送文件副本;以所需格式导出文件并将其保存在安卓设备上
- 垂直对齐图形和表格中的文本
- 增强的文本文档保护
- 电子表格中的公式推荐提示
- 用户体验改进
阅读这篇文章,了解更多 ONLYOFFICE 文档安卓版5.7的新特性。
如何获取安卓版的 APP
方法一
您可以从 Google Play、华为 AppGallery、小米 GetApps 和 Galaxy Store 获取“文档”应用。将应用下载到移动设备并安装后,点按 ONLYOFFICE 图标 ,即可启动。

方法二
如果你在国内的应用市场没找到 ONLYOFFICE 文档应用程序,请请按以下步骤操作:
1. 访问 ONLYOFFICE 官网
2. 选择“获取 ONLYOFFICE”,点击“桌面和移动应用程序”

3. 打开“移动端”选项卡,选择“适用于 Android (ARM) 的 ONLYOFFICE 文档” 并点击“获取安卓安装包”。

4. 载完成后,打开安装包并进行自动安装。
完成了!可以在您的安卓设备上开始使用 ONLYOFFICE 的 APP 最新版。
应用板块
ONLYOFFICE 文档应用包含四个主要板块,可在屏幕的底部看到。

- “最近”:这个板块包含您最近在门户和设备上打开过的文件。
- “云”:您可以通过它连接现有的 ONLYOFFICE 云或新建一个,通过在线模式处理存储在门户的文件。您还可以使用这个板块连接第三方云,如 Nextcloud、ownCloud、KDrive、OneDrive、Dropbox、Google Drive,以及其他支持 WebDAV 协议的存储。
- “设备端”:在这个板块,您可以在没有互联网连接的情况下创建新文档、处理本地文档。
- “设置”:您可以在此调整应用设置。
最近
“最近”板块包含您最近在 ONLYOFFICE 门户和设备上打开过的文件。
您可以在这个板块:
- 快速访问最近打开/编辑过的文件,
- 对文件进行搜索和排序,
- 使用相应的文件菜单选项,移除“最近”板块中的文件。
首次打开“最近”板块时,系统会要求您允许应用访问您设备上的照片、媒体和文件。
云
通过“云”这个板块,您可以连接到云服务。您可以在这个板块:
- 连接您现有的 ONLYOFFICE 云或新建一个,通过在线模式处理存在您门户的文件,与其他的门户用户共享文档,与您的团队对其进行协作编辑;
- 连接第三方云,如 Nextcloud、ownCloud、KDrive、OneDrive、Dropbox、Google Drive,以及其他支持 WebDAV 协议的存储。
连接到 ONLYOFFICE 门户
您首次启动“文档”应用、切换到“云”这个板块时,系统会显示如下界面:

如要登录您的门户,请:
1.点按“开始”选项,打开“连接 ONLYOFFICE 云”面板。
2.在“门户”标签页,输入您现有门户的地址(https://portalname.onlyoffice.com),然后点按“继续”。
3.输入您门户的电子邮件地址和密码。
4.点按“登录”按钮。
或者,您也可以指定门户地址并使用您的 Facebook 或 Google 帐号登录您的门户(如果您之前已将其关联到您门户的个人资料中)。

如要访问您的个人帐号(之前在 personal.onlyoffice.com 创建的),请切换到“个人”标签页,输入您的电子邮件地址和密码,然后点按“登录”按钮。
您还可以使用“SignOn”登录。具体操作步骤为:点按相应的图标,在打开的窗口中输入帐号凭据。当前,这款应用支持通过 Google 和 Facebook 账号授权登录。

创建新的 ONLYOFFICE 门户
如果您没有 ONLYOFFICE 帐号,可以在移动应用启动时,直接轻松“创建新门户”:
1.点按“连接 ONLYOFFICE 云”面板底部的“创建门户”链接,
2.填写注册表单:创建您的“门户地址”(例如 portalname.onlyoffice.com),输入您的电子邮件、名字、姓氏,然后点按“继续”,
3.输入密码并重复一遍,然后点按“创建”按钮。
默认情况下,密码长度必须是 8-120 个字符。
如要创建新的“个人帐号”,
1.切换到“个人”标签页,
2.点按屏幕底部的“注册”链接,
3.输入您的电子邮件地址,然后点按“注册”按钮,
4.我们会将确认链接发送到您指定的电子邮件地址。请点击电子邮件中的链接确认注册,并设置密码。
如要从个人门户恢复密码,请:
1.切换到“个人”选项卡,
2.点按“忘记密码?”链接,
3.输入您注册门户的电子邮件地址,
4.我们会将恢复链接发送到您指定的电子邮件地址。请点击电子邮件中的链接,恢复密码。
ONLYOFFICE 门户
如要在文档的模块之间快速切换,您可以点按顶部的标题:“我的”、“与我共享”、“收藏”、“公共”、“项目”和“回收站”,或者只需在文件夹和文件列表中向左或向右滑动。

您的“门户”包含以下板块:
- 我的:包含您的个人文档;
- 与我共享:包含其他的门户用户与您共享的文档;
- 收藏:包含之前标记为“收藏”的文档和文件;
- 公共:包含可供所有门户用户使用的文件和文件夹;
- 项目:包含一些文件夹,与门户“项目”模块中的现有项目相对应;
- 回收站:存储所有已被删除的文件,后续可被恢复或永久删除。
您的“个人”帐号包含“我的文档”、“收藏”和“回收站”板块。
连接第三方云
通过“云”这个板块,您可以连接第三方云,如 Nextcloud、ownCloud、KDrive、OneDrive、Dropbox,以及其他支持 WebDAV 协议的存储。如果您不想创建 ONLYOFFICE 门户,只是希望使用 ONLYOFFICE 应用处理第三方存储中的文档,可以使用这一选项。
您可以点按“云”面板中的“连接第三方存储”选项,选择相应的服务图标:Nextcloud、ownCloud、KDrive、SharePoint、Box、Dropbox、Google Drive、OneDrive、Yandex.Disk,或其他 WebDAV 存储:

如要连接选择的存储,请指定以下数据:
- 在“连接网址”字段中指定您的 WebDAV 服务器地址(Kdrive、OneDrive、Dropbox 和 Google Drive 无需指定)。
- 输入您用以访问第三方帐号的“登录信息”和“密码”。
- 按“继续”按钮。
从 v.5.3.0 开始,您可以连接 OneDrive 和 Dropbox。这些服务的连接不使用 WebDAV 协议。您需要指定登录信息和密码。
连接 WebDAV 帐号后,您可以:
- 查看第三方账号中存储的文件;
- 复制和移动收藏集中的文件和文件夹;
- 下载和打开 OOXML 文件(DOCX、XLSX、PPTX);
- 在收藏集中搜索;
- 移除文件和文件夹;
- 创建新文件夹;
- 上传照片及预览;
- 将文件从设备上传到您的 WebDAV 存储。
您可以在帐号管理面板中已连接的云列表中,看到已连接的第三方存储。如要打开其他的、连接到 ONLYOFFICE 的云,请点按列表中相应的部分。
帐号管理
您可以将多个云帐号连接到文档应用(例如,您的公司门户和个人办公室的帐号,以及多个第三方存储),以便在现有的所有帐号之间快速轻松切换,访问所需的文件。
如果您已经登录了一个云帐号,请点按顶部面板左侧的、个人资料旁边的向下箭头图标  。
。
这样,就打开了“帐号”面板。绿色复选标记表示当前使用的帐号。如要“切换到另一帐号”,请点按列表中相应的、已连接的帐号。

请点按所需帐号左侧的图标  ,打开以下界面:
,打开以下界面:

- 您可以在“个人资料”部分查看当前用户的信息:用户名、电子邮件、门户地址、类型(用户或访客)。在这个界面上,您还可以退出当前帐号,或登录到其他已连接的帐号:
- 您可以使用“退出”选项,退出当前使用的帐号。
- 您可以使用“登录”选项,登录当前未使用的帐号。
- 您可以使用“从设备删除”,从已连接的帐号列表中删除帐号。如有必要,您稍后还可以再次连接。
如要“连接其他帐号”,请执行以下操作:
1.在帐号管理面板上,点按“添加帐号” 菜单项,
菜单项,
2.在打开的“云”面板上,连接另一个帐号,如上方的连接到门户部分所述。
设备端
在  “设备端”板块,您可以在没有互联网连接的情况下,在离线模式下创建新文档,查看和管理设备上存储的文档。
“设备端”板块,您可以在没有互联网连接的情况下,在离线模式下创建新文档,查看和管理设备上存储的文档。
您可以使用顶部工具栏右侧的图标  ,浏览想要打开的本地文件。
,浏览想要打开的本地文件。
如要快速访问本地文件,您可以将其添加到文件管理器中。具体操作步骤是:点按右下角的图标  ,选择
,选择  “导入文件”选项,打开所需的文件。您所打开的文件会一直显示在“设备端”部分,这样您可以快速、方便地使用。
“导入文件”选项,打开所需的文件。您所打开的文件会一直显示在“设备端”部分,这样您可以快速、方便地使用。
使用本板块中的文件管理器,您可以:
- 创建新文档、电子表格和演示文稿,开始处理本地文件;
- 创建新文件夹,整理本地文件;
- 重命名文件;
- 移除文件和文件夹,
- 对文件进行排序和筛选;
- 添加照片;
- 预览照片和视频;
- 查看 PDF 文件;
- 将文件移动和复制到您设备上的其他文件夹;
- 将文件上传到门户(如果已连接到门户)。
您可以打开本地文件进行编辑。这款应用支持 OOXML(DOCX、XLSX、PPTX)、ODF(ODT、ODS、ODP)和 DOCXF 等文件格式。您也可以打开本地 OFORM 文件来填写字段。
打开本地文件进行编辑时,您可以对文档进行以下操作:
文档编辑器
- 编辑文本,使用复制、剪切和粘贴功能;
- 对页面进行编辑,添加页码、分节符、脚注和尾注;
- 插入表格、图片、自选图形、图表、超链接;
- 使用查找和替换及拼写检查功能;
- 进入预览模式,配置并打印一定数量的文档;
- 使用协作工具添加评论,管理审阅选项;
- 将文档导出为 DOCX、PDF、ODT、DOTX、PDF/A、OTT、RTF、TXT、DOCXF、OFORM 格式。
电子表格编辑器
- 创建新的工作表,管理现有的工作表;
- 在单元格中插入文本并设置文本格式;
- 编辑背景颜色、边框、样式,及其他单元格属性;
- 处理公式、插入图片、自选图形、图表和超链接;
- 对数据进行排序和筛选;
- 使用协作工具添加评论并做相关管理;
- 使用查找和替换功能;
- 进入预览模式,配置打印设置;
- 导出为 XLSX、PDF、ODS、XLTX、PDF/A、OTS、CSV 格式。
演示文稿编辑器
- 插入和编辑幻灯片、表格、图表、自选图形、图片、超链接;
- 预览演示文稿,
- 对幻灯片应用不同的切换,
- 使用协作工具添加评论并对其进行管理,
- 使用查找和替换功能,
- 进入预览模式,配置并打印一定数量的幻灯片,
- 导出为 PPTX、PDF、ODP、POTX、PDF/A、OTP 格式。
设置
通过“设置” 板块,您可以调整应用设置,查看应用相关信息。
板块,您可以调整应用设置,查看应用相关信息。
调整设置
点按“设置”选项  ,即可打开可用的应用设置。
,即可打开可用的应用设置。
点按“共享应用分析”,即可允许错误信息被发出和分析,用于进一步改进应用。此选项默认启用。
您可以在“Wi-Fi 设置”板块,切换为“仅在连接 Wi-Fi 时上传文件”。
您可以在“安全”设置板块,为应用启用密码保护。具体操作步骤如下:
-
点按“密码锁”
 菜单项;
菜单项;
- 点按“启用密码”选项;
- 指定 4 位密码并确认。
开启密码后,您可以使用“密码锁”板块中相应的选项更改或关闭密码。
如果您忘记了密码,必须删除应用再重新安装。
如果您的设备支持生物识别身份验证,您还可以启用“使用指纹解锁”选项,使用指纹访问应用。启用此选项时,您也需要输入密码。

如要释放设备空间,您可以清理应用的缓存。具体操作步骤如下:
- 点按“通用”设置中的“清理缓存”选项;
- 在确认窗口中点按“接受”按钮。
根据您的喜好更改主题背景:
- 与系统设置相同:应用设备当前使用的主题。您可以在“设置”>“显示和亮度”>“深色模式”中更改默认主题。
这款应用从 v.5.3.0 开始支持深色主题。文章来源:https://www.toymoban.com/news/detail-653986.html
- 浅色主题:始终使用浅色主题,无论系统设置如何。
- 深色主题:始终使用深色主题,无论系统设置如何。
查看信息
“设置”板块还包含:“关于”部分,包含有关应用的信息;“帮助”选项,您可以在此打开应用帮助;“反馈和支持”选项,您可以在此发表评价。文章来源地址https://www.toymoban.com/news/detail-653986.html
到了这里,关于如何在安卓设备上安装并使用 ONLYOFFICE 文档的文章就介绍完了。如果您还想了解更多内容,请在右上角搜索TOY模板网以前的文章或继续浏览下面的相关文章,希望大家以后多多支持TOY模板网!