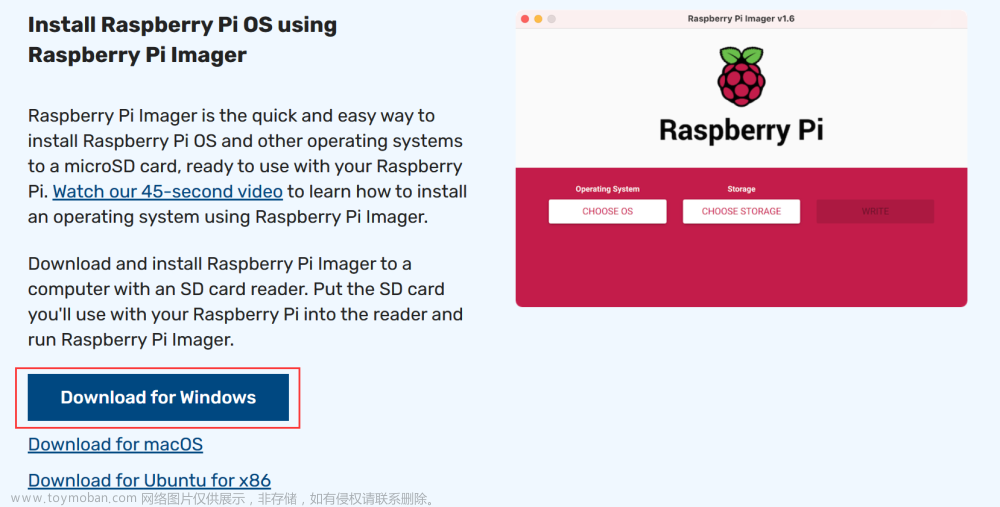树莓派系统入门教程(二)—— 连接树莓派,利用VNC和SSH登录
树莓派是一款受到许多开发者喜爱的微型计算机,因其小巧、低成本、灵活的特性成为了众多创意项目的核心。但当你拿到一块新的树莓派板子,可能并没有即手的显示器供其连接。此时,如何不通过显示器就能成功访问和设置你的树莓派呢?本文将为你详细介绍三种常用的方法。
一、通过SD卡的boot分区设置WIFI和启用SSH
在你为树莓派安装好操作系统并将其写入到SD卡后,可以通过以下的简单步骤来连接WIFI和启用SSH:
-
设置WIFI
将SD卡放入电脑读卡器,进入boot分区。在此处创建一个名为wpa_supplicant.conf的文件,并在其中填写以下内容(注意替换适当的国家代码、WIFI名称和密码):
country=CN
ctrl_interface=DIR=/var/run/wpa_supplicant GROUP=netdev
update_config=1
network={
ssid="你的WIFI名称"
psk="你的WIFI密码"
key_mgmt=WPA-PSK
}
-
启用SSH
为了远程登录树莓派,我们需要启用SSH服务。只需在boot分区创建一个空文件,命名为ssh(无扩展名)。当树莓派启动时,它会自动开启SSH服务。
完成上述步骤后,将SD卡插入树莓派并启动。
二、通过网线连接
-
直连电脑
将树莓派通过网线直接连接到你的电脑。如果电脑的操作系统支持自动获取IP(如大多数现代操作系统),那么它会为树莓派分配一个局域网地址。 -
使用路由器
将树莓派通过网线连接到路由器。此时,路由器会为其分配一个IP地址。
无论使用哪种方式,你都需要知道树莓派的IP地址。可以登录路由器的管理界面查看连接的设备获取其IP,或使用如Advanced IP Scanner这样的局域网地址扫描工具来查找。
连接树莓派
知道了树莓派的IP后,就可以使用SSH客户端(例如Putty或者终端)来远程登录了。默认的用户名是pi,密码是raspberry。
ssh pi@树莓派的IP地址
此后,你可以自由地配置你的树莓派,安装软件,或进行其他操作,就像你直接在其前面操作一样。
二、开启VNC并远程桌面连接
在成功通过SSH登录树莓派后,我们有时希望可以像在桌面环境那样方便地操作。这时,VNC(Virtual Network Computing)将会是你的好帮手。它可以允许你远程地访问和控制树莓派的桌面环境。
开启VNC服务
- 在SSH会话中输入以下命令来进入Raspberry Pi的配置界面:
sudo raspi-config
-
在出现的菜单中,选择 Interfacing Options。
-
然后选择 VNC,它会询问你是否希望启用VNC,选择 。
-
退出raspi-config。
现在VNC服务已经在树莓派上启动。
连接VNC
要远程桌面访问树莓派,你需要一个VNC客户端。推荐使用RealVNC Viewer,这是一个免费的工具,适用于多种操作系统。
-
下载并安装VNC Viewer: 可以从RealVNC的官方网站下载。
-
打开VNC Viewer并在地址栏输入你的树莓派的IP地址。
-
输入默认的用户名和密码。一般默认用户名是
pi,密码是raspberry。
现在,你应该看到了树莓派的桌面界面,就像你坐在它前面一样!
VNC连接建议
-
为了更好的显示效果,确保树莓派的分辨率设置是合适的。在
raspi-config的Display Options中可以进行修改。 -
为了安全,建议修改默认密码,并且只在安全的网络环境下使用VNC。文章来源:https://www.toymoban.com/news/detail-654694.html
结语:
VNC为树莓派提供了另一种维度的便捷性。无论你身在何处,只要有网络连接,就可以轻松访问并操作你的小型计算机。通过SSH和VNC,我们真正实现了树莓派的无屏幕化操作,为那些没有额外显示器或在远程环境下工作的用户提供了极大的便利。文章来源地址https://www.toymoban.com/news/detail-654694.html
到了这里,关于树莓派系统入门教程(二)—— 连接树莓派,利用VNC和SSH登录的文章就介绍完了。如果您还想了解更多内容,请在右上角搜索TOY模板网以前的文章或继续浏览下面的相关文章,希望大家以后多多支持TOY模板网!