效果图:
实现方法:
一、通过uni.chooseMedia(OBJECT)方法,拍摄或从手机相册中选择图片或视频。
官方文档链接: https://uniapp.dcloud.net.cn/api/media/video.html#choosemedia
uni.chooseMedia({
count: 9,
mediaType: ['image','video'],
sourceType: ['album', 'camera'],
maxDuration: 30,
camera: 'back',
success(res) {
console.log(res.tempFiles)
}
})
二、使用uni.uploadFile(OBJECT)方法上传文件。
官方文档链接: https://uniapp.dcloud.net.cn/api/request/network-file.html#uploadfile
uni.chooseImage({
success: (chooseImageRes) => {
const tempFilePaths = chooseImageRes.tempFilePaths;
uni.uploadFile({
url: 'https://www.example.com/upload', //仅为示例,非真实的接口地址
filePath: tempFilePaths[0],
name: 'file',
formData: {
'user': 'test'
},
success: (uploadFileRes) => {
console.log(uploadFileRes.data);
}
});
}
});
var uploadTask = uni.uploadFile({
url: 'https://www.example.com/upload', //仅为示例,并非真实接口地址。
complete: ()=> {}
});
uploadTask.abort();
三、使用progress进度条组件,实现上传进度显示。
 文章来源:https://www.toymoban.com/news/detail-655865.html
文章来源:https://www.toymoban.com/news/detail-655865.html
三、完整代码。
功能:1、上传图片支持进度显示 2、控制每张图片大小不超过8兆 3、当选择图片超过最大数量时,添加图片按钮控制隐藏文章来源地址https://www.toymoban.com/news/detail-655865.html
<template>
<view class="material-box">
<view class="material-select">
<view class="material-png" v-for="(item,index) in imageList" :key="index">
<view class="material-sent" v-if="!item.uploadStatus">
<progress class="select-tips" :percent="item.schedule" stroke-width="4" activeColor="#B99C65" />
<view class="tips-text">
上传进度{{item.schedule}}%
</view>
</view>
<image src="@/qualifyLnvestor/static/close.png" mode="" class="close-png" @click="closeImg(index)">
</image>
<image :src="item.tempFilePath" mode="" class="selected-png" v-if="item.type=='image'"></image>
<view v-else class="selected-name">{{item.name}}</view>
</view>
<view class="material-png" @click="selectPicture" v-if="selectimageIsShow">
<image src="@/qualifyLnvestor/static/picture.png" mode="" class="picture-png"></image>
<view class="picture-text">
添加证明
</view>
</view>
</view>
</view>
</template>
<script>
export default {
data() {
return {
imageList: [], // 反显图片集合
cusNo: '', // 客户号
selectimageIsShow: true, // 添加图片功能按钮默认显示
accessToken: '',
};
},
methods: {
selectPicture() {
const that = this;
// if(this.imageList.length == 15){
// showModal("温馨提示", '最多上传15个文件')
// }else{
// let counts = (15-this.imageList.length) > 9 ? 9 : (15-this.imageList.length);
if (this.imageList.length == 5) {
showModal("温馨提示", '最多上传5个文件')
} else {
let counts = (5 - this.imageList.length)
uni.chooseMedia({
count: counts,
mediaType: ['image'],
sourceType: ['album', 'camera'],
success: (res) => {
console.log('选择图片', res)
let tempFilePaths = res.tempFiles;
let selectImage = [];
tempFilePaths.forEach((item) => {
if (item.size >= 8388608) {
showModal("温馨提示", '单个文件大小不能超过8M')
} else {
selectImage.push({
type: item.fileType,
tempFilePath: item.tempFilePath,
name: new Date().getTime(),
schedule: 0,
uploadStatus: false,
})
}
})
that.imageList = that.imageList.concat(selectImage);
if (that.imageList.length == 5) {
that.selectimageIsShow = false
}
that.imageList.forEach((item) => {
if (!item.uploadStatus) {
const uploadTask = uni.uploadFile({
url: apiUrl.hotActivity +
'/quaInv/upload', //上传接口地址
filePath: item.tempFilePath,
name: 'fileList',
header: {
'content-type': 'multipart/form-data'
},
formData: {
'cusNo': that.cusNo,
'accessToken': that.accessToken,
},
success: (uploadFileRes) => {
if (uploadFileRes.statusCode == 200) {
let uploadDate = JSON.parse(uploadFileRes
.data);
if (uploadDate.code == 'MOP000000') {
item.contenidNo = uploadDate.data;
} else {
that.selectimageIsShow = true;
this.imageList = this.imageList.filter(
item => {
return item.contenidNo !=
undefined && item
.contenidNo == null &&
item.contenidNo == ''
});
}
}
console.log(uploadFileRes);
// item.contenidNo = uploadFileRes.data.
}
});
uploadTask.onProgressUpdate((res) => {
console.log('上传进度' + res.progress);
console.log('已经上传的数据长度' + res.totalBytesSent);
console.log('预期需要上传的数据总长度' + res
.totalBytesExpectedToSend);
item.schedule = res.progress;
if (res.progress == 100) {
item.uploadStatus = true;
}
// 测试条件,取消上传任务。
if (res.progress > 50000) {
uploadTask.abort();
}
});
}
})
}
});
}
}
}
}
</script>
<style lang="scss">
.material-box {
width: 686rpx;
padding: 32rpx;
background: #fff;
margin-top: 24rpx;
margin-left: 32rpx;
padding-bottom: 32rpx;
border-radius: 8rpx;
.item-top {
height: 50rpx;
line-height: 50rpx;
font-size: 36rpx;
font-weight: 500;
color: #333;
}
.material-item {
width: 622rpx;
border-radius: 8rpx;
background: #f8f8f8;
padding: 16rpx;
margin-top: 24rpx;
.item-list {
font-size: 28rpx;
font-weight: 400;
line-height: 56rpx;
height: 56rpx;
color: #B99C65;
}
}
.material-select {
display: flex;
flex-wrap: wrap;
margin-top: 24rpx;
.material-png {
width: 191rpx;
height: 191rpx;
border-radius: 12rpx;
border: 2rpx dashed #B99C65;
margin-right: 8rpx;
margin-left: 8rpx;
margin-bottom: 16rpx;
position: relative;
display: flex;
align-items: center;
justify-content: center;
flex-direction: column;
background: #F8F8F8;
.material-sent {
width: 189rpx;
height: 189rpx;
background: rgba(245, 245, 245, 0.5);
position: absolute;
display: flex;
justify-content: center;
align-items: center;
flex-direction: column;
.select-tips {
width: 130rpx;
height: 10rpx;
margin-bottom: 12rpx;
}
.tips-text {
font-size: 24rpx;
color: #B99C65;
}
}
.close-png {
position: absolute;
top: 6rpx;
right: 6rpx;
width: 40rpx;
height: 40rpx;
}
.selected-png {
width: 180rpx;
height: 180rpx;
border-radius: 12rpx;
}
.selected-name {
width: 180rpx;
word-break: break-all;
overflow: hidden;
}
.picture-png {
width: 40rpx;
height: 32rpx;
margin-bottom: 8rpx;
}
.picture-text {
font-size: 28rpx;
height: 40rpx;
line-height: 40rpx;
color: #B99C65;
}
}
}
}
</style>
到了这里,关于uniapp小程序实现上传图片功能,并显示上传进度的文章就介绍完了。如果您还想了解更多内容,请在右上角搜索TOY模板网以前的文章或继续浏览下面的相关文章,希望大家以后多多支持TOY模板网!

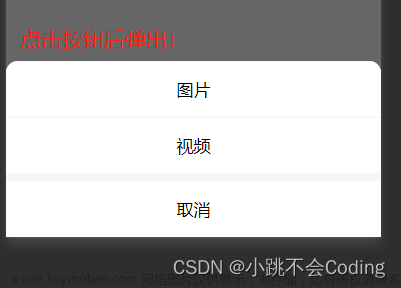

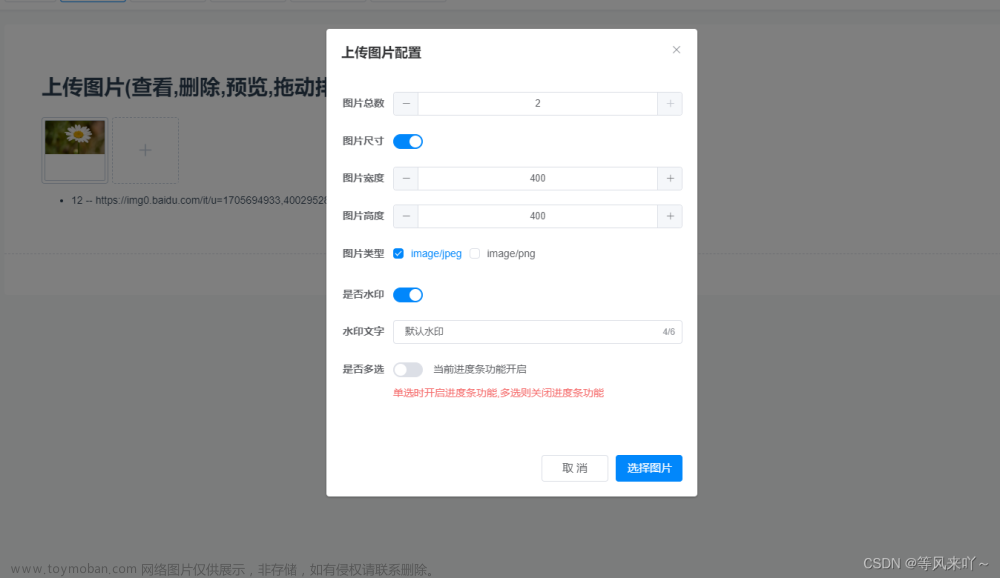
![uniapp - [微信小程序] 超详细实时录音功能,录制外部声音及播放上传到服务器(支持录音完毕生成 mp3、试听音频(带进度条)、暂停录音、重新录音、限制录音最大时长、自定义音频名称等功能)](https://imgs.yssmx.com/Uploads/2024/02/517899-1.gif)






