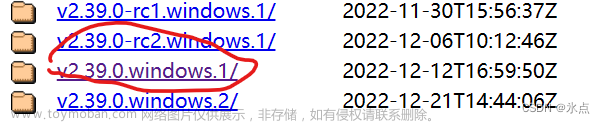很多开发者更喜欢在大屏幕和强大的开发环境中编写代码,但同时他们希望能在树莓派这样的微型计算机上执行和测试代码。VSCode提供了一个强大的远程开发工具,可以让你在Windows主机上编写代码,同时在树莓派上执行。下面将为你详细介绍如何实现:
1. 安装VSCode和SSH扩展
首先,确保你已在Windows上安装了VSCode。
然后,在VSCode中,点击左侧边栏的扩展图标,搜索“Remote - SSH”并安装它。这是VSCode官方提供的扩展,支持通过SSH进行远程开发。
2. SSH连接配置
- 打开VSCode,点击左下角的绿色图标,选择“Remote-SSH: Connect to Host…”。
- 点击“+ Add New SSH Host”。
- 输入SSH连接信息:
pi@树莓派的IP地址,默认用户为pi。然后点击回车。 - 选择一个SSH配置文件保存此连接信息,建议保存在默认的
~/.ssh/config中。 - 当系统提示你选择一个SSH私钥文件时,如果你之前没有设置过,选择“跳过”。
3. 连接到树莓派
- 再次点击VSCode左下角的绿色图标。
- 在弹出的列表中选择你刚才配置的SSH连接,即
pi@树莓派的IP地址。 - 输入树莓派的密码(默认为
raspberry),然后按回车。
现在,你应该已经成功地通过SSH连接到了你的树莓派。VSCode的左侧边栏会显示树莓派的文件系统,你可以开始创建或编辑Python文件了。
4. 运行Python程序
- 创建一个新的Python文件,例如
hello.py,并输入代码print("Hello, Raspberry Pi!")。 - 打开一个新的终端(Terminal > New Terminal),你会看到这已经是树莓派的终端环境了。
- 在终端中输入
python3 hello.py来运行你的Python程序。
5. 建议和注意事项
-
为了在VSCode中更好地支持Python开发,建议安装
Python扩展。 -
使用VSCode的远程开发功能,你可以直接在树莓派上运行调试,非常方便。
-
确保树莓派的SSH服务是启动的,并且可以通过网络连接。文章来源:https://www.toymoban.com/news/detail-656027.html
结论:
VSCode的Remote - SSH扩展为开发者提供了一个非常强大的工具,使得你可以在喜欢的开发环境中编写代码,同时利用树莓派的硬件和软件环境进行测试和运行。这种工作方式非常适合那些想要结合树莓派和桌面PC开发能力的开发者。文章来源地址https://www.toymoban.com/news/detail-656027.html
到了这里,关于树莓派系统入门教程(三)—— 使用Windows上的VSCode远程连接树莓派进行Python开发的文章就介绍完了。如果您还想了解更多内容,请在右上角搜索TOY模板网以前的文章或继续浏览下面的相关文章,希望大家以后多多支持TOY模板网!