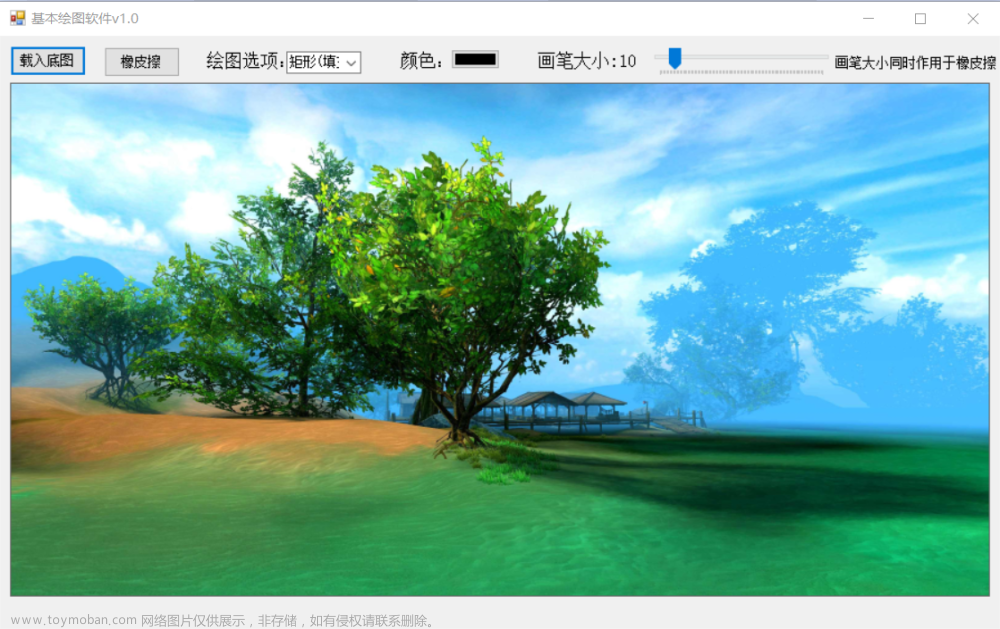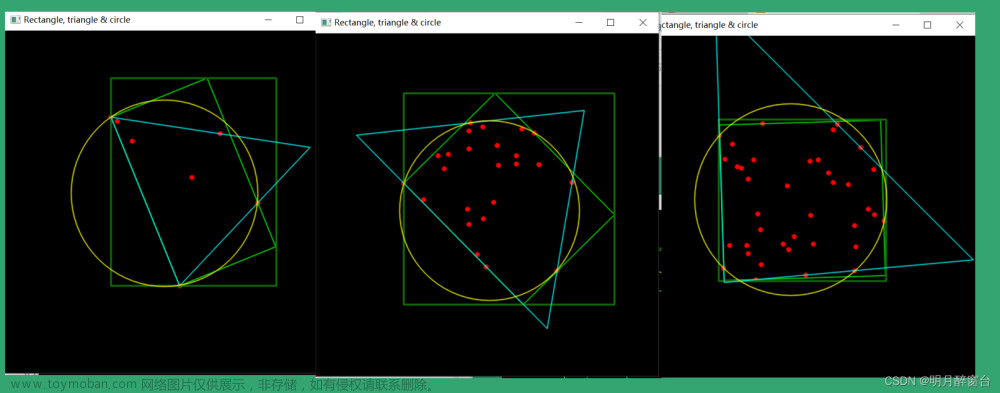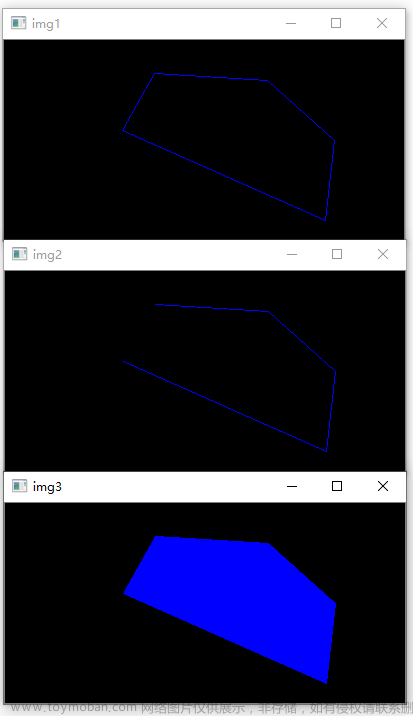目录
简介
示例
1. 编辑边
(1)插入顶点
(2)移除
(3)分割
(4)挤出
(5)切角
(6)焊接
(7)桥
(8)连接
2. 编辑几何体
(1)创建
(2)塌陷
(3)附加
(4)分离
简介
在3ds Max中,可编辑多边形边层级(Edge Level)是指您可以在编辑多边形网格时直接编辑的边(线段)级别。您可以通过选择、移动、旋转、缩放等方式来编辑多边形的边,以调整对象的形状和外观。多边形边层级的编辑允许您在对象的边级别上进行精细的控制,以调整和变形对象的外观。请注意,编辑边可能会影响对象的拓扑结构和外观,因此在编辑时请小心,随时可以撤消操作以回到之前的状态。
示例
1. 编辑边
(1)插入顶点
点击“插入顶点”按钮,可以在边上任意位置插入顶点

(2)移除
可以选中需要删除的边,然后点击“移除”按钮


注意:如果这里直接按delete键删除边的话,会将面一块删除

(3)分割
如果我们想按照边将一个物体分割成两个部分,就可以用到“分割”命令
我们先选中一段边

然后点击“循环”按钮,来选择这一圈所有的边

此时我们点击“分割”按钮,表面上看没有什么变化,其实此时这个平面已经被我们沿着这条边分割成两个部分。

此时我们通过元素层级就可以看到

我们可以单独对每个元素进行移动等操作

(4)挤出
我们选中一段边线

点击“挤出”,可以设置挤出宽度和挤出高度

(5)切角
相当于把一条边线切成两条边线,可以设置切角量、分段数、切角是否打开等操作。

(6)焊接
我们选中如下两条边线

点击“焊接”,可以将两个边线焊接到一起

(7)桥
如下图,可以看到缺少了一部分

我们可以通过桥命令将这个缺口补上
首先选择要连接的边线

然后点击“桥”按钮,可以看到此时缺口就被补上了。

(8)连接
如果想在两个边线直接连接一条线,就需要用到连接命令
如下图

我们想建立这样一条连接线:

首先框选如下边线

然后点击“连接”即可

我们还可以设置连接的分段数、收缩量和偏移量

2. 编辑几何体
(1)创建
点击“创建”按钮可以帮我们在两点之间创建一个线段

(2)塌陷
“塌陷”命令可以帮我们将选中的边塌陷为一个点
比如这里我选中如下4个边线

然后点击“塌陷”按钮,效果如下,可以看到我们选中的边就塌陷为一个点

(3)附加
“附加”命令可以将多个可编辑多边形附加为一个可编辑多边形,但是这两个多边形是一个多边形中的不同元素。
(4)分离
通过分离命令,我们可以将一个多边形分离出多个多边形
比如我选中如下两条边线

点击分离按钮

此时有两个多边形就被分离出来了文章来源:https://www.toymoban.com/news/detail-656046.html
 文章来源地址https://www.toymoban.com/news/detail-656046.html
文章来源地址https://www.toymoban.com/news/detail-656046.html
到了这里,关于【3Ds Max】可编辑多边形“边”层级的简单使用的文章就介绍完了。如果您还想了解更多内容,请在右上角搜索TOY模板网以前的文章或继续浏览下面的相关文章,希望大家以后多多支持TOY模板网!