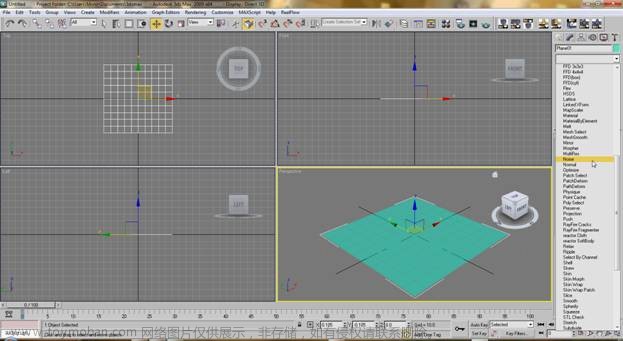简介
在3ds Max中,"车削"(Lathe)是一种建模命令,用于创建围绕轴线旋转的几何形状。通过车削命令,您可以将一个闭合的平面或曲线几何形状旋转,从而生成一个立体对象。这种方法常用于创建圆柱体、杯子、碗、花瓶等中空或实心的形状。
以下是使用3ds Max中的车削命令的基本步骤:
-
创建基本形状: 首先,您需要创建一个闭合的平面或曲线形状,作为车削的基础。这可以是一个多边形,或者是使用线段工具创建的曲线。
-
选择要车削的形状: 在场景中选择您要进行车削操作的闭合形状。在编辑模式下,您可以使用选择工具(Selection Tool)来选择这个形状。
-
激活车削命令: 在3ds Max的主菜单中,选择 "修改" > "车削",或者您也可以使用快捷键 "Ctrl + L" 来激活车削命令。
-
设置车削参数: 在车削对话框中,您可以设置以下参数:
- 旋转角度(Angle): 这是要围绕轴线旋转的角度。
- 分段数(Segments): 您可以设置车削后的几何的分段数,以控制其光滑程度。
- 轴心点(Axis Center): 您可以选择轴心点的位置,通常是对象的中心或其他位置。
-
预览车削效果: 在对话框中预览车削效果,根据需要调整参数,直到达到您想要的效果为止。
-
应用车削: 点击“确定”按钮后,3ds Max会将车削效果应用于选定的闭合形状,从而创建一个围绕轴线旋转的立体对象。
-
编辑车削: 车削后,您仍然可以通过选择车削对象并重新打开车削对话框来调整车削参数。
总的来说,车削是一个基本的建模操作,用于创建旋转体的几何形状。
示例(创建一个花瓶模型)
1. 首先创建一个花瓶贴图的平面,注意平面的长宽应当和图片尺寸保持一致。

2. 为了让鼠标不会捕捉到这个平面,我们可以冻结该平面
选择“对象属性”

取消勾选“以灰色显示冻结对象”,勾选“冻结”

3. 通过线描绘出花瓶的侧边轮廓,这里由于白线看不清我就画了一个红线来表示

4. 将勾勒的线条转换为可编辑样条线

5. 选中需要平滑处理的点

4. 选择“平滑”选项,这样可以自动对我们选择的这些点所构成的线条进行平滑处理(如果是对精度要求比较高的情况,可以选择“Bezier角点”,从而单独对每一个点进行处理)

5. 平滑后还需要我们单独对点的位置进行细微的调整

6. 对于像下图的情况,我们可以点击“细化”来添加点

点击鼠标右键,然后选择“细化”

或点击“优化”

来在需要加点的地方加点

可以将点转化为Bezier角点进行调整

7. 在选择线条的前提下,在修改器列表点击“车削”

8. 选择“轴”

将轴沿x轴平移至花瓶的中心

9. 接下来看看车削命令的常用参数的功能

首先是度数,如果我们调整成180°,效果如下

分段,假如这里我们分别设置为3和30,看一下效果


翻转法线:

10. 目前花瓶是没有厚度的,我们先回到样条线层级

给其一个轮廓

再进入车削层级,取消“翻转法线”文章来源:https://www.toymoban.com/news/detail-656968.html
 文章来源地址https://www.toymoban.com/news/detail-656968.html
文章来源地址https://www.toymoban.com/news/detail-656968.html
到了这里,关于【3Ds Max】车削命令的简单使用(以制作花瓶为例)的文章就介绍完了。如果您还想了解更多内容,请在右上角搜索TOY模板网以前的文章或继续浏览下面的相关文章,希望大家以后多多支持TOY模板网!