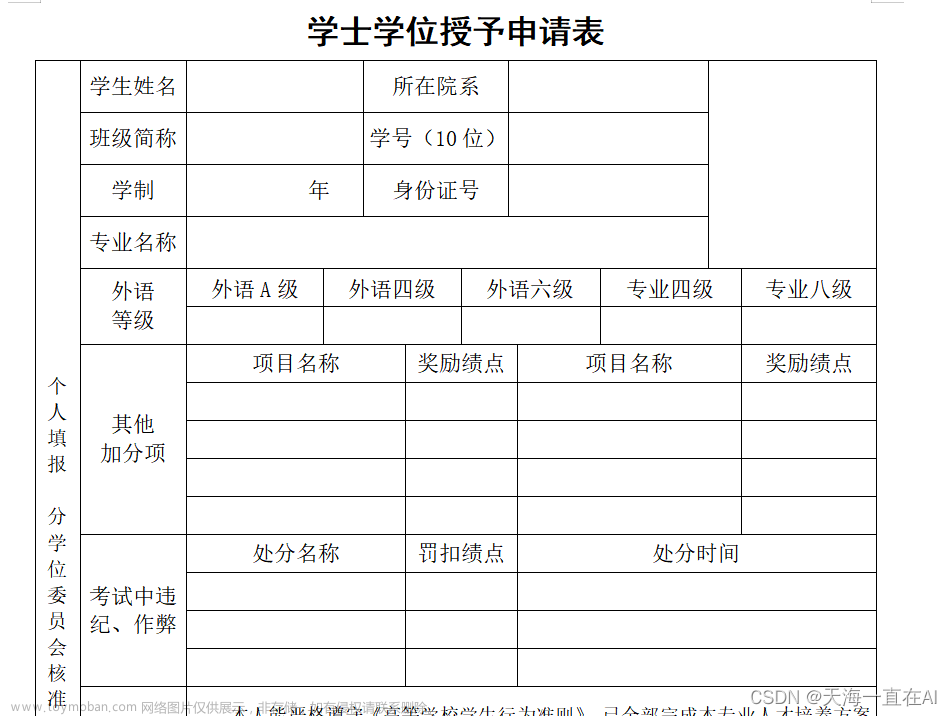Excel自动化办公——Openpyxl的基本使用
个人感觉,相比Pandas,openpyxl对Excel的操作更为细致,Pandas则更适用于统计计算;
- 01 基本环境
- 02 Excel数据读取操作
- 03 案例
- 04 向Excel写入数据
- 05 表数据定向修改
- 06 单元格样式制定
- 07 单元格边框样式制定
- 08 单元格对其方式
- 09 筛选器
- 10 公式操作
- 11 设置行高、列宽
- 12 单元格拆分合并
- 13 冻结窗口
- 14 添加绘制图表
01 基本环境
使用库:openpyxl(3.x),依赖 lxml、pillow;
一些基本定义:
- 工作簿:一个Excel电子表格文档,保存到扩展名为
.xlsx的文件中; - sheet表:工作簿包含的多个工作表;
- 活动表:当前查看的表,或关闭前最后查看的表;
- 单元格:列从A开始,行从1开始,特定行列的位置方格即为单元格;注意在Z之后,使用两个字母AA、AB、AC等;
import openpyxl
openpyxl.__version__
'3.0.9'
02 Excel数据读取操作
# 加载工作簿,返回工作簿对象
wb = openpyxl.load_workbook("./youtube_mp3_ds_test.xlsx")
# 获取工作表名称列表
print("工作表名称列表 = ",wb.sheetnames)
# 获取sheet,返回工作表对象
ws1 = wb["Sheet1"]
# 获取活动表,返回工作表对象
ws2 = wb.active
# 从表中取单元格,按行列名字访问,返回Cell对象
cell = ws2["A4"]
# 属性:value:cell中存储的值
# 属性:row:行索引
# 属性:column:列索引
# 属性:coordinate:坐标
print("单元格诸属性 = ",cell.value, cell.row, cell.column, cell.coordinate)
# 行索引可以使用数字,代替字母,从1开始,但需要变化下方式;
cell = ws2.cell(row=1, column=4)
print("单元格诸属性(索引方式) = ",cell.value, cell.row, cell.column, cell.coordinate)
# 从工作表中 可以获取一个矩形区域
for cell_row in ws2["A2":"E6"]:
for cell in cell_row:
# print(cell.coordinate)
pass
# 也可以获取单独的一行或一列:使用worksheet对象的rows和columns属性,返回的是一个迭代器
for column in ws2.columns:
for cell in column:
print("每一列的第一行 = ",cell.coordinate)
break
# 获取第一列 的所有单元格
list(ws2.columns)[0]
# 获取工作表中的最大行数和最大列数
print("工作表中的最大行数和最大列数 = ",ws2.max_row,ws2.max_column)
工作表名称列表 = ['Sheet1']
单元格诸属性 = 114584 4 1 A4
单元格诸属性(索引方式) = a_item 1 4 D1
每一列的第一行 = A1
每一列的第一行 = B1
每一列的第一行 = C1
每一列的第一行 = D1
每一列的第一行 = E1
每一列的第一行 = F1
每一列的第一行 = G1
每一列的第一行 = H1
工作表中的最大行数和最大列数 = 12567 8
03 案例
# 四列:普查区编号A、州简称B、县名称C、普查区人口D;每个县可能存在多个普查区;
# 代码示意
sheet = ...
countryData = {}
for row in range(2, sheet.max_row + 1):
cell_1 = sheet["B" + str(row)]
cell_2 = sheet["C" + str(row)]
cell_3 = sheet["D" + str(row)]
countryData.setdefault(cell_1.value, {})
countryData[cell_1.value].setdefault(cell_2.value, {'v1':0, 'v2':0})
countryData[cell_1.value][cell_2.value]['v1'] += 1
countryData[cell_1.value][cell_2.value]['v2'] += int(cell_3.value)
# 结果可以保存到json
04 向Excel写入数据
# 创建一个空工作薄
wb = openpyxl.Workbook()
wb.sheetnames # 默认工作表
['Sheet']
ws = wb.active
# 为工作表 设置名称
ws.title = "test_sheet"
ws.title
'test_sheet'
# 保存工作薄
wb.save("./wb_demo.xlsx")
# 创建工作表
wb = openpyxl.load_workbook("./wb_demo.xlsx")
wb.create_sheet(title="test_sheetA", index=0) # 指定sheet放的位置(该值从0开始)
wb.save("./wb_demo.xlsx")
wb.sheetnames
['test_sheetA', 'test_sheet']
# 删除工作表
del wb["test_sheetA"]
wb.sheetnames
['test_sheet']
# 指定单元格的值
sheet = wb["test_sheet"]
sheet["A1"] = "ColumnA"
sheet["B1"] = "ColumnB"
sheet.cell(row=2, column=1).value = "ValueA"
sheet.cell(row=2, column=2).value = "ValueB"
wb.save("./wb_demo.xlsx")
05 表数据定向修改
# 代码示意
wb = openpyxl.load_workbook("./xxx.xlsx")
sheet = wb["Sheet"]
PRICE_UPDATE = {
"A": 1.0,
"B": 2.0,
"C": 3.0
}
for rowNum in range(2, sheet.max_row + 1):
cur_name = sheet.cell(row=rowNum, column=1).value
if cur_name in PRICE_UPDATE:
sheet.cell(row=rowNum, column=2).value = PRICE_UPDATE[cur_name]
# 保存更新 wb
06 单元格样式制定
使用openpyxl.stayles模块导入 Font 和 PatternFill 工具包;
字体
- name=“楷体”,名称
- color=“000000”,颜色
- italic=Ture,斜体
- size=12,字体大小
- underline=“sigle”,单下划线
- b=True,粗体
# 设置字体样式
import openpyxl
from openpyxl.styles import Font
wb = openpyxl.load_workbook("./wb_demo.xlsx")
sheet = wb["test_sheet"]
for row in sheet["A1":"B1"]:
for col in row:
col.font = Font(name="楷体")
wb.save("./wb_demo.xlsx")
# 设置字体颜色
wb = openpyxl.load_workbook("./wb_demo.xlsx")
sheet = wb["test_sheet"]
for row in sheet["A1":"B1"]:
for col in row:
col.font = Font(name="楷体",color="668B8B")
wb.save("./wb_demo.xlsx")
填充色
# 设置单元格填充色
import openpyxl
from openpyxl.styles import PatternFill
wb = openpyxl.load_workbook("./wb_demo.xlsx")
sheet = wb["test_sheet"]
for row in sheet["A2":"B2"]:
for col in row:
col.fill = PatternFill(patternType="solid",fgColor="8470FF")
wb.save("./wb_demo.xlsx")

07 单元格边框样式制定
# 设置边框(并不常用)
import openpyxl
from openpyxl.styles import Side, Border
wb = openpyxl.load_workbook("./wb_demo.xlsx")
sheet = wb["test_sheet"]
for row in sheet["A2":"B2"]:
for col in row:
side = Side(style='double', color='FF0000')
col.border = Border(top=side,bottom=side, left=side, right=side)
wb.save("./wb_demo.xlsx")
08 单元格对其方式
# 使用Alignment工具包
import openpyxl
from openpyxl.styles import Alignment
wb = openpyxl.load_workbook("./wb_demo.xlsx")
sheet = wb["test_sheet"]
for row in sheet["A2":"B2"]:
for col in row:
col.alignment = Alignment(horizontal="right",vertical='center')
wb.save("./wb_demo.xlsx")
09 筛选器
import openpyxl
wb = openpyxl.load_workbook("./wb_demo.xlsx")
sheet = wb["test_sheet"]
# 设置筛选器:筛选器对象需制定引用的区域
sheet.auto_filter.ref = 'A1:B3'
# 设置筛选项:参数1指定对第几列应用筛选条件,参数2表示筛选条件的内容
sheet.auto_filter.add_filter_column(0, ["ValueA"]) # 但注意 数据展示样式 需要打开Excel并操作筛选后才会生效,相当于bug
# 设置排序:指定排序区域,及升降序
sheet.auto_filter.add_sort_condition(ref="B2:B3", descending=True) # 依旧存在上面的bug:配置已经存在,样式却未生效
wb.save("./wb_demo.xlsx")
10 公式操作
import openpyxl
wb = openpyxl.load_workbook("./wb_demo.xlsx")
sheet = wb["test_sheet"]
sheet['C4'] = '=SUM(C2:C3)'
wb.save("./wb_demo.xlsx")
# 读取使用公式的单元格的结果
wb = openpyxl.load_workbook("./wb_demo.xlsx",read_only=True)
sheet = wb["test_sheet"]
sheet['C4'].value # 注意 这是一个公式字符串,而非计算好的结果
'=SUM(C2:C3)'
11 设置行高、列宽
sheet对象有 row_dimensions 和 column_demensions 属性,控制行高和列宽;
- 行高范围 0~409的整数或小数,表示点数,默认行高12.75,一点等于1/72英寸;
- 列宽可设置0~255的整数或小数,默认8.43个字符;
- 行高或列宽设为0,将使单元格隐藏;
import openpyxl
wb = openpyxl.load_workbook("./wb_demo.xlsx")
sheet = wb["test_sheet"]
sheet.row_dimensions[2].height = 50 # 设置第2行 行高
sheet.column_dimensions['A'].width = 50 # 设置第A列 列宽
wb.save("./wb_demo.xlsx")
12 单元格拆分合并
- merge_cells() 将一个矩形区域的单元格合并为一个单元格
- unmerge_cells() 用于拆分单元格
import openpyxl
wb = openpyxl.load_workbook("./wb_demo.xlsx")
sheet = wb["test_sheet"]
sheet.merge_cells('A2:B3')
sheet['A2'] = "合并后的内容"
# sheet.unmerge_cells('A2:B3')
wb.save("./wb_demo.xlsx")
13 冻结窗口
- 悬停顶部几行或最左侧几列;
- sheet对象的freeze_panes属性,可以设置为一个Cell对象或一个单元格坐标字符串;
- 单元格上边的所有行和左边的所有列都会被冻结,但单元格所在行和列不会冻结;
| 属性值 | 受影响的行列 |
|---|---|
| =‘A2’ | 行1 |
| =‘B1’ | 列A |
| =‘C1’ | 列A和列B |
| =‘C2’ | 行1和列A和列B |
| =‘A1’ 或 =None | 解冻所有单元格 |
14 添加绘制图表
利用工作表中数据创建 条形图、折线图、散点图和饼图:
- 创建一个Reference对象,表示作用于图表的数据区域;
- 创建图表对象
- 向图表对象中添加数据
- 将图表添加到指定sheet中
python_openpyxl中的48种图表样式参考
Python办公自动化—用openpyxl制作Excel图表文章来源:https://www.toymoban.com/news/detail-657224.html
import openpyxl
from openpyxl.chart.legend import LegendEntry
wb = openpyxl.load_workbook("./youtube_mp3_ds_test.xlsx")
sheet = wb.active
# 仅划定数据区域
values = openpyxl.chart.Reference(sheet, min_row=2, min_col=2, max_row=5, max_col=3)
# chart = openpyxl.chart.BarChart()
chart = openpyxl.chart.LineChart()
# chart = openpyxl.chart.ScatterChart()
# chart = openpyxl.chart.PieChart()
chart.title = 'Bar for cls'
chart.x_axis.title = 'cls'
chart.y_axis.title = 'num'
# 图例的位置可以通过设置其位置来控制:
# 右、左、上、下和右上分别为r、l、t、b和tr。默认值为r
# chart.legend.position = 'tr'
## chart.add_data(values)
## 设置图例(注意 通过以下方式设置数据 不可与”chart.add_data(values)“共用
## 否则会导致新图例与”chart.add_data(values)“生成的默认图例共存)
for index in range(2,4):
name = sheet.cell(row=1, column=index).value
seriesObj = openpyxl.chart.Series(list(values.cols)[index-2], title=name)
chart.append(seriesObj)
# 以第1列 作为x轴展示(需要add_data后设置)
x_label = openpyxl.chart.Reference(sheet, min_row=2, min_col=1, max_row=5, max_col=1)
chart.set_categories(x_label)
sheet.add_chart(chart, 'I1') # I1 表示放置位置的单元格
wb.save("./youtube_mp3_ds_test1.xlsx")
 文章来源地址https://www.toymoban.com/news/detail-657224.html
文章来源地址https://www.toymoban.com/news/detail-657224.html
到了这里,关于Excel自动化办公——Openpyxl的基本使用的文章就介绍完了。如果您还想了解更多内容,请在右上角搜索TOY模板网以前的文章或继续浏览下面的相关文章,希望大家以后多多支持TOY模板网!