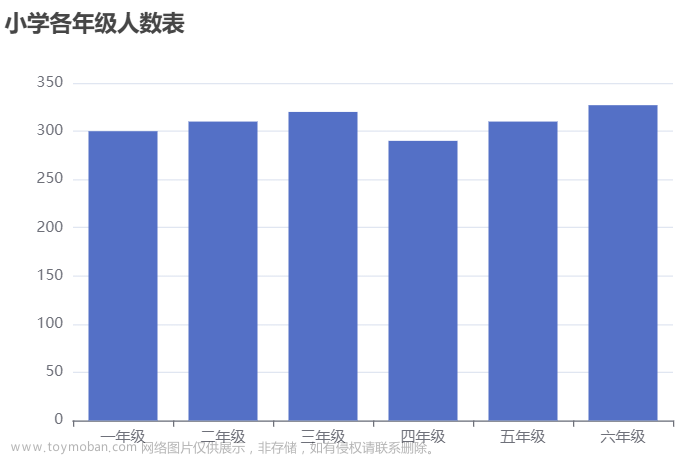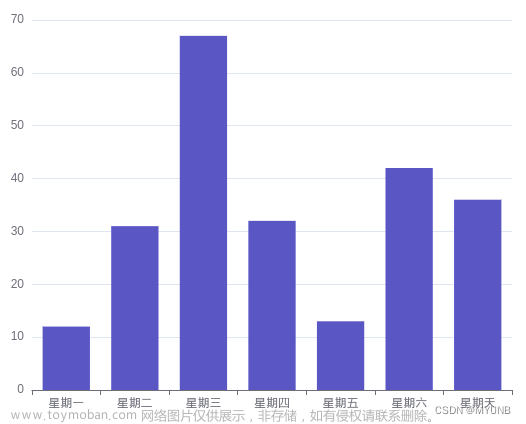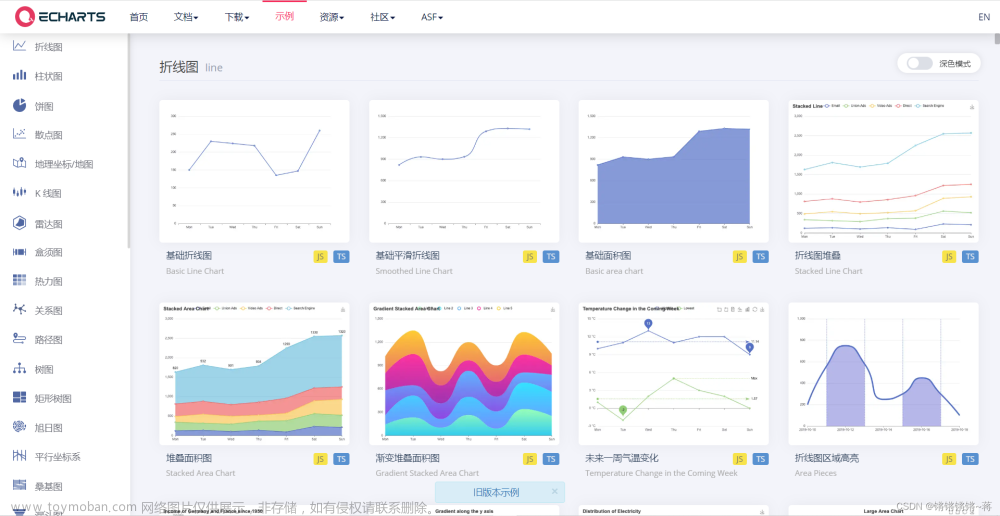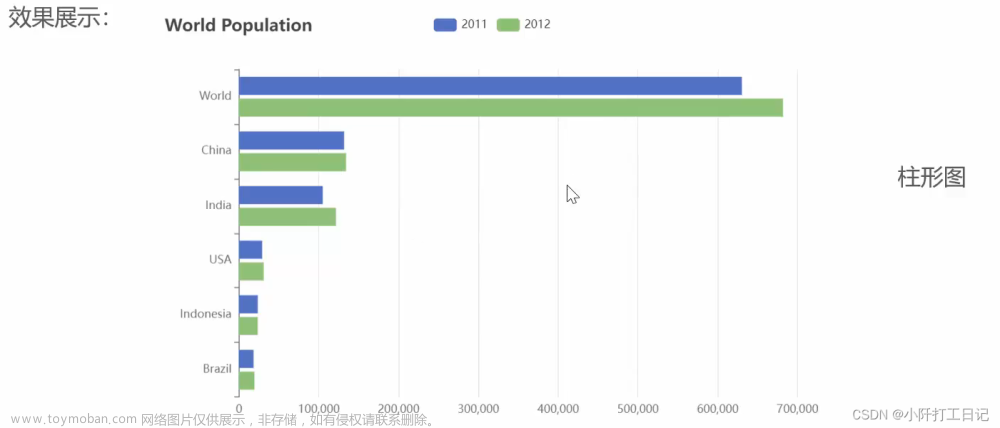数据可视化
技术栈

canvas
<canvas width="300" height="300"></canvas>
- 当没有设置宽度和高度的时候,canvas 会初始化宽度为 300 像素和高度为 150 像素。切记不能通过样式去设置画布的宽度与高度
- 宽高必须通过属性设置,如果使用样式设置,会导致画布内的坐标出现问题
- 给canvas画布添加文本内容、子节点没有任何意义
- 浏览器认为canvas标签是一张图片,右键可保存图片
- 你想操作canvas画布:画布当中绘制图形、显示一个文字,都必须通过JS完成
获取上下文
const canvas = document.querySelector('canvas');
// 获取canvas的上下文 相当于笔
const ctx = canvas.getContext('2d');
绘制线段
1.线段的起点 x,yctx.moveTo(100,100);
2.其他点 ctx.lineTo(100,200); ctx.lineTo(200,100);
3.绘制线段ctx.stroke();
4.图形的填充颜色ctx.fillStyle = 'red';
5.填充 ctx.fill();
6.线段的颜色,宽度ctx.strokeStyle = 'blue';ctx.lineWidth = '5';
7.将起点和终点连接 ctx.closePath();
<style>
*{
margin: 0;
padding: 0;
box-sizing: border-box;
}
body{
display: flex;
align-items: center;
justify-content: center;
}
canvas{
border: 1px solid black;
}
</style>
<body>
<canvas width="300" height="300"></canvas>
<script>
const canvas = document.querySelector('canvas');
// 获取canvas的上下文 相当于笔
const ctx = canvas.getContext('2d');
// 线段的起点 x,y
ctx.moveTo(100,100);
// 其他点
ctx.lineTo(100,200);
ctx.lineTo(200,100);
// 图形的填充颜色
ctx.fillStyle = 'red';
// 填充
ctx.fill();
// 线段的颜色,宽度
ctx.strokeStyle = 'blue';
ctx.lineWidth = '5';
// 将起点和终点连接
ctx.closePath();
// stroke方法绘制线段
ctx.stroke();
</script>
</body>

绘制矩形
第一种方式:strokeRect(),参数为x、y、w、h 缺点:没有办法设置填充颜色 ctx.strokeRect(50, 100, 50, 100)
第二种方式:fillRect() ,填充颜色可以替换 绘制图形之前设置填充颜色 ctx.fillStyle = "skyblue"; ctx.fill(); ctx.fillRect(150, 100, 60, 100);
<body>
<canvas width="300" height="300"></canvas>
<script>
const canvas = document.querySelector('canvas');
// 获取canvas的上下文 相当于笔
const ctx = canvas.getContext('2d');
//绘制矩形
// 第一种方式:strokeRect()参数为x、y、w、h 缺点:没有办法设置填充颜色
ctx.strokeRect(50, 100, 50, 100)
// 第二种方式:fillRect() 填充颜色可以替换 绘制图形之前设置填充颜色
ctx.fillStyle = "skyblue";
ctx.fill();
ctx.fillRect(150, 100, 60, 100);
</script>
</body>

绘制圆形
arc(x, y, radius, starAngle, endAngle, anticlockwise)
- x : 圆心的 x 坐标
- y:圆心的 y 坐标
- radius : 半径
- starAngle :开始角度
- endAngle:结束角度
- anticlockwise :是否逆时针(true)为逆时针,(false)为顺时针
<body>
<canvas width="400" height="400"></canvas>
<script>
const canvas = document.querySelector('canvas');
const ctx = canvas.getContext('2d');
// 开始
ctx.beginPath();
// x,y,r,起始弧度 ,结束弧度,是否逆时针绘制
// 2 * PI * 弧度 = 360
// 弧
ctx.arc(100, 100, 50, 0.5 * Math.PI, 2 * Math.PI, true);
// 结束
ctx.stroke();
// 圆
ctx.beginPath();
ctx.strokeStyle = 'red';
ctx.lineWidth = '5';
ctx.arc(200, 200, 50, 0, 2 * Math.PI, true);
// 必须放置arc后面
ctx.fillStyle = "blue";
ctx.fill();
ctx.stroke();
</script>
</body>

清除路径
清除绘画的路径,多个图形就不会连接在一起
context.beginPath()
context.closePath()
清除矩形区域
当在一个画布反复绘制图形,需要将上一次的图形清空
clearRect(x, y, width, height)
绘制文字
fillText(text, x, y, maxWidth)
<body>
<!-- 宽高必须通过属性设置,如果使用样式设置,会导致画布内的坐标出现问题 -->
<canvas width="600" height="300"></canvas>
<script>
const canvas = document.querySelector('canvas');
const ctx = canvas.getContext('2d');
ctx.fillStyle = "skyblue";
ctx.fill();
ctx.fillRect(150, 100, 60, 100);
// 清除画布-整个画布 起点x,y,width,height
// ctx.clearRect(0,0,600,300);
// 清除部分画布
ctx.clearRect(150, 100, 30, 50);
// 文字样式
ctx.fillStyle = "red";
ctx.font = '20px 微软雅黑';
// 绘制文字 tex,x,y
ctx.fillText('绘制文字案例', 50, 100)
</script>
</body>

案例:绘制一个柱状图

<!DOCTYPE html>
<html lang="en">
<head>
<meta charset="UTF-8">
<meta name="viewport" content="width=device-width, initial-scale=1.0">
<title>案例绘制柱状图</title>
<style>
* {
margin: 0;
padding: 0;
}
body {
display: flex;
justify-content: center;
}
canvas {
border: 1px solid black;
}
</style>
</head>
<body>
<canvas width="800" height="520"></canvas>
<script>
const canvas = document.querySelector('canvas');
const ctx = canvas.getContext('2d');
// 绘制标题文字
ctx.font = '20px 微软雅黑';
ctx.fillStyle = '#c23531';
ctx.fillText('数据可视化-柱状图', 60, 20);
// 绘制坐标轴
ctx.moveTo(100, 100);
ctx.lineTo(100, 400);
ctx.lineTo(700, 400);
// y轴
ctx.moveTo(100, 100);
ctx.lineTo(90, 100);
ctx.moveTo(100, 160);
ctx.lineTo(90, 160);
ctx.moveTo(100, 220);
ctx.lineTo(90, 220);
ctx.moveTo(100, 280);
ctx.lineTo(90, 280);
ctx.moveTo(100, 340);
ctx.lineTo(90, 340);
ctx.moveTo(100, 400);
ctx.lineTo(90, 400);
// x轴
ctx.moveTo(100, 400);
ctx.lineTo(100, 410);
ctx.moveTo(250, 400);
ctx.lineTo(250, 410);
ctx.moveTo(400, 400);
ctx.lineTo(400, 410);
ctx.moveTo(550, 400);
ctx.lineTo(550, 410);
ctx.moveTo(700, 400);
ctx.lineTo(700, 410);
ctx.stroke()
// 横线
ctx.strokeStyle = 'rgb(204, 204, 204)';
ctx.moveTo(100, 100);
ctx.lineTo(700, 100);
ctx.moveTo(100, 160);
ctx.lineTo(700, 160);
ctx.moveTo(100, 220);
ctx.lineTo(700, 220);
ctx.moveTo(100, 280);
ctx.lineTo(700, 280);
ctx.moveTo(100, 340);
ctx.lineTo(700, 340);
ctx.stroke()
// y轴文本
ctx.font = '16px 微软雅黑';
ctx.fillStyle = 'black';
ctx.fillText('150', 60, 108);
ctx.fillText('120', 60, 168);
ctx.fillText('90', 70, 228);
ctx.fillText('60', 70, 288);
ctx.fillText('30', 70, 348);
ctx.fillText('0', 80, 408);
// x轴文本
ctx.fillText('食品', 160, 420);
ctx.fillText('数码', 310, 420);
ctx.fillText('服饰', 460, 420);
ctx.fillText('箱包', 610, 420);
// 绘制矩形 x,y,width,height 注意高度是向下计算,左上角为起点
ctx.fillStyle = '#c23531';
ctx.fillRect(120, 340, 110, 60);
ctx.fillRect(270, 180, 110, 220);
ctx.fillRect(420, 220, 110, 180);
ctx.fillRect(570, 100, 110, 300);
</script>
</body>
</html>

svg
SVG是一种基于 XML 的图像文件格式,全称为Scalable Vector Graphics,可缩放的矢量图形。
<svg> 包裹并定义整个矢量图。<svg>
案例
<!DOCTYPE html>
<html lang="en">
<head>
<meta charset="UTF-8">
<meta name="viewport" content="width=device-width, initial-scale=1.0">
<title>Document</title>
<style>
* {
margin: 0;
padding: 0;
}
svg {
width: 800px;
height: 400px;
border: 1px solid black;
}
</style>
</head>
<body>
<!-- 默认300 * 150,绘图必须在svg内部绘制 -->
<svg>
<!-- 绘制线段 -->
<line x1="50" y1="50" x2="100" y2="50" stroke="red"></line>
<!-- 绘制折线 -->
<polyline points="300 300,50,100,120 400,20 20" stroke="blue" fill-opacity="0"></polyline>
<!-- 绘制矩形 -->
<rect x="150" y="150" width="100" height="50" fill="yellow"></rect>
<!-- 绘制圆形 -->
<circle cx="170" cy="50" r="50" style="stroke: cyan;fill:none"></circle>
<!-- 绘制圆形和椭圆 -->
<ellipse cx="500" cy="200" rx="50" ry="25" style="stroke: gray;fill: black;"></ellipse>
<!-- 绘制多边形 -->
<polygon points="600 100,300,400,750 100" stroke="pink" fill-opacity="0.5"></polygon>
<!-- 绘制任意形状或路径 -->
<path stroke="orange" fill-opacity="0" d="
M 550 100 ,
L 570 111,
L 600 150,
Z"></path>
</svg>
</body>
</html>

使用方法
以下标签都要包裹在 <svg> 中使用
<line>
创建一条直线。
<!--
x1 y1 是第一个点坐标
x2 y2 是第二个点坐标
-->
<line x1="" y1="" x2="" y2=""></line>
<polyline>
创建折线。
<!--
依次传入点坐标,即可绘制
-->
<polyline points="
x1 y1
x2 y2
x3 y3
...
"></polyline>
<!-- 你也可以把上面的代码写成: -->
<polyline points="x1 y1, x2 y2, x3 y3"></polyline>
<!-- 或 -->
<polyline points="x1 y1 x2 y2 x3 y3"></polyline>
<rect>
创建矩形。
<!--
x y 左上角点坐标
width 宽度
height 高度
-->
<rect x="" y="" width="" height=""></rect>
<circle>
创建圆。
<!--
cx cy 圆心点坐标
r 半径
style 样式
-->
<circle cx='70' cy='95' r='50' style='stroke:black; fill:none'></circle>
<ellipse>
创建圆和椭圆。
<!--
cx cy 圆心点坐标
rx x轴半径
ry y轴半径
-->
<ellipse cx="" cy="" rx="" ry="" style="fill:black;"></ellipse>
<polygon>
创建多边形。
<polygon points="x1 y1, x2 y2, x3 y3" />
<path>
通过指定点以及点和点之间的线来创建任意形状。
<!--
M 移动到初始位置
L 画线
Z 将结束和开始点闭合
-->
<path d="
M x1 y1
L x2 y2
L x3 y3
L x4 y4
L x5 y5
L x6 y6
L x7 y7
Z
"></path>
起始文件
<!DOCTYPE html>
<html lang="en">
<head>
<meta charset="UTF-8">
<meta name="viewport" content="width=device-width, initial-scale=1.0">
<meta http-equiv="X-UA-Compatible" content="ie=edge">
<title>Hand Coded SVG</title>
<style>
html,
body {
height: 100%;
width: 100%;
background: #e9e9e9;
}
body {
margin: 0;
text-align: center;
}
.grid {
width: 750px;
height: 500px;
margin: 0 auto;
padding-top: 100px;
padding-left: 100px;
background-image: url('grid.png');
position: relative;
}
.grid::before {
content: "";
border-left: 1px solid #7c7cea;
position: absolute;
top: 0;
left: 100px;
width: 750px;
height: 600px;
}
.grid::after {
content: "";
border-top: 1px solid #7c7cea;
position: absolute;
top: 100px;
left: 0;
width: 850px;
height: 500px;
}
svg {
stroke: #000;
stroke-width: 5;
stroke-linecap: round;
stroke-linejoin: round;
fill: none;
}
</style>
</head>
<body>
<div class="grid">
</div>
</body>
</html>
- SVG入门—如何手写SVG(opens new window)
- SVG 入门指南
Echarts
01-基本使用

<!DOCTYPE html>
<html lang="en">
<head>
<meta charset="UTF-8">
<meta name="viewport" content="width=device-width, initial-scale=1.0">
<title>Document</title>
<!-- 从bootcdn获取echarts的在线链接 -->
<script src="https://cdn.bootcdn.net/ajax/libs/echarts/5.4.2/echarts.js"></script>
<style>
* {
margin: 0;
padding: 0;
}
.ec {
margin: 0 auto;
width: 800px;
height: 400px;
}
</style>
</head>
<body>
<!-- 图表容器 -->
<div class="ec"></div>
<script>
// 初始化echarts容器
const myEcharts = echarts.init(document.querySelector('.ec'));
// 设定配置项、数据
const option = {
// 图表标题
title: {
// 主标题
text: '主标题',
// 主标题颜色
textStyle: {
color: 'red',
},
// 主标题位置
left: 'center',
// 子标题
subtext: '子标题',
},
// x轴配置项
xAxis: {
// x轴数据
data: ['小米', '华为', 'oppo', 'vivo'],
},
// y轴配置项
yAxis: {
// 显示y轴的线
axisLine: {
show: true,
},
// 显示y轴刻度
axisTick: {
show: true,
}
},
// 系列设置:图标类型 数据展示
series: [
{
// 图标类型 bar line pie
type: 'bar',
// 数据
data: [10, 20, 30, 40],
// 颜色
color: 'orange',
}
]
}
// 设定配置项
myEcharts.setOption(option);
</script>
</body>
</html>
02-多个图表展示

<!DOCTYPE html>
<html lang="en">
<head>
<meta charset="UTF-8">
<meta name="viewport" content="width=device-width, initial-scale=1.0">
<title>Document</title>
<!-- 从bootcdn获取echarts的在线链接 -->
<script src="https://cdn.bootcdn.net/ajax/libs/echarts/5.4.2/echarts.js"></script>
<style>
* {
margin: 0;
padding: 0;
}
.ec,
.ec2,
.ec3 {
margin: 0 auto;
width: 800px;
height: 600px;
}
</style>
</head>
<body>
<!-- 图表容器 -->
<div class="ec"></div>
<div class="ec2"></div>
<div class="ec3"></div>
<script>
// 图表一
// 初始化echarts容器
const myEcharts = echarts.init(document.querySelector('.ec'));
// 设定配置项、数据
const option = {
// 图表标题
title: {
// 主标题
text: '主标题',
// 主标题颜色
textStyle: {
color: 'red',
},
// 主标题位置
left: 'center',
// 子标题
subtext: '子标题',
},
// x轴配置项
xAxis: {
// x轴数据
data: ['小米', '华为', 'oppo', 'vivo'],
},
// y轴配置项
yAxis: {
// 显示y轴的线
axisLine: {
show: true,
},
// 显示y轴刻度
axisTick: {
show: true,
}
},
// 系列设置:图标类型 数据展示
series: [
{
// 图标类型 bar line pie
type: 'bar',
// 数据
data: [10, 20, 30, 40],
// 颜色
color: 'orange',
}
]
}
// 设定配置项
myEcharts.setOption(option);
// 图表二
// 初始化echarts容器
const myEcharts2 = echarts.init(document.querySelector('.ec2'));
// 设定配置项、数据
const option2 = {
// 图表标题
title: {
// 主标题
text: '主标题',
// 主标题颜色
textStyle: {
color: 'red',
},
// 主标题位置
left: 'center',
// 子标题
subtext: '子标题',
// 子标题颜色
subtextStyle: {
color: 'blue'
}
},
// x轴配置项
xAxis: {
// x轴数据
data: ['一月', '二月', '三月', '四月', '五月', '六月', '七月', '八月', '九月', '十月', '十一月', '十二月'],
},
// y轴配置项
yAxis: {
// // 显示y轴的线
// axisLine: {
// show: true,
// },
// // 显示y轴刻度
// axisTick: {
// show: true,
// }
},
// 系列设置:图标类型 数据展示
series: [
{
// 图标类型 bar line pie
type: 'line',
// 数据
data: [10, 20, 30, 40, 50, 60, 70, 80, 90, 100, 110, 120],
// 颜色
color: 'orange',
}
]
}
// 设定配置项
myEcharts2.setOption(option2);
// 图表三
// 初始化echarts容器
const myEcharts3 = echarts.init(document.querySelector('.ec3'));
// 设定配置项、数据
const option3 = {
// 图表标题
title: {
// 主标题
text: '主标题',
// 主标题颜色
textStyle: {
color: 'red',
},
// 主标题位置
left: 'center',
// 子标题
subtext: '子标题',
// 子标题颜色
subtextStyle: {
color: 'blue'
}
},
// // x轴配置项
// xAxis: {},
// // y轴配置项
// yAxis: {},
// 系列设置:图标类型 数据展示
series: [
{
// 图标类型 bar line pie
type: 'pie',
// 数据
data: [
{
name: '蔬菜',
value: 10
},
{
name: '水果',
value: 20
},
{
name: '肉类',
value: 30
},
],
// 饼图 宽高
width: 600,
height: 600,
// 饼图 位置
left: 100,
// top: 5,
// 饼图 半径
// radius: 400,
}
]
}
// 设定配置项
myEcharts3.setOption(option3);
</script>
</body>
</html>
03-一个图标展示多个图标类型

<!DOCTYPE html>
<html lang="en">
<head>
<meta charset="UTF-8">
<meta name="viewport" content="width=device-width, initial-scale=1.0">
<title>Document</title>
<!-- 从bootcdn获取echarts的在线链接 -->
<script src="https://cdn.bootcdn.net/ajax/libs/echarts/5.4.2/echarts.js"></script>
<style>
* {
margin: 0;
padding: 0;
}
.ec{
margin: 0 auto;
width: 800px;
height: 600px;
}
</style>
</head>
<body>
<!-- 图表容器 -->
<div class="ec"></div>
<script>
// 图表一
// 初始化echarts容器
const myEcharts = echarts.init(document.querySelector('.ec'));
// 设定配置项、数据
const option = {
// 图表标题
title: {
// 主标题
text: '主标题',
// 主标题颜色
textStyle: {
color: 'red',
},
// 主标题位置
left: 'center',
// 子标题
subtext: '子标题',
},
// x轴配置项
xAxis: {
// x轴数据
data: ['小米', '华为', 'oppo', 'vivo'],
},
// y轴配置项
yAxis: {
// 显示y轴的线
axisLine: {
show: true,
},
// 显示y轴刻度
axisTick: {
show: true,
}
},
// 系列设置:图标类型 数据展示
series: [
{
// 图标类型 bar line pie
type: 'bar',
// 数据
data: [10, 20, 30, 40],
// 颜色
color: 'orange',
},
{
// 图标类型 bar line pie
type: 'line',
// 数据
data: [10, 20, 30, 40],
// 颜色
color: 'blue',
},
{
// 图标类型 bar line pie
type: 'pie',
// 数据
data: [
{
name: '蔬菜',
value: 10
},
{
name: '水果',
value: 20
},
{
name: '肉类',
value: 30
},
{
name: '家具',
value: 40
},
],
// 饼图 宽高
width: 300,
height: 300,
// 饼图 位置
left: 100,
top: 50,
// 饼图 半径
radius: 50,
}
]
}
// 设定配置项
myEcharts.setOption(option);
</script>
</body>
</html>
04-dataset数据集使用

<!DOCTYPE html>
<html lang="en">
<head>
<meta charset="UTF-8">
<meta name="viewport" content="width=device-width, initial-scale=1.0">
<title>Document</title>
<!-- 从bootcdn获取echarts的在线链接 -->
<script src="https://cdn.bootcdn.net/ajax/libs/echarts/5.4.2/echarts.js"></script>
<style>
* {
margin: 0;
padding: 0;
}
.ec {
margin: 0 auto;
width: 800px;
height: 600px;
}
</style>
</head>
<body>
<!-- 图表容器 -->
<div class="ec"></div>
<script>
// 图表一
// 初始化echarts容器
const myEcharts = echarts.init(document.querySelector('.ec'));
// 设定配置项、数据
const option = {
// 设置数据集
dataset: {
// 数据源
source: [
["小米", 10, 40, '蔬菜', 10],
["华为", 20, 30, '水果', 60],
["oppo", 30, 20, '肉类', 50],
["vivo", 40, 10, '家具', 70],
]
},
// 图表标题
title: {
// 主标题
text: '主标题',
// 主标题颜色
textStyle: {
color: 'red',
},
// 主标题位置
left: 'center',
// 子标题
subtext: '子标题',
},
// x轴配置项
// 声明一个 X 轴,类目轴(category)。默认情况下,类目轴对应到 dataset 第一列。
xAxis: { type: 'category' },
// y轴配置项
yAxis: {
// 显示y轴的线
axisLine: {
show: true,
},
// 显示y轴刻度
axisTick: {
show: true,
}
},
// 系列设置:图标类型 数据展示
series: [
{
// 图标类型 bar line pie
type: 'bar',
encode: {
y: 1
}
},
{
// 图标类型 bar line pie
type: 'line',
encode: {
y: 2
}
},
{
// 图标类型 bar line pie
type: 'pie',
// 数据
encode: {
//饼图旁边的文字
itemName: 3,
value: 4
},
// 饼图 宽高
width: 300,
height: 300,
// 饼图 位置
left: 50,
top: 100,
// 饼图 半径
radius: 50,
}
]
}
// 设定配置项
myEcharts.setOption(option);
</script>
</body>
</html>
05-echarts组件

<!DOCTYPE html>
<html lang="en">
<head>
<meta charset="UTF-8">
<meta name="viewport" content="width=device-width, initial-scale=1.0">
<title>Document</title>
<!-- 从bootcdn获取echarts的在线链接 -->
<script src="https://cdn.bootcdn.net/ajax/libs/echarts/5.4.2/echarts.js"></script>
<style>
* {
margin: 0;
padding: 0;
}
.ec {
margin: 0 auto;
width: 800px;
height: 600px;
}
</style>
</head>
<body>
<!-- 图表容器 -->
<div class="ec"></div>
<script>
// 图表一
// 初始化echarts容器
const myEcharts = echarts.init(document.querySelector('.ec'));
// 设定配置项、数据
const option = {
// 设置数据集
dataset: {
// 数据源
source: [
["小米", 10, 40, '蔬菜', 10],
["华为", 20, 30, '水果', 60],
["oppo", 30, 20, '肉类', 50],
["vivo", 40, 10, '家具', 70],
]
},
// 图表标题
title: {
// 主标题
text: '主标题',
// 主标题颜色
textStyle: {
color: 'red',
},
// 主标题位置
left: 150,
top: 5,
// 子标题
subtext: '子标题',
},
// x轴配置项
// 声明一个 X 轴,类目轴(category)。默认情况下,类目轴对应到 dataset 第一列。
xAxis: { type: 'category' },
// y轴配置项
yAxis: {
// 显示y轴的线
axisLine: {
show: true,
},
// 显示y轴刻度
axisTick: {
show: true,
}
},
// 系列设置:图标类型 数据展示
series: [
{
// 图标类型 bar line pie
type: 'bar',
encode: {
y: 1
},
name: '第一季度'
},
{
// 图标类型 bar line pie
type: 'line',
encode: {
y: 2
},
name: '第二季度'
},
{
// 图标类型 bar line pie
type: 'pie',
// 数据
encode: {
//饼图旁边的文字
itemName: 3,
value: 4
},
// 饼图 宽高
width: 300,
height: 300,
// 饼图 位置
left: 50,
top: 100,
// 饼图 半径
radius: 50,
}
],
//提示组件
tooltip: {
//提示框文字的颜色
textStyle: {
color: 'orange'
}
},
// x轴下的范围选择拖动框
dataZoom: {},
//系列切换组件
legend: {
data: ['第一季度', '第二季度']
},
//工具栏组件
toolbox: {
show: true,
feature: {
saveAsImage: {},
dataZoom: {
yAxisIndex: "none"
},
dataView: {
readOnly: false
},
magicType: {
type: ["line", "bar"]
},
restore: {},
}
},
//调整图表布局
grid: {
left: 300,
right: 0,
}
}
// 设定配置项
myEcharts.setOption(option);
</script>
</body>
</html>
06-一个坐标系

<!DOCTYPE html>
<html lang="en">
<head>
<meta charset="UTF-8">
<meta http-equiv="X-UA-Compatible" content="IE=edge">
<meta name="viewport" content="width=device-width, initial-scale=1.0">
<title>Document</title>
<!-- 从bootcdn获取echarts的在线链接 -->
<script src="https://cdn.bootcdn.net/ajax/libs/echarts/5.4.2/echarts.js"></script>
<style>
* {
margin: 0;
padding: 0;
}
div {
width: 100%;
height: 400px;
}
</style>
</head>
<body>
<div></div>
</body>
</html>
<script>
let dom = document.querySelector('div');
let mycharts = echarts.init(dom);
//一个坐标系:散点图
mycharts.setOption({
//标题
title: {
text: "一个坐标系-散点图",
left: 'center'
},
//x轴
xAxis: {
// type: 'category'
},
yAxis: {},
//散点图
series: [
{
type: "scatter",
//散点图的数据
data: [
[10, 20],
[10, 22],
[10, 21],
[13, 66],
[50, 9],
[44, 22],
[15, 10]
]
}
],
});
</script>
07-多个坐标轴

<!DOCTYPE html>
<html lang="en">
<head>
<meta charset="UTF-8">
<meta http-equiv="X-UA-Compatible" content="IE=edge">
<meta name="viewport" content="width=device-width, initial-scale=1.0">
<title>Document</title>
<!-- 引入echarts依赖包 -->
<script src="https://cdn.bootcdn.net/ajax/libs/echarts/5.1.2/echarts.js"></script>
<style>
* {
margin: 0;
padding: 0;
}
div {
width: 800px;
height: 400px;
}
</style>
</head>
<body>
<!-- 准备一个容器:容器就是显示图标区域 -->
<div></div>
</body>
</html>
<script>
//基于准备好的DOM初始化echarts实例
let dom = document.querySelector('div');
//创建echarts实例
let mycharts = echarts.init(dom);
//双做标题
mycharts.setOption({
title: {
text: "双坐标",
left: 'center',
},
xAxis: {
data: ['游戏', '直播', '经济', '娱乐']
},
yAxis: [
{ //显示Y轴的线
axisLine: {
show: true
},
//显示Y轴刻度
axisTick: {
show: true
}
},
{
//显示Y轴的线
axisLine: {
show: true
},
//显示Y轴刻度
axisTick: {
show: true
}
}
],
series: [
{
type: 'line',
data: [10, 20, 30, 40],
//用的是索引值为0的y轴
yAxisIndex: 0
}
,
{
type: 'bar',
data: [6, 10, 80, 20],
//用的是索引值为1的y轴
yAxisIndex: 1
}
]
})
</script>
08-柱状图标签
 文章来源:https://www.toymoban.com/news/detail-657557.html
文章来源:https://www.toymoban.com/news/detail-657557.html
<!DOCTYPE html>
<html>
<head>
<meta charset="utf-8">
<title>ECharts Example</title>
<!-- 引入 ECharts 库 -->
<script src="https://cdn.jsdelivr.net/npm/echarts@5.1.2/dist/echarts.min.js"></script>
</head>
<body>
<!-- 创建一个用于放置图表的容器 -->
<div id="myChart" style="width: 600px; height: 400px;"></div>
<script>
// 在 JavaScript 中配置和绘制图表
// 创建 ECharts 实例,并将图表容器传递给它
var myChart = echarts.init(document.getElementById('myChart'));
// 定义图表的配置项和数据
var option = {
title: {
text: '柱状图示例'
},
xAxis: {
data: ['A', 'B', 'C', 'D', 'E']
},
yAxis: {},
series: [{
name: '销量',
type: 'bar',
data: [5, 20, 36, 10, 10],
label: { // 添加 label 配置
show: true, // 显示标签
position: 'top' // 标签位置
}
}],
tooltip: { // 配置悬浮提示框
trigger: 'axis', // 触发方式为坐标轴
axisPointer: { // 坐标轴指示器配置
type: 'shadow' // 显示阴影
}
}
};
// 使用配置项绘制图表
myChart.setOption(option);
</script>
</body>
</html>
关于更多,请去官网查看链接: echarts官网文章来源地址https://www.toymoban.com/news/detail-657557.html
到了这里,关于数据可视化-canvas-svg-Echarts的文章就介绍完了。如果您还想了解更多内容,请在右上角搜索TOY模板网以前的文章或继续浏览下面的相关文章,希望大家以后多多支持TOY模板网!