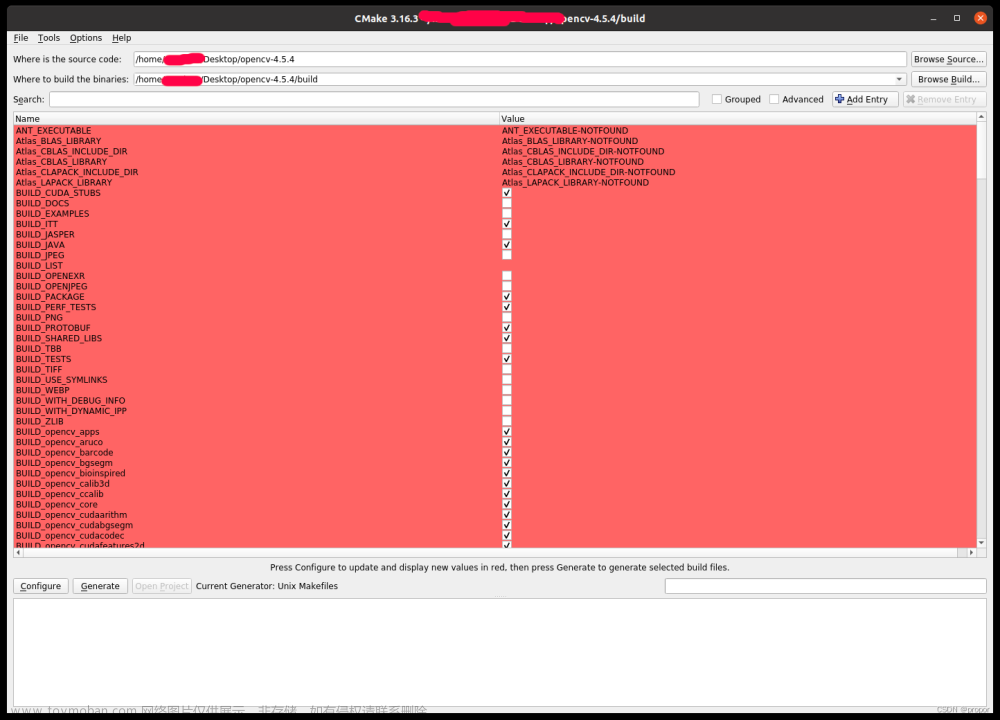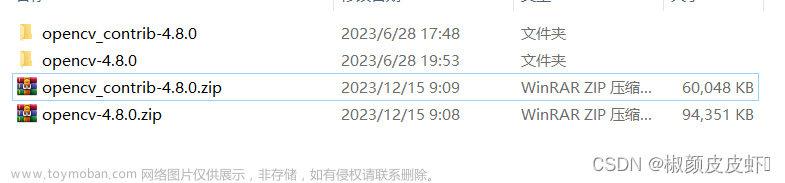windows11编译OpenCV4.5.0 with CUDA

从OpenCV4.2.0 版本开始允许使用 Nvidia GPU 来加速推理。本文介绍最近使用windows11系统编译带CUDA的OpenCV4.5.0的过程。
- 文中使用【特别注意:…】为大家标识出容易出错的地方。
- 安装成功后,使用CPU与GPU调用yolov4模型进行推理的耗时测试结果:
| GPU | CPU |
|---|---|
| 4ms | 311ms |
- 从差距上看,还是值得花时间编译一下的:)
- 耗时测试环境:
- 调用笔记本自带摄像头获取视频
- Notebook GTX3080显卡
1.准备环境
1.1 下载OpenCV4.5.0
- 编译需要OpenCV4.5.0的源码
- 下载地址(3项可选):
https://opencv.org/releases/
https://github.com/opencv/opencv/releases/tag/4.5.0
https://sourceforge.net/projects/opencvlibrary/files/4.5.0/opencv-4.5.0-vc14_vc15.exe/download - 下载完成后是一个exe程序,双击即可解压,解压后:
- source文件夹就是源码
- build文件夹是编译好的不带CUDA加速的OpenCV4.5.0(本文不使用)
1.2 下载OpenCV4.5.0 contrib
- Contrib Modules是OpenCV的扩展模块,包含了很多用于实现特定算法
- 编译OpenCV需要用到contirb模块
- 特别注意:务必下载与源码对应版本的contrib模块
- 下载地址(第1个为官方下载地址,第2个为国内某同学搭建的下载库,速度较快):
https://github.com/opencv/opencv_contrib/tags
https://www.raoyunsoft.com/opencv/opencv_contrib/opencv_contrib-4.5.0.zip
1.3 准备.cache文件
- 编译过程中需要联网下载一些依赖库,并存放于sourc.cache文件夹中
- 特别注意:因要连到外网,因此速度比较慢,有时断网造成编译失败,所以可以提前准备好这些文件
- OpenCV4.5.0的.cache文件下载地址:
https://download.csdn.net/download/iracer/85695997
- 使用方法:
- 将.cache文件夹拷贝到source文件夹下,与原.cache文件夹合并
1.4 安装Visual Studio 2019
- 安装CUDA需要vs,这里选择vs2019
- 安装步提要:
- Download Visual Studio 2019 Community Edition
- Select Desktop Development with C++ option and click on install
1.5 安装CUDA和cuDNN
- NVIDIA官方指南:
https://docs.nvidia.com/deeplearning/cudnn/install-guide/index.html#install-windows
- 本次在windows11上安装的CUDA和cuDNN版本为:
- CUDA 11.3:cuda_11.3.1_465.89_win10.exe
- duDNN 8.4:cudnn-windows-x86_64-8.4.0.27_cuda11.6-archive.zip
- 特别注意:zlib库需要下载并添加到系统环境变量path中,因为cdDNN需要调用该库。
- zlib库下载地址:
www.winimage.com/zLibDll/zlib123dllx64.zip
下载完成后解压zip文件,并将zlibwapi.dll所在目录添加到系统环境变量path中 - 查看CUDA安装结果:
C:\Users\irace>nvcc --version nvcc: NVIDIA (R) Cuda compiler driver Copyright (c) 2005-2021 NVIDIA Corporation Built on Mon_May__3_19:41:42_Pacific_Daylight_Time_2021 Cuda compilation tools, release 11.3, V11.3.109 Build cuda_11.3.r11.3/compiler.29920130_01.6 安装CMake
- 本次是用的是3.22版本,3.19以上版本应该都可以(未逐一测试)
- 下载地址:
https://github.com/Kitware/CMake/releases/download/v3.22.5/cmake-3.22.5-windows-x86_64.msi
2. 编译
2.1 CMake生成解决方案
-
双击解压OpenCV4.5.0.exe,解压后的source目录即OpenCV4.5.0的源码
-
解压opencv_contrib-4.5.0
-
新建一个编译目录
D:\opencv\oepncv4.5.0cuda\build
-
打开CMake
-
配置source code:
D:/opencv/opencv4.5.0/sources
-
配置目标目录:
D:\opencv\oepncv4.5.0cuda\build
-
第1次点击[Configure]
-
弹出窗口选择vs2019作为编译器:
Visual Studio 16 2019
-
generate平台选择x64
-
第2次点击[Configure]后,搜cuda带cuda的都勾选,
- BUILD_CUDA_STUBS
- BUILD_opencv_cudaarithm
- BUILD_opencv_cudabgsegm
- BUILD_opencv_cudacodec
- BUILD_opencv_cudafeatures2d
- BUILD_opencv_cudafilters
- BUILD_opencv_cudaimgproc
- BUILD_opencv_cudalegacy
- BUILD_opencv_cudaobjdetect
- BUILD_opencv_cudaoptflow
- BUILD_opencv_cudastereo
- BUILD_opencv_cudawarping
- 除此之外此外以下两项数学加速选项也勾选:
- CUDA_FAST_MATH
-
ENABLE_FAST_MATH

- CMake界面上Search栏搜modules,设置contrib模块路径
D:\opencv\oepncv4.5.0cuda\opencv_contrib-4.5.0\modules
-
第3次点击[Configure],完成后,再次搜索cuda,配置CUDA_ARCH_BIN中将显卡的算力内容改成自己显卡的算力,t如下网址查询自己显卡的算力,我保留了7.5;8.0;8.6
- 查询显卡算力链接
GeForce 笔记本
GPU Compute Capability GeForce RTX 3080 8.6 GeForce RTX 3070 8.6 GeForce RTX 3060 8.6 GeForce RTX 3050 Ti 8.6 GeForce RTX 3050 8.6 Geforce RTX 2080 7.5 Geforce RTX 2070 7.5 Geforce RTX 2060 7.5 GeForce GTX 1080 6.1 GeForce GTX 1070 6.1 GeForce GTX 1060 6.1 GeForce and TITAN 台式机
GPU Compute Capability Geforce RTX 3060 Ti 8.6 Geforce RTX 3060 8.6 GeForce RTX 3090 8.6 GeForce RTX 3080 8.6 GeForce RTX 3070 8.6 GeForce GTX 1650 Ti 7.5 NVIDIA TITAN RTX 7.5 Geforce RTX 2080 Ti 7.5 Geforce RTX 2080 7.5 Geforce RTX 2070 7.5 Geforce RTX 2060 7.5 NVIDIA TITAN V 7.0 -
搜索并勾选
BUILD_opencv_world,可生成一个整的dll方便使用
OPENCV_ENABLE_NONFREF
-
解压.cache.rar,将.cache目录拷贝到source目录:
D:\opencv\oepncv4.5.0\source\.cache >
配置完成后CMake log中显示找到了CUDA和cuDNN:NVIDIA CUDA: YES (ver 11.3, CUFFT CUBLAS FAST_MATH)
NVIDIA GPU arch: 75 80 86
NVIDIA PTX archs:
cuDNN: YES (ver 8.4.0)
-
点击[Open Project],会自动打开vs2019,开始编译
2.2 VS2019编译OpenCV
-
使用VS2019打开刚刚编译工程后,等待左下角显示的项全部加载完毕才可以继续操作
-
选择Release x64版本

-
找到解决方案资源管理器中的“CmakeTargets”下的“ALL_BUILD”,右键→“生成”,然后开始漫长的等待……

-
解决方案资源管理器—>CMakeTargets—>INSTALL—>生成”然后又是等,好在这次时间很短。完成后你的build文件夹中会出现一个install文件夹,这就是完成了。

2.3 生成文件
-
生成完成后会出现如下文件夹
D:\opencv\oepncv4.5.0cuda\build\install
-
build/install目录的目录结构(部分)
├─etc
├─include
│ └─opencv2
│ ├─core
│ ├─cudalegacy
│ ├─cudev
│ ├─datasets
│ ├─dnn
│ ├─face
│ ├─features2d
└─x64
└─vc16
├─bin
└─lib文章来源:https://www.toymoban.com/news/detail-657661.html -
tips:在当前目录中运行cmd,使用tree命令,即可生成目录树文章来源地址https://www.toymoban.com/news/detail-657661.html
D:\opencv\oepncv4.5.0cuda\build\install>tree
3. 测试
3.1 配置OpenCV with cuda
- 配置OpenCV4.5.0cuda,与一般OpenCV的配置方法一致,可参考:
- Win7系统Visual Studio 2013配置OpenCV3.1图文详解
3.2 YOLOv4 示例程序
- 测试程序可以直接用《OpenCV4机器学习算法原理与编程实战》书中的代码(部分):
#include<opencv2\opencv.hpp>
#include<opencv2\dnn.hpp>
#include<fstream>
#include<iostream>
using namespace std;
// 检测结果后处理
void postProcess(
cv::dnn::Net& net,
cv::Mat& frame,
const vector<cv::Mat>& outs,
vector<cv::Rect>& boxes,
vector<int>& classIds,
vector<int>& indices,
double confThreshold,
double nmsThreshold
);
// 检测绘制结果
void drawPred(
cv::Mat& frame,
vector<cv::Rect>& boxes,
vector<int>& classIds,
vector<int>& indices,
vector<string>& classNamesVec);
// 程序设置
bool USE_IMAGE = false; // true: 测试图像; false: 测试视频
bool USE_YOLOv4 = true; // true: YOLOv4; false: YOLOv4_tiny
bool USE_CUDA = true; // true: GPU, false: CPU
float confidenceThreshold = 0.3; // 置信度设置
float nmsThreshold = 0.2; // 置信MNS门限
int main()
{
// [1]模型文件路径设置
cv::String model, config;
if (USE_YOLOv4)
{
model = "D:/models/yolov4/yolov4.weights"; // 模型权重文件
config = "D:/models/yolov4/yolov4.cfg"; // 模型配置文件
}
else // use yolov4-tiny
{
model = "D:/models/yolov4/yolov4-tiny.weights";
config = "D:/models/yolov4/yolov4-tiny.cfg";
}
cv::String framework = "Darknet"; // 深度学习框架
cv::String label_file = "D:/models/yolov4/coco.names";// 类别标签文件
//[2] 加载类别
ifstream classNamesFile(label_file);
vector<string> classNamesVec;
if (classNamesFile.is_open())
{
string className = "";
while (std::getline(classNamesFile, className))
{
classNamesVec.push_back(className);
}
}
// [3]载入模型
cv::dnn::Net net = cv::dnn::readNet(config, model, framework);
if (USE_CUDA)
{
net.setPreferableTarget(cv::dnn::DNN_TARGET_CUDA);
net.setPreferableBackend(cv::dnn::DNN_BACKEND_CUDA);
}
else
{
net.setPreferableTarget(cv::dnn::DNN_TARGET_OPENCL);
net.setPreferableBackend(cv::dnn::DNN_BACKEND_OPENCV);
}
// ...
}
4. 相关链接
- OpenCV4机器学习算法原理与编程实战(附部分模型下载地址)
- 本文更新链接
- 转载请注明出处。
到了这里,关于windows11编译OpenCV4.5.0 with CUDA(附注意事项)的文章就介绍完了。如果您还想了解更多内容,请在右上角搜索TOY模板网以前的文章或继续浏览下面的相关文章,希望大家以后多多支持TOY模板网!