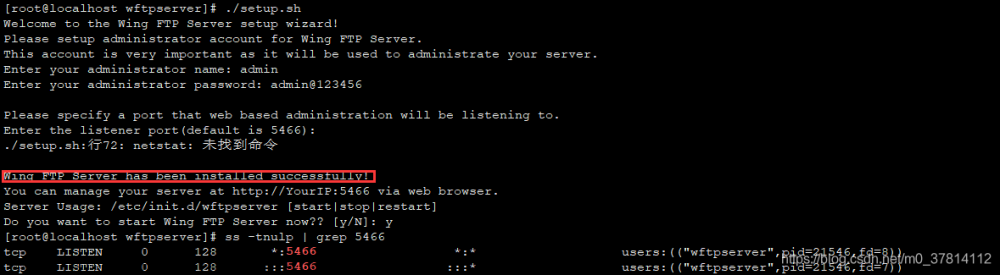安装部署
1基于官方脚本安装(不推荐 不能自行选择版本)
官方文档:https://docs.docker.com/engine/install/centos/
2 使用yum安装
阿里云文档:docker-ce镜像_docker-ce下载地址_docker-ce安装教程-阿里巴巴开源镜像站
# step 1: 安装必要的一些系统工具
sudo yum install -y yum-utils device-mapper-persistent-data lvm2
# Step 2: 添加软件源信息
sudo yum-config-manager --add-repo https://mirrors.aliyun.com/docker-ce/linux/centos/docker-ce.repo
# Step 3
sudo sed -i 's+download.docker.com+mirrors.aliyun.com/docker-ce+' /etc/yum.repos.d/docker-ce.repo
# Step 4: 更新并安装Docker-CE
sudo yum makecache fast
sudo yum -y install docker-ce
# Step 4: 开启Docker服务
sudo service docker start# 注意:
# 官方软件源默认启用了最新的软件,您可以通过编辑软件源的方式获取各个版本的软件包。例如官方并没有将测试版本的软件源置为可用,您可以通过以下方式开启。同理可以开启各种测试版本等。
# vim /etc/yum.repos.d/docker-ce.repo
# 将[docker-ce-test]下方的enabled=0修改为enabled=1
#
# 安装指定版本的Docker-CE:
# Step 1: 查找Docker-CE的版本:
# yum list docker-ce.x86_64 --showduplicates | sort -r
# Loading mirror speeds from cached hostfile
# Loaded plugins: branch, fastestmirror, langpacks
# docker-ce.x86_64 17.03.1.ce-1.el7.centos docker-ce-stable
# docker-ce.x86_64 17.03.1.ce-1.el7.centos @docker-ce-stable
# docker-ce.x86_64 17.03.0.ce-1.el7.centos docker-ce-stable
# Available Packages
# Step2: 安装指定版本的Docker-CE: (VERSION例如上面的17.03.0.ce.1-1.el7.centos)
# sudo yum -y install docker-ce-[VERSION]
docker命令基本操作
搜索镜像库
docker search nginx
docker search [OPTIONS] TERM [flags] #语法结构说明
| NAME | 镜像名称 |
| DESCRIPTION | 镜像说明 |
| STARS | 点赞数量(也就是好评) |
| OFFICIAL | 是否docker官方发布 |
| AUTOMATED | 是否自动构建 |
拉取镜像
docker pull 镜像名 随机拉取最新版本
docker pull tag 指定选择拉取镜像的版本
docker pull [选项] [Docker Registry 地址[:端口号]/]仓库名[:标签]
docker tag nginx:1.14-alpine test/nginx:v1 标记本地镜像 将其归入某一仓库 查看当前主机镜像列表
docker images
docker image ls
docker image ls nginx
导出镜像
docker image save //导出镜像
docker image save nginx > docker-nginx.tar.gz
docker image save -o ./ubuntu_nginx.tar.gz ubuntu:latest
nginx:1.14-alpine-o 指定导出镜像的地址 可以同时导出多个镜像 指定. tar.gz 为压缩文件

删除镜像
docker image rm
docker image rm -f ID -f 强制删除[root@localhost ~] # docker image rm nginxError response from daemon: No such image: nginx:latest[root@localhost ~] # docker image rm nginx:1.14-alpineUntagged: nginx:1.14-alpine也可以使用ID删除

导入镜像
docker image load

查看镜像的详细信息
docker image inspect ubuntu下载系统镜像(Ubuntu、 centos)
[root@RHCE ~]# docker pull centos
[root@RHCE ~]# docker pull ubuntu/nginx
容器
创建容器
docker run [OPTIONS] IMAGE [COMMAND] [ARG...]options 常用命令选项-t :打开一个终端,像使用交换机一样使用容器-i :交互式访问--name :容器名字--network :指定网络--rm :容器一停,自动删除-d :后台运行容器,返回容器 ID ;否则会一直占据着终端-p :端口映射,将容器内服务的端口映射在宿主机的指定端口,格式为: 主机 ( 宿主 ) 端口 : 容器端口-P: 随机端口映射,容器内部端口 随机 映射到主机的端口
基于下载的镜像创建两个容器 (容器名一个为自己名字全拼,一个为首名字字母)
[root@RHCE ~]# docker run --name guandingyin -d ubuntu/nginx
ffce6481750683ebf7bc12d303444ed82a9379216a2cc1db811e8147bd7ffd1b
[root@RHCE ~]# docker run --name GDY -d centos
91fa75a626e75dfdabc90b4f7234c2ccca96ef8848f4a4232fe4f8e84da3a4c4
查看容器的运行状态
docker ps
docker ps -a
docker container ls
docker container ls -a -a 查询所有容器 包括没有运行的容器容器的启动、 停止及重启操作
docker stop 容器名 停止运行的容器
docker kill 容器名
docker start/restart 容器名 激活容器查看正在运行的容器和所有容器
docker ps 查看运行的容器
docker ps -a 查看所有容器 包括没有运行的
退出容器
快捷键
| Ctrl+C Ctrl+D | 退出容器 同时关闭容器 |
| Ctrl+Q | 退出容器 不会关闭 |
交互模式运行时 可以指定 --rm 选项 退出后自动关闭容器
连接到运行的容器
[root@RHCE ~]# docker run --name web1 -d -p 8888:80 nginx:latest
[root@RHCE ~]# docker restart web1创建容器web1 并且运行
[root@RHCE ~]# docker inspect web1 | grep -i address
查看容器的ip以及端口映射 使用浏览器访问
 文章来源:https://www.toymoban.com/news/detail-659676.html
文章来源:https://www.toymoban.com/news/detail-659676.html
文章来源地址https://www.toymoban.com/news/detail-659676.html
到了这里,关于基于CentOS7.9安装部署docker(简洁版)的文章就介绍完了。如果您还想了解更多内容,请在右上角搜索TOY模板网以前的文章或继续浏览下面的相关文章,希望大家以后多多支持TOY模板网!