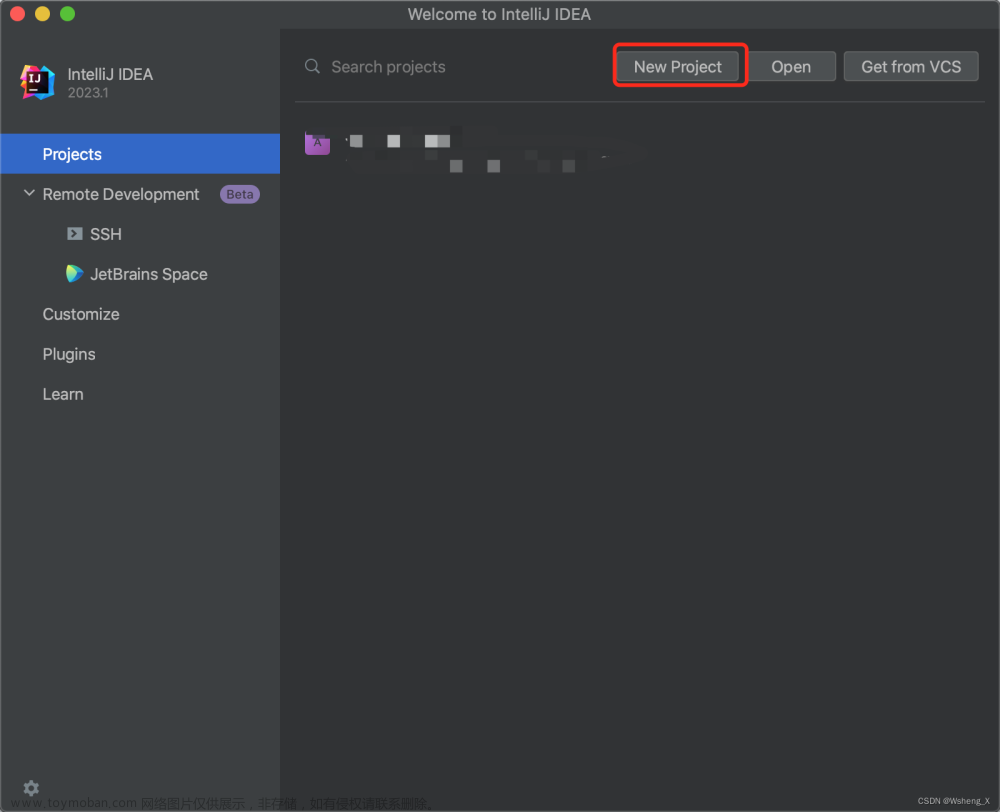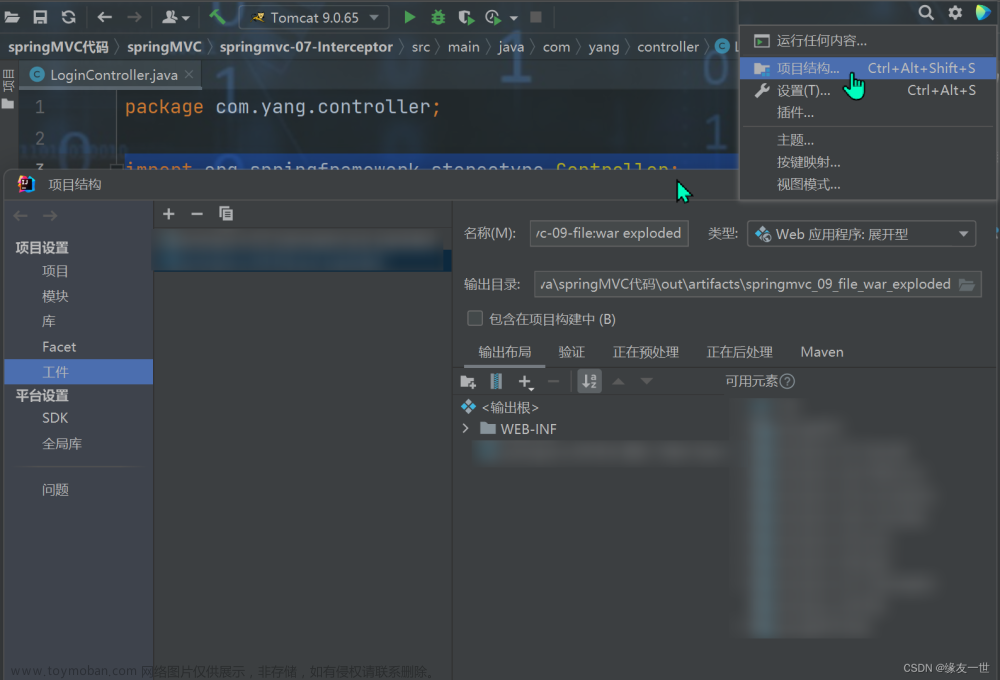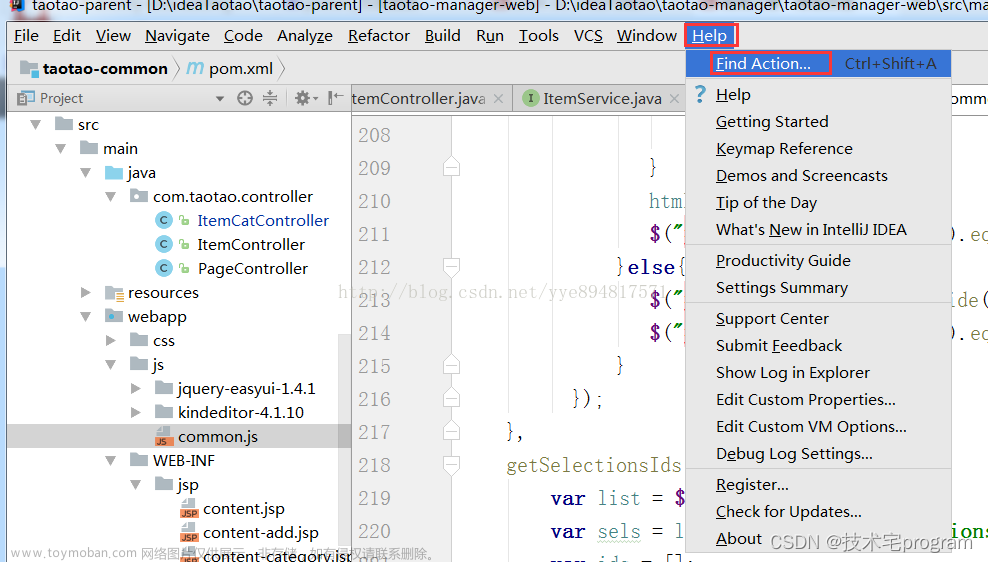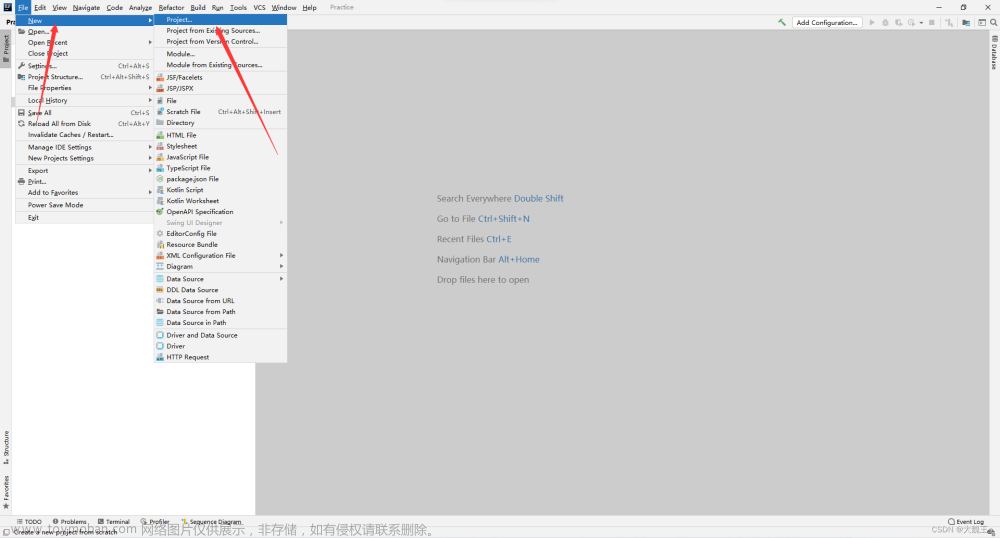我们往往会用到多版本的IDEA进行一个Maven项目配置部署,还有tomcat的配置,这里就有你需要的,有低版本的,也有高版本的,根据自己的情况来进行一个操作
目录
一、前言
1、具备前提条件
2、配置思路
二、部署(2019.3.3)
1、新建项目
2、设置
3、新建maven
4、配置maven
pom.xml
Tomcat配置
web.xml
5、测试
三、部署(2023.1.3)
1、部署新建配置
2、tomcat配置
3、测试
一、前言
当涉及到软件开发和项目管理时,使用一个可靠的构建工具是非常重要的。Maven是一个广泛使用的构建工具,它为Java项目提供了一种简化的构建过程和依赖管理。
在本文中,我们将探讨如何部署Maven并开始使用它来构建您的项目。我们将介绍所需的步骤,并向您提供一些有用的提示和建议。
1、具备前提条件
- Java Development Kit(JDK)已安装并正确配置。
- 确保您的系统已配置Java环境变量。
- 下载适用于您操作系统的Maven二进制分发版,并解压缩到您想要安装的位置。
2、配置思路
- 安装Maven:首先,确保已经安装了Maven。你可以从Maven官方网站下载并按照指导进行安装。安装完成后,在终端或命令提示符窗口中运行`mvn -version`命令来验证安装是否成功。
- 打开IDEA设置:打开IDEA,点击菜单栏的File -> Settings(或者Preferences),进入IDEA的设置页面。
- 配置Maven路径:在设置页面的左侧选择Build, Execution, Deployment -> Build Tools -> Maven。接着,在右侧的"Maven home directory"选项中,点击"..."按钮选择Maven安装的目录。
- 配置Maven项目:在IDEA中创建一个新项目,选择"Maven"作为项目类型。在创建过程中,你可以指定Maven的GroupId、ArtifactId和版本号等信息。
- 添加Maven依赖:在项目的pom.xml文件中定义你所需要的依赖。你可以通过Maven Repository搜索引擎查找并复制相应的依赖坐标,然后将其粘贴到pom.xml文件的`<dependencies>`标签内。
- 设置自动导入依赖:IDEA默认会自动导入依赖,但如果你的项目没有自动导入依赖,你可以手动启用这个功能。在设置页面的左侧选择Build, Execution, Deployment -> Build Tools -> Maven -> Importing,在右侧的"Import Maven projects automatically"选项上勾选。
- 运行Maven命令:在IDEA的工具栏中有一个Maven Tools的按钮,你可以通过它执行常用的Maven命令,比如clean、compile等。
- 配置私服或镜像:如果你需要使用私服或镜像来加速构建过程,你可以在pom.xml文件中配置对应的URL地址。这样Maven会从指定的私服或镜像拉取依赖。
上面是IDEA中配置Maven的基本思路步骤。根据具体需求和团队实践,你可能还需要进一步配置Maven的相关设置,比如配置远程仓库、插件管理等。
接下来,我们将按照以下步骤来部署Maven:
二、部署(2019.3.3)
1、新建项目
 选择Java项目 ===》选择你的jdk ===》下一步
选择Java项目 ===》选择你的jdk ===》下一步


2、设置
进入设置配置编码及文件设置
File ===》Settings...

- 设置文件编码

- 设置maven配置

3、新建maven
右键项目 ===》新建一个Module...

选择Maven ===》选择jdk ===》勾选 ===》选择webapp
取一个名字,下一步

添加配置 ; Name:archetypeCatalog Value:internal
记得设置这个目录;这个目录是你的安装maven下面的settings.xml,最后Finish

最后出现这个就说明成功了

4、配置maven
pom.xml
找到我们的pom.xml

我们在里面添加我们的依赖
<dependency> <groupId>junit</groupId> <artifactId>junit</artifactId> <version>4.12</version> <scope>test</scope> </dependency> <dependency> <groupId>mysql</groupId> <artifactId>mysql-connector-java</artifactId> <version>5.1.44</version> </dependency> <dependency> <groupId>javax.servlet</groupId> <artifactId>javax.servlet-api</artifactId> <version>4.0.1</version> <scope>provided</scope> </dependency>
配置maven-compiler-plugin插件
<plugin> <groupId>org.apache.maven.plugins</groupId> <artifactId>maven-compiler-plugin</artifactId> <version>3.7.0</version> <configuration> <source>1.8</source> <target>1.8</target> <encoding>UTF-8</encoding> </configuration> </plugin>
Tomcat配置


配置自己的tomcat,选择自己的tomcat的位置
选择自己的模块项目
在弹出的窗口选择第二个

最后我们就是配置成功了。
web.xml
我们可以把我们的web.xml文件由2.3至3.1
<web-app xmlns="http://xmlns.jcp.org/xml/ns/javaee"
xmlns:xsi="http://www.w3.org/2001/XMLSchema-instance"
xsi:schemaLocation="http://xmlns.jcp.org/xml/ns/javaee http://xmlns.jcp.org/xml/ns/javaee/web-app_3_1.xsd"
version="3.1">
5、测试
package com.tgq;
import javax.servlet.ServletException;
import javax.servlet.annotation.WebServlet;
import javax.servlet.http.HttpServlet;
import javax.servlet.http.HttpServletRequest;
import javax.servlet.http.HttpServletResponse;
import java.io.IOException;
/**
* @author gq
* @site www.gq.com
* @company 自律公司
* @create 2023-08-13 下午9:03
*/
@WebServlet("/demo")
public class demoServlet extends HttpServlet {
@Override
protected void doGet(HttpServletRequest req, HttpServletResponse resp) throws ServletException, IOException {
this.doPost(req, resp);
}
@Override
protected void doPost(HttpServletRequest req, HttpServletResponse resp) throws ServletException, IOException {
System.out.println("demo...");
resp.sendRedirect("demo.jsp");
}
}
<%--
Created by IntelliJ IDEA.
User: tgq
Date: 13/8/2023
Time: 下午9:05
To change this template use File | Settings | File Templates.
--%>
<%@ page contentType="text/html;charset=UTF-8" language="java" %>
<html>
<head>
<title>Title</title>
</head>
<body>
asdfghjkl
</body>
</html>

三、部署(2023.1.3)
多余的步骤我就省略掉,和前面基本差不多。
1、部署新建配置
新建一个空的项目
设置我们的设置,设置编码,配置maven。
设置文件编码为UTF-8

配置maven

右键我们的项目新建一个新模块


等待加载 ,可以看到项目加载完成了

2、tomcat配置
如图编辑配置



我们就配置成功了
3、测试
运行我们的index.jsp

 文章来源:https://www.toymoban.com/news/detail-660345.html
文章来源:https://www.toymoban.com/news/detail-660345.html
测试成功 !!!文章来源地址https://www.toymoban.com/news/detail-660345.html
到了这里,关于IDEA部署配置Maven项目教程,IDEA配置Tomcat(2019.3.3)(2023.1.3)的文章就介绍完了。如果您还想了解更多内容,请在右上角搜索TOY模板网以前的文章或继续浏览下面的相关文章,希望大家以后多多支持TOY模板网!